L'effet d'écran scindé est très populaire et utilisé presque dans toutes sortes de vidéos, en particulier dans les vidéos musicales. Il permet de mettre deux ou plusieurs vidéos côte à côte et les faire lecturer en même temps. Cet effet peut donner à la vidéo un aspect superbe et unique par rapport à d’autres, mais comment afficher des vidéos côte à côte facilement et rapidement ?
En fait,
L'effet d'écran partagé est l'une des fonctionnalités du montage vidéo qui peut être réalisée dans de nombreux logiciels de montage. Donc, dans cet article, je vais vous montrer un meilleur logiciel pour mettre deux ou plusieurs vidéos côte à côte, et vous guider pour créer une vidéo en écran scindé de deux manières différentes.
En bref, si vous voulez un moyen rapide de mettre et monter vos vidéos côte à côte sur écran partagé, vous allez adorer ce guide.
Maintenant, commençons.
- Partie 1. Filmora Video Editor - Meilleur logiciel pour mettre des vidéos côte à côte
- Partie 2. 3 Clics pour afficher des vidéos côte à côte avec Filmora Video Editor
- Partie 3. Comment mettre des vidéos en un écran divisé avec un effet de superposition vidéo
Filmora Video Editor - Meilleur logiciel pour mettre des vidéos côte à côte
L'écran partagé dans une vidéo n'est pas aussi difficile qu'il y paraît lorsque l'éditeur de vidéo est Filmora Video Editor. Cet éditeur de vidéo en écran partagé ne prend que quelques minutes pour créer une vidéo en écran partagé de deux manières différentes. Et cela vous permet de personnaliser la durée de la vidéo fractionnée, le coloer de bordure, etc. comme vous le souhaitez. De plus, Filmora Video Editor peut aussi bien tailler la vidéo, séparateur vidéo, découpeur vidéo, etc. en même temps.
Vérifions les points forts de ce programme puissant:
- Disposez de toutes les fonctionnalités avancées du montage vidéo, notamment un écran divisé, un écran vert, l'application PIP, etc., d'une manière remarquable et facilement compréhensible par l'utilisateur.
- Les compétences de base en montage vidéo se situent dans la bonne position du panneau, de sorte que les utilisateurs puissent utiliser ces outils rapde et faile presque "magique"
- Permet aux utilisateurs d'importer des vidéos de presque toutes les sources et de générer une vidéo montée dans plus de 20 formats, appareils cibles ou plateformes sociales différents. Graver une vidéo sur DVD est également pris en charge.
- ...
Comment afficher des vidéos côte à côte avec l'effet d'écran scindé de Filmora Video Editor
En réalité, Filmora Video Editor est doté d’une fonctionnalité d’écran divisé qui permet aux utilisateurs de scinder un écran vidéo avec 20 formes différentes. Voyons maintenant comment utiliser le "Écran partagé" fonction pour mettre plusieurs vidéos côte à côte.
Tout d'abord, lancez le programme sur votre PC ou Mac, puis entrez "Nouveau Projet".
Ensuite, chargez des vidéos pour lesquelles vous souhaitez mettre côte à côte dans la médiathèque en cliquant sur "Importer des fichiers média ici".

Puis, cliquez sur "Ecran Partagé" dans la barre de menus, et vous verrez une interface comme ci-dessous. Ici, vous pouvez choisir le style de votre choix pour créer la vidéo en écran partagé. Déplacez le curseur sur le modèle et cliquez sur " + " boutton pour l'ajouter sur la zone chronologique, puis cliquez sur "Avancée" pour ouvrir une nouvelle fenêtre de réglage.
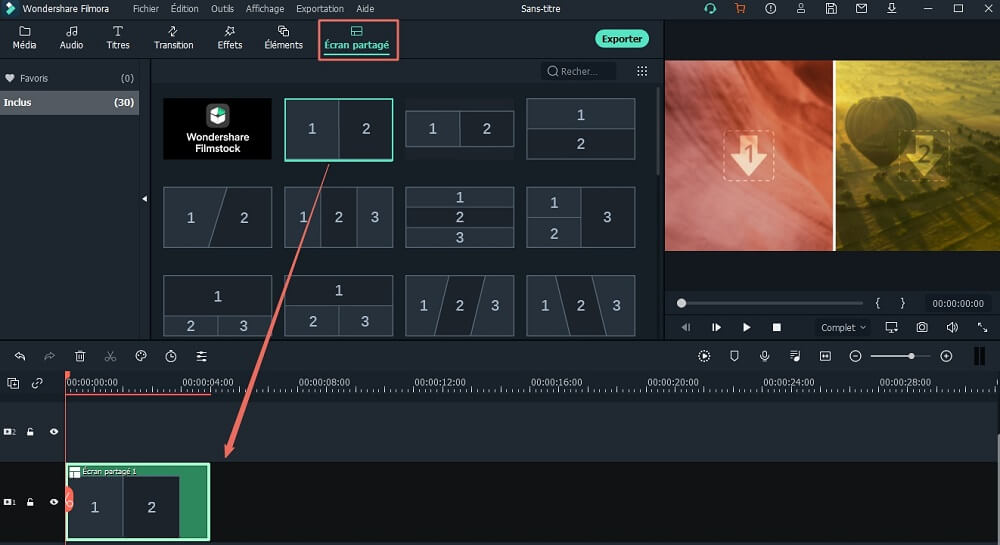
Dans la nouvelle fenêtre, cliquez sur le bouton "+" sur chaque vidéo pour la déposer dans la piste vidéo et vous pourrez personnaliser la durée, la couleur, le volume, le mouvement, etc. de vidéo à votre guise. Ici, vous pouvez prévisualiser l'effet d'écran divisé dans la fenêtre de prévisualisation.
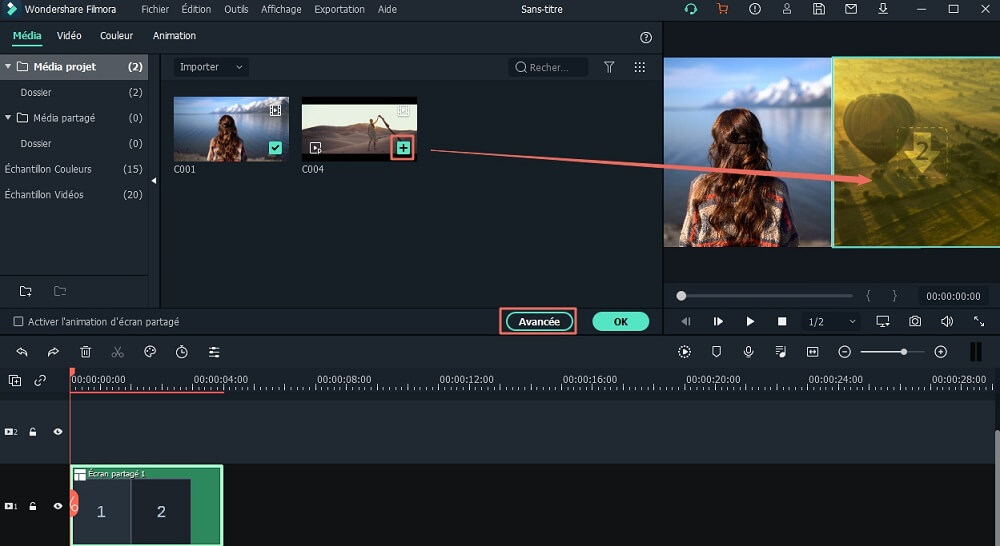
[Attention] Vous pouvez choisir plusieurs effets vidéo sur écran divisé et les personnaliser un par un. Si vous souhaitez ajouter un effet sonore à votre vidéo, vous pouvez cliquer sur "Musique" onglet pour sélectionner une piste musicale comme musique de fond (cliquez ici pour apprendre à éditer des fichiers audio).
Finalment, lorsque la vidéo en écran partagé est prête, vous pouvez cliquer sur "Exporter" bouton pour choisir un format de sortie ou directement télécharger et partager sur YouTube ou Vimeo comme vous le souhaitez.
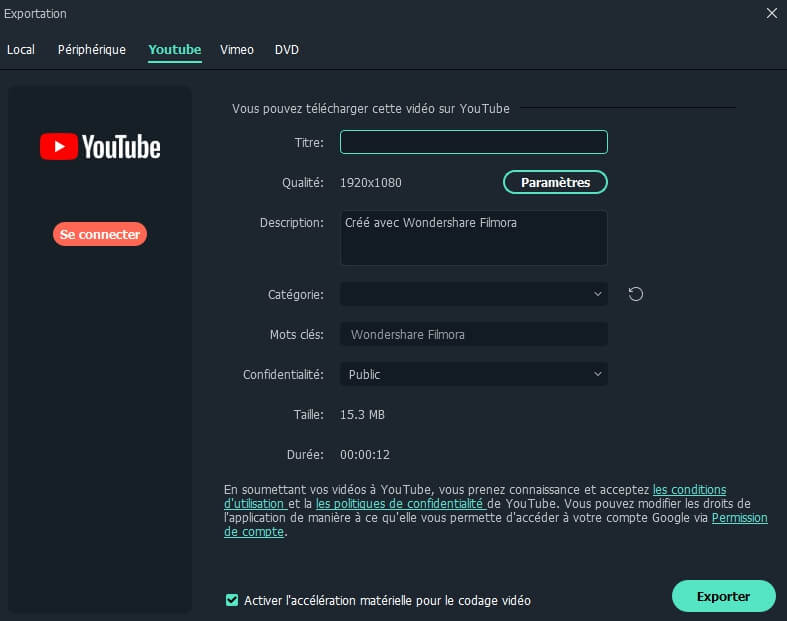
Comment mettre des vidéos en un écran divisé avec un effet de superposition vidéo?
La superposition vidéo, également appelée image dans l'image, est une technique de montage vidéo largement utilisée dans la vie numérique. Il permet aux utilisateurs de placer une ou plusieurs vidéos ou images dans une vidéo d'arrière-plan principale, de sorte que vous puissiez personnaliser le mode de fractionnement de l'écran à votre guise. Ainsi, si vous n'aimez pas le modèle d'écran partagé intégré, vous pouvez utiliser la superposition vidéo pour créer facilement une vidéo sur écran partagé.
Ci-dessous les étapes détaillées:
Étape 1. Supposons que vous ayez lancé Filmora Video Editor et chargé des vidéos ou des images dans la médiathèque. Maintenant, vous pouvez glisser et déposer la vidéo d'arrière-plan principale sur la timeline.
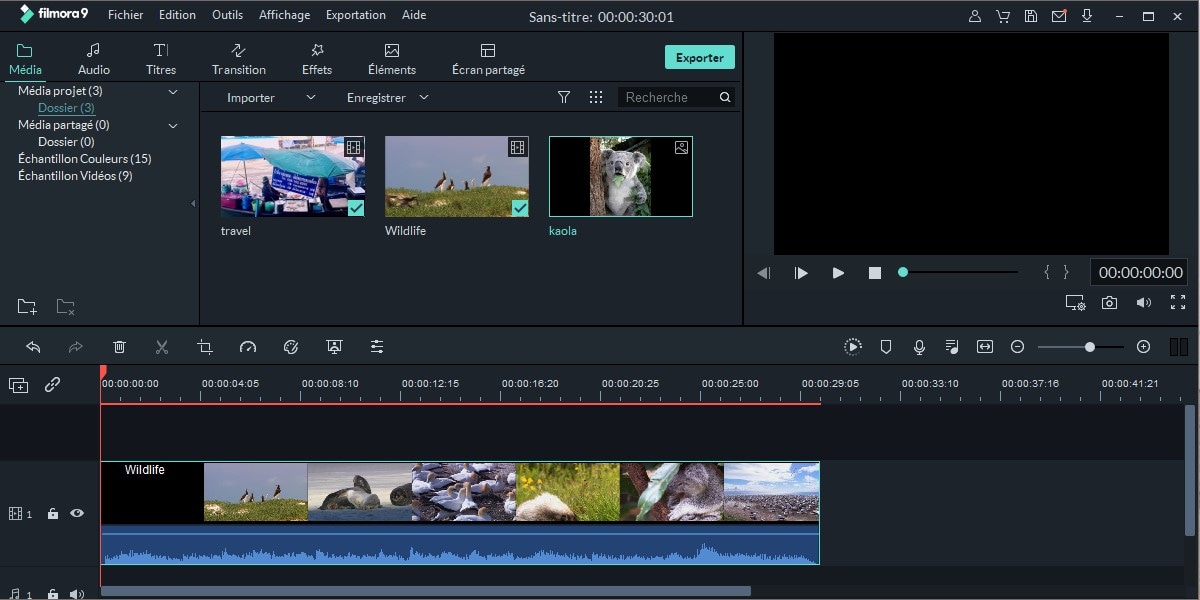
Étape 2. Glissez la vidéo ou la photo que vous souhaitez superposer sur une nouvelle piste dans la barre chronologique et la déposez dans le bon endroit où vous voulez superposer les deux.
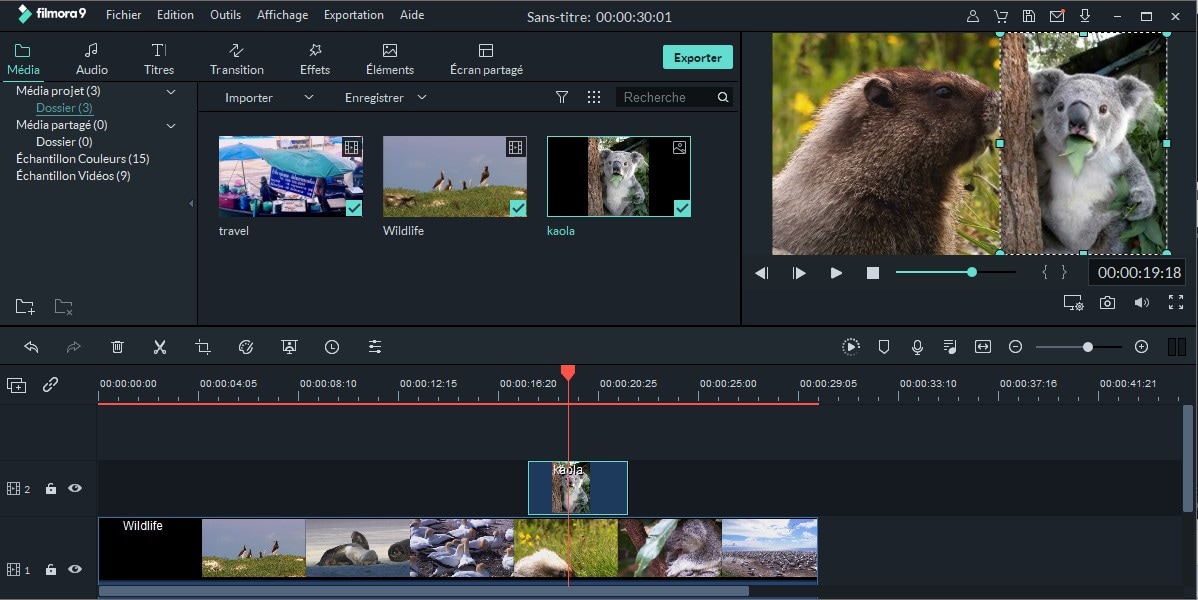
Maintenant, il est temps d'ajuster la position des vidéos ou images superposées en les faisant glisser dans la fenêtre d'aperçu à votre guise. Et vous pouvez double-cliquer sur la vidéo ou l'image dans la timeline et sélectionné "Mouvement" pour choisir une piste de mouvement pour votre vidéo. Cliquez "OK" pour l'appliquer.
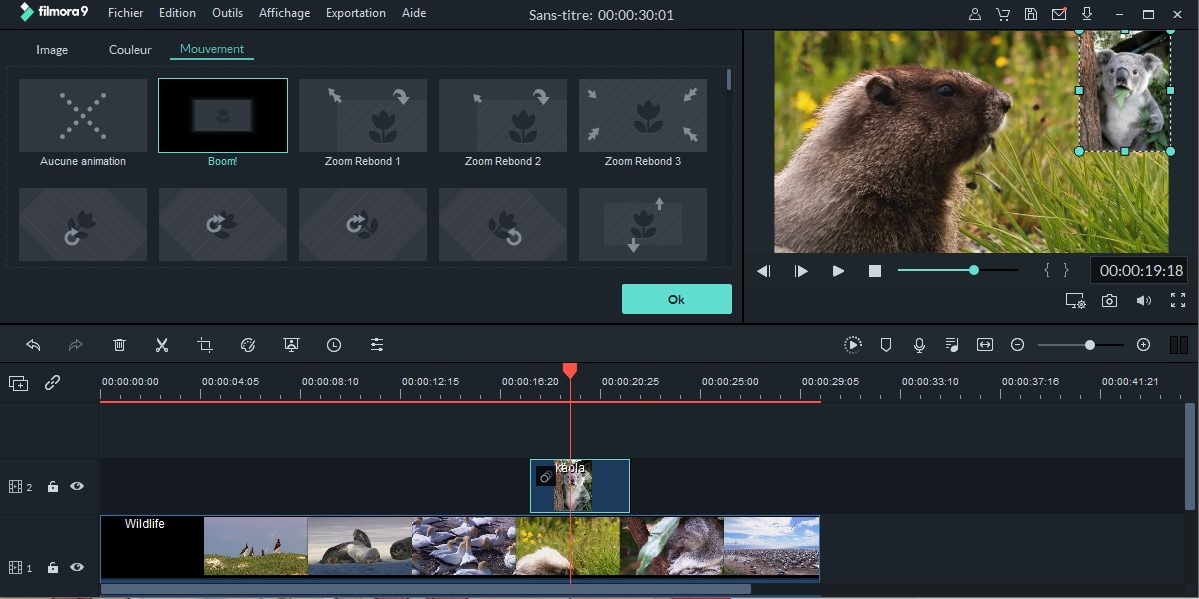
Étape 3. Si vous superposer deux vidéos, vous pouvez cliquer avec le bouton droit sur la vidéo dans la timeline et choisissez "Sourdine" pour mettre en sourdine des audios et ajouter une nouvelle musique de fond pour correspondre à la vidéo comme vous le souhaitez.
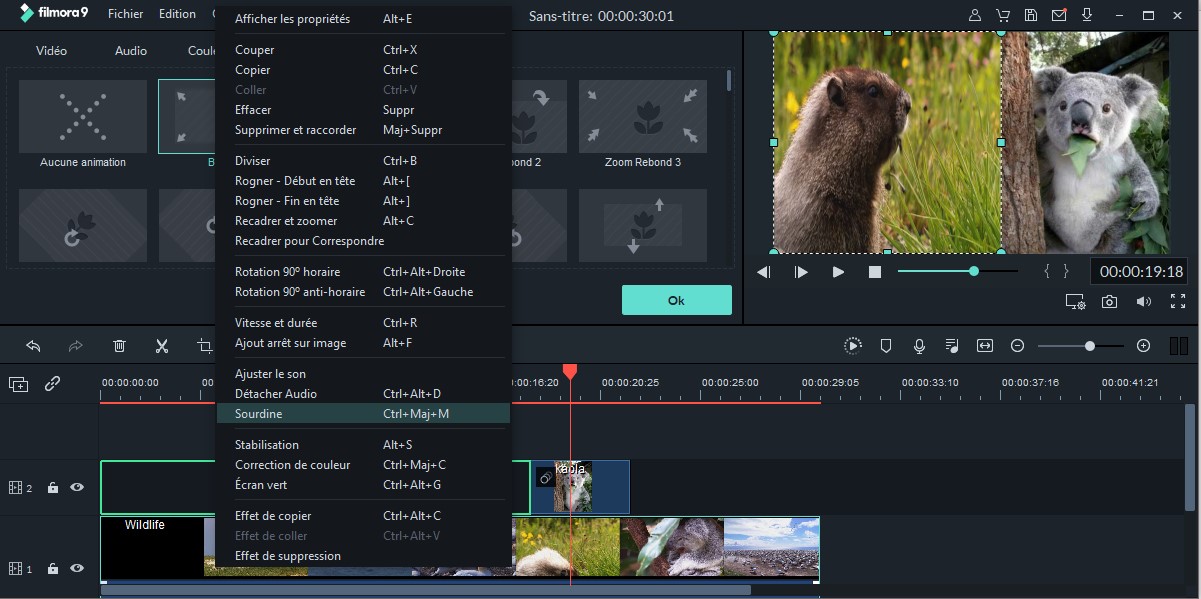
Étape 4. Maintenant, vous pouvez cliquer "Exporter" choisir un format de sortie pour votre vidéo.

Conclusion
Il existe deux manières de mettre des vidéos en un seul écran avec Filmora Video Editor, très facile, non?
Alors qu'est-ce que tu attends maintenant?
Cliquez simplement sur l'icône ci-dessous pour obtenir ce logiciel puissant et expérimenter ses compétences en édition maintenant.
Contactez notre équipe de support pour obtenir une solution rapide>






