Peu importe que vous souhaitiez diviser vos fichiers MKV en deux, trois ou dix parties, car il existe de nombreux découpeurs vidéo MKV sur le marché. Ces outils d'édition vous aideront notamment à obtenir la longueur, la taille et la qualité corrects de vos fichiers vidéo MKV de la meilleure façon possible. Ils vous seront utiles chaque fois que de tels besoins se présenteront, vous devriez donc les prendre tous en considération. Parmi tant de découpeurs MKV, nous avons sélectionné les 10 meilleurs outils de montage vidéo qui sont parfaits pour permettre aux utilisateurs de diviser les fichiers vidéo MKV sans aucune difficulté.
- Partie 1. Les 5 Meilleures Découpeurs MKV pour Mac
- Partie 2. Les 5 Meilleures Découpeurs MKV pour Windows
- Partie 3. Comment Diviser des Fichiers Vidéo MKV à l'aide de Filmora Video Editor
Partie 1. Les 5 Meilleures Découpeurs MKV pour Mac
#1. Filmora Video Editor pour Mac

Filmora Video Editor est un excellent découpeur de MKV pour Mac et il est facile à utiliser. L'interface est très propre et offre à l'utilisateur de nombreuses fonctionnalités pour personnaliser et ajuster la vidéo. Vous commencez par importer le fichier MKV, en sélectionnant un thème, en ajoutant de la musique de fond, puis en effectuant un aperçu avant de l'envoyer pour le rendu final. Cet outil vous permet de supprimer ou de couper du son sur différentes parties de la vidéo. Ce qui facilite l'ajout d'effets audio spéciaux. Il contient plus de 650 effets que vous pouvez utiliser pour que vos vidéos se démarquent vraiment.
Avantages:
- Interface intuitive facilitant la modification de fichiers MKV.
- La vaste bibliothèque d'effets le rend idéal pour faire sortir des vidéos professionnelles.
- Son prix est très bas par rapport aux fonctionnalités qu’il contient.
#2. CutoMe (Quick Video Cutter)
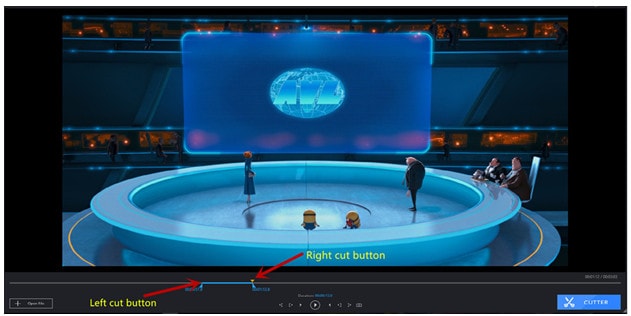
Ceci est un découpeur vidéo MKV fantastique et fonctionne à la fois sur les systèmes d'exploitation Mac et Windows. Cet outil est polyvalent et permet de découper presque tous les formats vidéo que vous pouvez trouver. Il vous permet d'utiliser des formats de sortie vidéo prédéfinis et de les personnaliser selon vos souhaits. Cet outil est idéal pour les fichiers vidéo MKV trop volumineux pour une utilisation en ligne, car il peut convertir la vidéo en GIF. Le format GIF lira la vidéo en tant qu’image et réduira la taille du fichier. Il est principalement un découpeur et ne fera aucune tâche de montage vidéo. Cependant, lorsqu'il s'agit de découper des vidéos, il surpasse de nombreux autres outils disponibles sur le marché.
Avantages:
- Un interface simple le rend très facile à utiliser.
- Un processus de découpage à deux boutons où vous faites glisser pour définir le début et la fin de la pièce.
Inconvénients:
- Manque des fonctionnalités de montage vidéo que vous trouvez sur d'autres logiciels du même type.
Apprendre encore plus >>
#3. Xilisoft Video Splitter
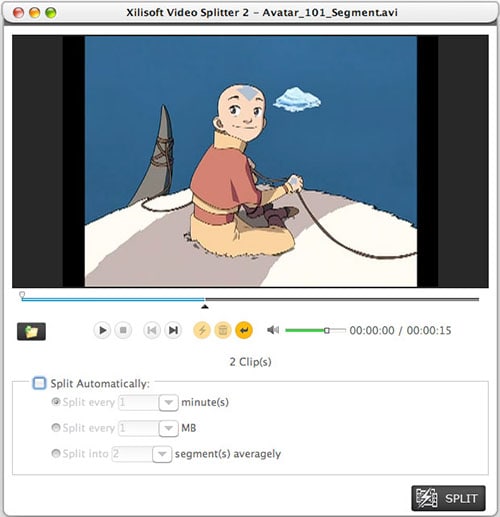
C'est un découpeur MKV de base pour Mac. Vous définissez simplement les clips divisés par durée, taille et nombre de clips. Les fonctions étant très basiques, vous devez simplement les ajouter à vos outils vidéo pour découper les vidéos MKV en petites tailles.
Avantages:
- Il est polyvalent et fonctionne avec presque tous les formats vidéo.
- Il est léger et fonctionne très vite.
Inconvénients:
- C'est idéalement un découpeur. Aucune autre amélioration ne peut être faite.
Apprendre encore plus >>
#4. MovieMator Free
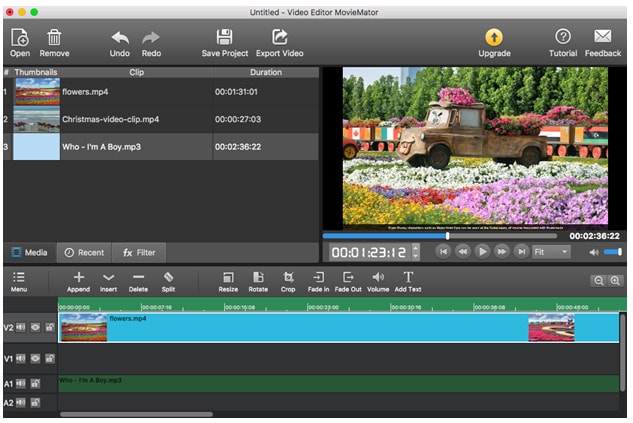
Il s'agit d'un séparateur MKV gratuit pour Mac, doté de fonctionnalités avancées d'édition vidéo. La meilleure chose est que c'est gratuit. Vous pouvez imaginer combien de vidéos MKV que vous pourrez découper et éditer en de magnifiques clips en utilisant cet outil.
Avantages:
- Il est facile à utiliser et ne coûte rien, malgré ses fonctionnalités avancées.
Inconvénients:
- Il devrait avoir plus de filtres spéciaux pour un éditeur de son calibre.
Apprendre encore plus >>
#5. ImTOO Video Splitter 2 pour Mac
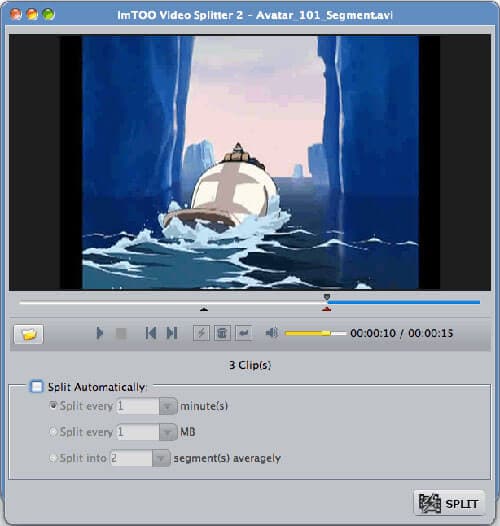
C'est un tout petit diviseur MKV pour Mac, qui est basique et effectue simplement le découpage de la vidéo. Vous pouvez définir les clips par durée, taille ou nombre de clips.
Avantages:
- Il est léger sur les ressources et s'exécute rapidement.
Inconvénients:
Apprendre encore plus >>
Partie 2. Les 5 Meilleures Découpeurs MKV pour Windows
#1. Filmora Video Editor pour Windows

Pour découper des vidéos MKV, Filmora Video Editor pour Windows est l’un des meilleurs outils à votre disposition. Il dispos d'une panoplie de fonctionnalités que vous pouvez utiliser pour éditer vos vidéos MKV. Outre la division des fichiers, vous pouvez supprimer et ajouter de l'audio ainsi que d'autres effets spéciaux. Vous pouvez transformer une simple vidéo amateur en une production attrayante à l'aide de cet outil. S'il y a de mauvaises sections dans la vidéo, elles peuvent être nettoyées avec cet outil fantastique.
Avantages:
- Cet outil est facile à utiliser grâce à son interface utilisateur simple.
- Il dispose de plus de 650 fonctionnalités d'édition que vous pouvez utiliser pour ajuster vos vidéos.
- En considérant le prix, vous constaterez que l'outil est très bon marché.
#2. VidSplitter
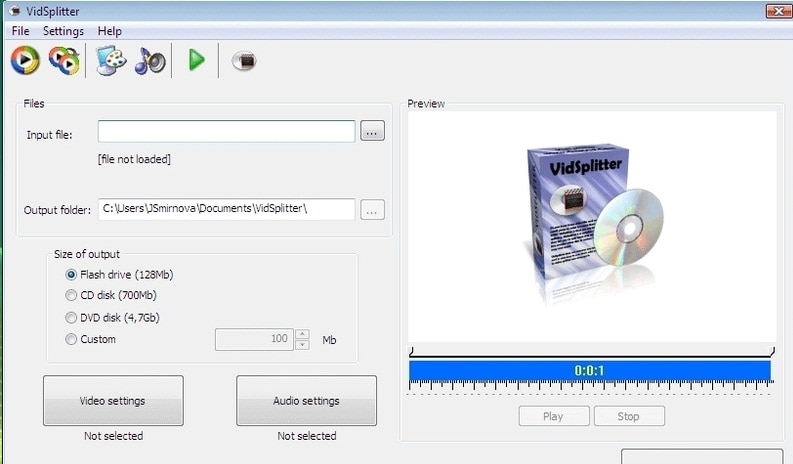
C'est un excellent outil pour diviser les fichiers MKV en 2 parties. Il vous permet d'importer à partir de plusieurs sources différentes. Il vous permet également d'affiner les propriétés vidéo et audio des fichiers divisés. Vous pouvez décider où le fichier rendu sera envoyé, y compris la gravure directe sur DVD. Utilisez la timeline pour définir les points de début et de fin de la vidéo modifiée. Contrairement à la plupart des découpeurs, il ne peut pas diviser plusieurs fichiers en même temps.
Avantages:
- Un outil léger qui produit les fichiers finaux très rapidement.
- Il a une petite taille ce qui le rend léger sur les ressources de votre ordinateur.
- Il peut diviser des fichiers MKV de n'importe quelle taille.
Inconvénients:
- Les réglages pour ajuster l'audio et la vidéo peuvent être plutôt limités.
Apprendre encore plus >>
#3. Free MKV Splitter
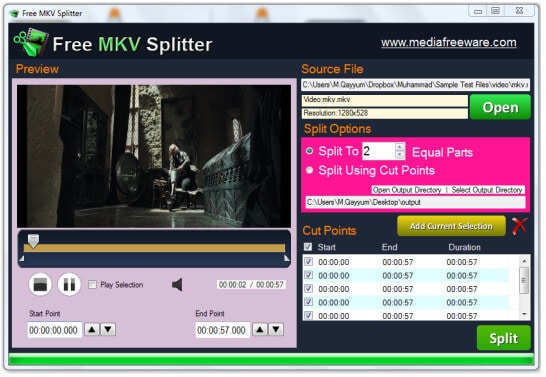
Il s'agit d'un découpeur MKV gratuit pour Windows, conçu de manière idéale pour diviser des fichiers MKV. Il ne dispose pas de la fonctionnalité de glisser-déposer, mais vous pouvez importer des fichiers à l'aide du navigateur de fichiers. L'outil est doté d'un lecteur vidéo qui vous permet de prévisualiser les fichiers avant de les diviser. Il vous suffit de placer le curseur de la timeline pour définir le début et la fin du clip vidéo, puis de laisser l’outil effectuer la découpe. L'outil utilise très peu de ressources système et fonctionne très rapidement. Si vous avez besoin de diviser et de modifier rapidement vos vidéos, c'est l'outil à utiliser. L’outil n’a pas la possibilité de diviser des vidéos en lots, ce qui est l’un des inconvénients.
Avantages:
- Un séparateur vidéo léger qui n'utilisera pas les ressources de votre système.
- Vous pouvez personnaliser certains paramètres avant de découper la vidéo.
- Vos fichiers MKV peuvent être rognés ou divisés facilement.
Inconvénients:
- Il n'a pas la capacité de traiter plusieurs fichiers à la fois.
Apprendre encore plus >>
#4. Boilsoft Video Splitter
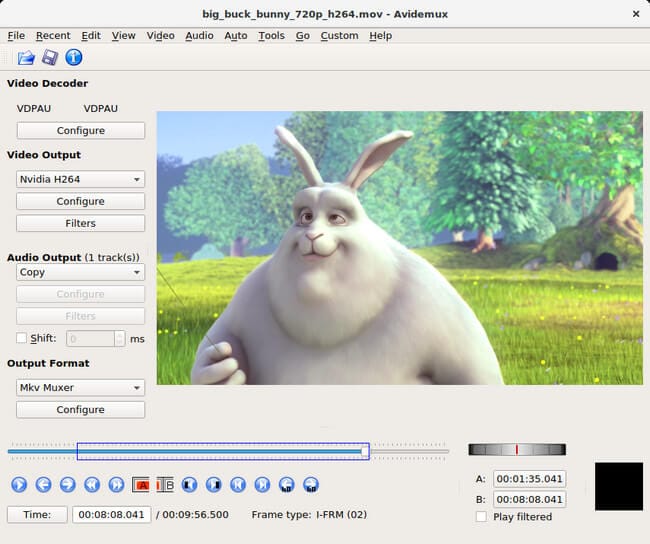
Boilsoft Video Splitter est un séparateur MKV sans réencodage. Il vous permet de découper la vidéo et d'obtenir la même qualité que l'original. Il vous permet également de diviser la vidéo et de la convertir en un autre format. Ce qui signifie que vous pouvez convertir votre MKV en MP4 lorsqu’il est rendu. C'est un outil polyvalent qui vous permet de définir le temps intermédiaire ou vous pouvez simplement lui demander de diviser la vidéo en un certain nombre de clips. Il est assez puissant et facile à utiliser. Il prend en charge les fichiers les plus volumineux, même plus de 2 Go. C’est un outil qu'il faut avoir dans votre boîte à outils de montage vidéo.
Avantages:
- Il est facile à utiliser et prend en charge les les fichiers les plus volumineux.
- Vous pouvez diviser la vidéo et l'envoyer dans un autre format.
- Il a un rendu rapide réduisant ainsi les temps de production.
Inconvénients:
- C'est un découpeur vidéo premium.
Apprendre encore plus >>
#5. MKV Matroska Splitter
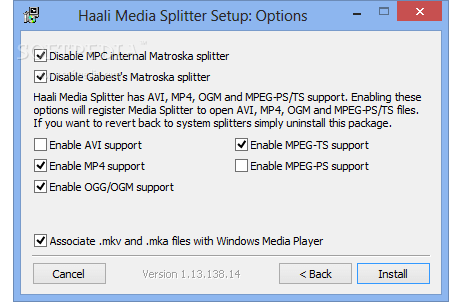
Il s'agit d'un séparateur MKV gratuit pour Windows spécialement conçu pour diviser les fichiers vidéo MKV. Il est assez léger mais fonctionne à des vitesses très élevées. Il prend en charge une large gamme de vidéos, ce qui en fait un outil très polyvalent. Lorsque vous personnalisez les paramètres de l'outil, vous vous contentez de le laisser fonctionner. Il est conçu par les propriétaires du format MKV, Matroska, et il est donc le meilleur pour le découpage de fichiers MKV. Il divisera également plusieurs fichiers, ce qui est formidable si vous avez plusieurs vidéos MKV à diviser.
Avantages:
- La fonction d'édition par lot rend ce séparateur MKV idéal pour les personnes qui doivent diviser plusieurs fichiers.
- Il est facile à utiliser puisque vous ne devez modifier que quelques paramètres.
Inconvénients:
- Il ne dispose pas de beaucoup de fonctionnalités d'édition.
Apprendre encore plus >>
Conclusion:
Les outils de division MKV jouent un rôle essentiel dans l'édition de fichiers MKV de grande qualité et de grande taille. Vous pouvez maintenant envoyer des vidéos haute résolution sur Internet grâce aux outils ci-dessus. Voici comment diviser les fichiers MKV en 2 parties.
Partie 3. Comment Diviser des Fichiers Vidéo MKV à l'aide de Filmora Video Editor
Vous devez ignorer tous vos soucis concernant le découpage des fichiers MKV à l'aide de Filmora Video Editor. Vous avez peut-être parfois rencontré des difficultés, mais cet article vous indiquera comment vous y prendre. Ne démarrez jamais le processus de découpage sans installer le programme sur votre ordinateur. Vous ne pourrez faire aucun progrès en cas de violation du processus d'installation. L'installation doit être parfaite et sans défauts avant de l'exécuter.
Étape 1: Ajouter des fichiers MKV au programme découpeur
La fenêtre d'édition s'ouvrira vous permettant ainsi d'ajouter les fichiers à diviser via une simple fonction glisser-déposer. Ou vous pouvez aller dans "Fichier" -> "Importer un média" pour importer les fichiers MKV que vous souhaitez diviser.

Étape 2: Commencez à diviser les fichiers MKV sur votre Mac ou Windows
Vous serez prêt à démarrer le processus de découpage en cliquant sur le bouton "Scinder"  . TLe temps nécessaire dépendra du nombre de fichiers que vous souhaitez diviser à partir du fichier d'origine, mais cela ne prend en général que quelques minutes.
. TLe temps nécessaire dépendra du nombre de fichiers que vous souhaitez diviser à partir du fichier d'origine, mais cela ne prend en général que quelques minutes.
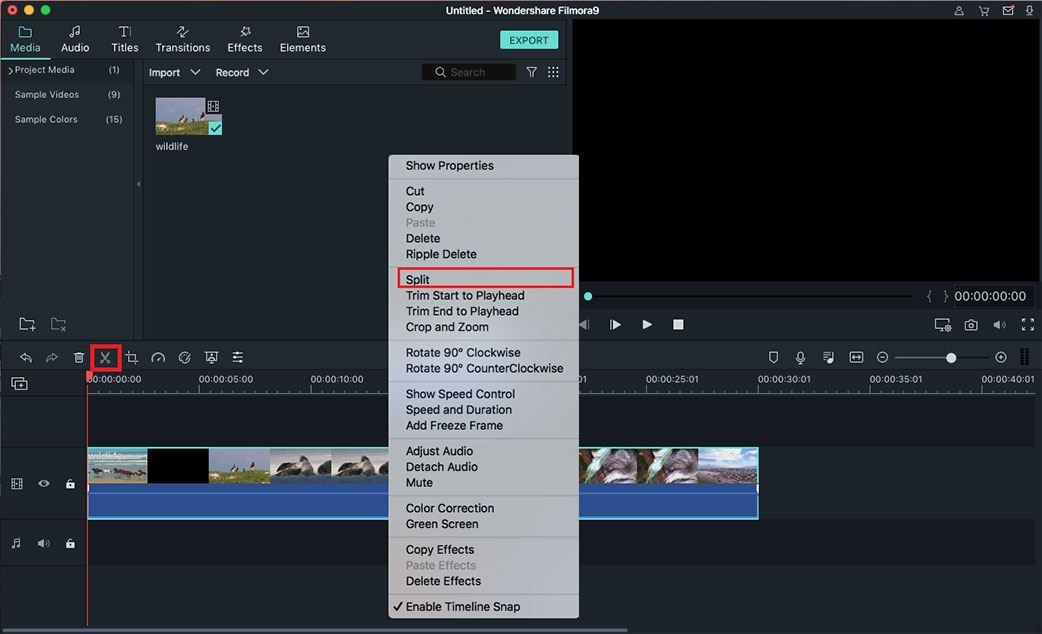
Étape 3: Choisir une option de sortie adaptée à vos besoins
Lorsque toutes les modifications sont terminées, cliquez sur "Exporter", vous pouvez ensuite sélectionner une option de sortie à votre guise, puis enregistrez votre projet fractionné en cliquant sur "Créer".

Contactez notre équipe de support pour obtenir une solution rapide>





