Vous avez crée une présentation avec de belles animations et les nouvelles transitions de diapositives dans PowerPoint et vous souhaitez maintenant les partager avec d'autres personnes. Mais si les destinataires peuvent accéder à PowerPoint pour le Web ou disposer de l'application mobile PowerPoint, ils pourront découvrir les images, la vidéo et l'audio que vous avez préparés. Mais sinon, regarder votre présentation sera un problème.
Alors, est-il possible de s’assurer que la présentation PowerPoint peut être visionnée par n'importe qui sans mettre à niveau ou installer MS PowerPoint ?
La réponse est absolument OUI.
Enregistrer ou transformer une présentation PowerPoint en format vidéo peut être une bonne idée pour résoudre ce problème, mais comment faire cela ? Cet article vous présenter 2 méthodes pour enregistrer ou transformer votre présentation PowerPoint en format vidéo.
- Partie 1. Les avantages de partager une présentation PowerPoint sous forme de vidéo
- Partie 2. Comment convertir une présentation PPT en vidéo dans PowerPoint
- Partie 3. Transformer une présentation PowerPoint en vidéo avec le son
Les avantages de partager une présentation PowerPoint sous forme de vidéo
Avant de commencer, examinons brièvement les raisons pour lesquelles il est recommandé d’enregistrer une PPT en format vidéo pour un meilleur partage :
- Vous pourrez montrer votre présentation à plus de personnes en la partageant avec des sites Web et des plateformes de médias sociaux. Ceci est particulièrement bénéfique pour les entreprises cherchant à renforcer leurs efforts de marketing.
- Vous éviterez le besoin d'installer PowerPoint sur les ordinateurs de vos destinataires. Le manque de logiciel ou de compétences techniques n’empêchera plus la diffusion de votre contenu.
- Une vidéo permet de créer des CD et des DVD et de les distribuer à votre public cible. Cela contribue à rendre votre contenu plus largement accessible.
- Même lorsque votre public utilise PowerPoint, certains éléments peuvent être perdus ou modifiés si vous utilisez différentes versions du logiciel. Une vidéo garantit à votre public de vivre votre présentation exactement telle que vous l'avez préparée.
Comment convertir une présentation PPT en vidéo dans PowerPoint
Une fois que vous avez fini de préparer votre présentation dans PowerPoint et que vous avez ajouté tous les éléments nécessaires pour faire passer votre message, vous pouvez choisir d’enregistrer votre présentation sous forme de vidéo au sein de PowerPoint.
REMARQUE: PowerPoint ne vous permet que d'exporter PPT en .MP4 ou .WMV.
Voici les étapes détaillées:
Étape 1: Dans le menu supérieur, accédez à Fichier > Exporter > Créer une vidéo. PowerPoint est maintenant prêt à convertir votre présentation en vidéo.
Étape 2: Sélectionnez une résolution appropriée pour la vidéo dans la liste déroulante. Les options incluent: Ultra HD (4K), Full HD (1080p), HD (720p) et Standard (480p). Plus la résolution est élevée, plus le fichier vidéo sera volumineux.
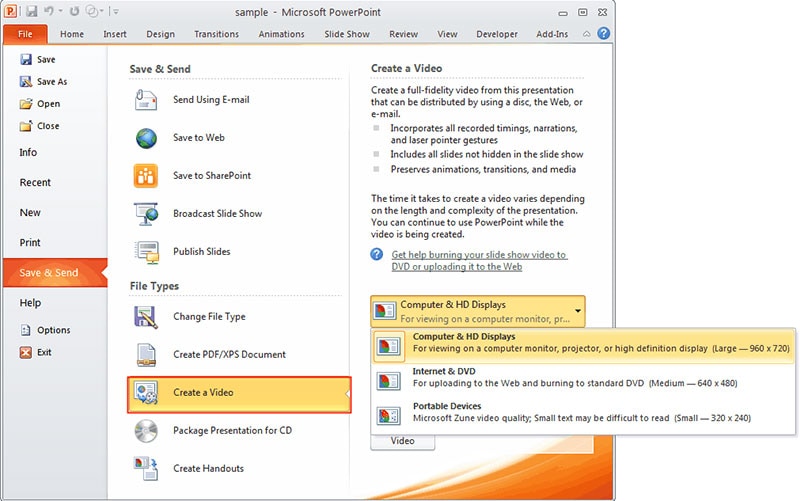
Étape 3: Dans une deuxième liste déroulante, indiquez si vous souhaitez que les commentaires et les délais soient inclus dans la vidéo. Ensuite, définissez la durée de chaque diapositive. La durée par défaut est de 5 secondes. Utilisez les flèches vers le haut et vers le bas pour augmenter ou réduire la longueur de chaque diapositive.
Étape 4: Cliquez sur "Créer une vidéo" pour convertir votre présentation PPT en vidéo. La durée nécessaire à la conversion de votre présentation dépend du contenu de celle-ci. Les présentations comportant de nombreux éléments tels que des commentaires, des animations, des transitions, des mouvements de pointeur, le nombre élevé de diapositives, etc., prendront plus de temps à convertir.
LIRE AUSSI: Le méthode pour rogner une vidéo sur PewerPoint
Comment enregistrer et transformer une présentation PowerPoint en vidéo avec le son
Lors de la création d'une présentation avec MS PowerPoint, vous pouvez, par exemple, lire des fichiers audio pour des diapositives individuelles ou en arrière-plan. Cependant, il peut y avoir des difficultés si la présentation est enregistrée ou convertie en vidéo, car le son peut être perdu.
Si vous rencontrez ou souhaitez éviter des problèmes similaires, la seconde méthode que je vous propose ci-dessous vous aidera à obtenir les meilleurs résultats.
J'aimerais alors vous recommander d'utiliser Filmora Video Editor ou Filmora Video Editor pour Mac pour enregistrer vos présentations sur votre PC ou votre Mac sans rien perdre. Ce logiciel peut vous aider à capturer toutes les actions sur votre ordinateur avec de la musique et de la voix. Et il peut également vous permettre d’éditer facilement la vidéo enregistrée avec tous les effet souhaités.
Jetons maintenant un coup d'oeil sur les principales fonctionnalités de ce programme puissant.

- Enregistrer toutes les actions sur votre PC ou votre Mac sans perte, y compris les opérations sur l'écran du PC, la voix, la musique de fond, etc.
- Modifier les vidéos enregistrées ou les fichiers multimédias locaux sans restrictions, telles que fractionner, rogner, fusionner, inverser, etc.
- Personnaliser vos vidéos enregistrées comme vous le souhaitez, notamment en ajoutant des titres, du texte, des effets sonores, etc.
- Exporter ou partager des vidéos en différentes manières, par exemple YouTube, Vimeo, DVD, iPhone, MP4, etc.
[Tuto] Comment enregistrer et convertir une Présentation PowerPoint en vidéo
Étape 1: En supposant que vous ayez déjà téléchargé et installé Filmora Video Editor depuis le site Web officiel d’iSkysoft, cliquez sur son icône pour lancer le programme, ensuite cliquez sur "Nouveau projet" et sélectionnez "Enregistrer > Enregistrer écran PC".
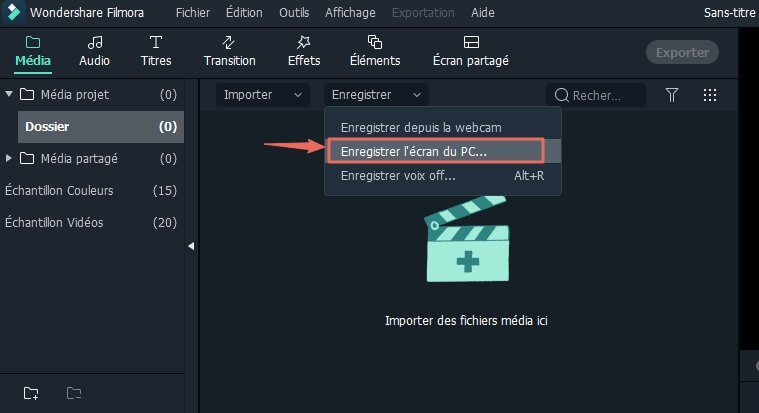
Étape 2: Avant de continuer, ajustez vos paramètres d’enregistrement et lorsque vous êtes prêt, cliquez sur "REC" pour lancer l’enregistrement. Le processus commencera après un court compte à rebours. Lisez votre présentation PowerPoint, puis réduisez Filmora Video Editor pour continuer l’enregistrement.
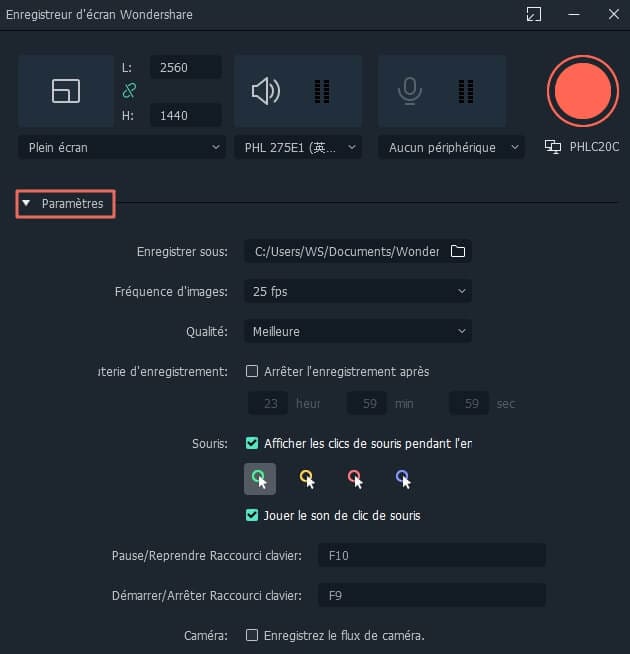
Étape 3: Une fois l'enregistrement terminé, vous pouvez utiliser les outils de montage de Filmora Video Editor pour améliorer votre vidéo. Par exemple, vous pouvez couper ou rogner la partie inutile de la vidéo, ajouter un titre ou du texte à des parties spéciales, et d'autres effets à votre guise.
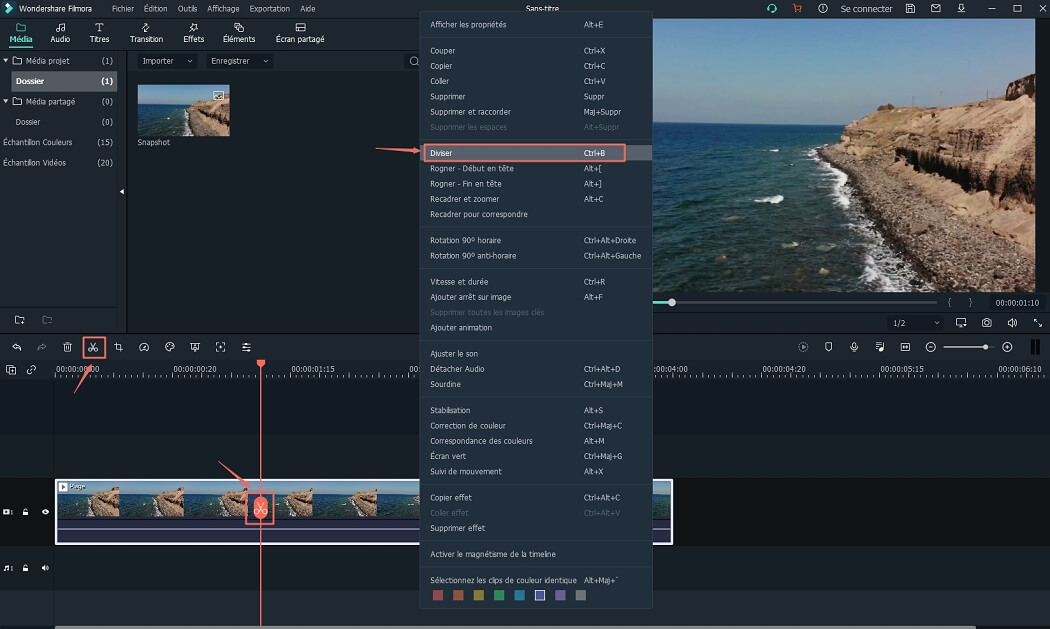
Étape 4: Une fois les étapes ci-dessus terminées, vous pouvez cliquer sur le bouton "Exporter" pour choisir le format de sortie, le périphérique ou la plateforme en fonction de vos propres besoins.

Conclusion
Avec autant de personnes regardant principalement du contenu multimédia avec leurs appareils mobiles, le partage de votre présentation PowerPoint en tant que vidéo garantira que votre contenu est facilement et largement accessible.
Et l'enregistrement d'une présentation PowerPoint est un bon moyen pour créer une vidéo de tutoriel pour s'adresser à un public ou partager un fichier en ligne avec eux. Alors, quelle méthode utiliserez-vous pour enregistrer PPT en tant que vidéo ?
À mon avis,
Si vous n’avez besoin que de convertir une présentation PowerPoint en vidéo, vous pouvez le faire directement dans Microsoft PowerPoint, comme le montre la première méthode. Mais si vous souhaitez ajouter plus d'actions et de voix pendant le processus, Filmora Video Editor sera l'option idéale pour cela.
Quoi qu'il en soit, vous pouvez cliquer sur l'icône ci-dessous pour faire un essai gratuit de Filmora Video Editor ou pour convertir une présentation en vidéo au format PPT à votre guise.
Contactez notre équipe de support pour obtenir une solution rapide>





