- Comment compresser une vidéo sur un iPhone ou un appareil Android?
- Quelle est la meilleure application de compression vidéo?
- ...
Une application de compression vidéo vous permet de compresser une vidéo sur iPhone ou sur Android. Avec ce type d'application, vous pouvez directement réduire la taille d'une vidéo sur votre téléphone.
Dans cet article, vous allez apprendre 3 applications de compression vidéo disponibles sur iPhone ou Android. Vous pouvez les comparer et en prendre une pour faire un essai sur votre smartphone.
[Remarque] La plupart des applications, comme des outils de compression vidéo en ligne, ne peuvent que compresser des vidéos et ne peuvent pas répondre à vos besoins en montage vidéo.
Donc, si vous souhaitez éditer et compresser une vidéo pour la partager rapidement, je vous recommande un logiciel de montage vidéo dans cet article pour vous aider non seulement à compresser, mais également à éditer et personnaliser la vidéo sans perdre qualité.
Maintenant on commence.
- Partie 1: Top 3 des applications de compression vidéo pour compresser une vidéo sur iPhone ou Android
- Partie 2: Filmora Video Editor - Compresser, diviser ou éditer des vidéos à votre guise
Top 3 des applications pour compresser une vidéo sur iPhone ou Android
1. Video Compressor (pour iPhone)
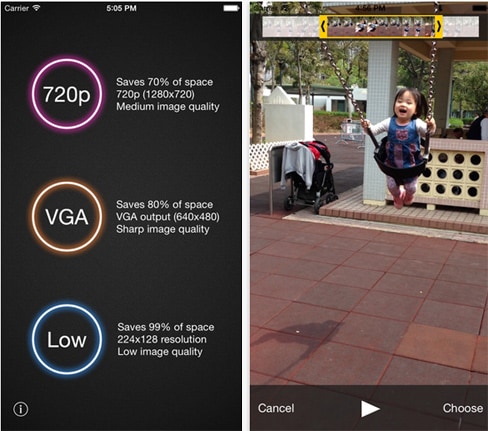
Cette application de compression vidéo doit être prise en considération au cas où vous voulez compresser vos vidéos et les enregistrer sur votre ordinateur. La plus grande caractéristique de ce compresseur est la capacité de réduire les dimensions de votre vidéo ainsi que la résolution en les rendant bons pour une utilisation avec l'iPhone.
La qualité vidéo est une autre caractéristique que vous ne pouvez pas ignorer car elle contribue à diminuer la vitesse de transmission de votre vidéo. Cela réduit automatiquement sa taille sans interférer avec la qualité. Utilisez la fonction vidéo plus mince pour couper ou diviser votre vidéo sur iPhone. Le principal avantage de l'utilisation de Video Compressor pour iPhone est que vous pouvez partager votre vidéo compressée en utilisant des autres applications et même par email. Il supporte de nombreux formats comprenant AVI, MP4, AVCHD, et MOV.
2. Video Compressor (pour Android)
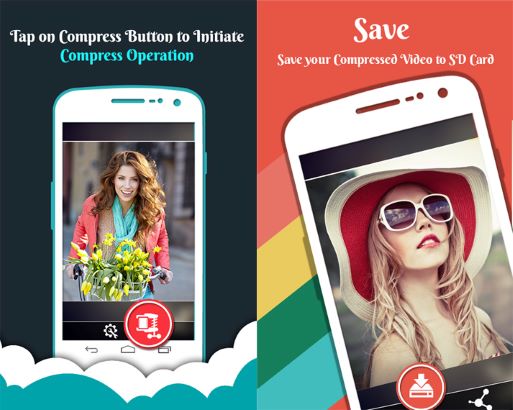
La prise en charge de nombreuses versions Android à partir de la version 3.0 est la fonctionnalité clé pour ce compresseur vidéo. Cela élimine toute contestation possible avec la compatibilité. Une fois que vous avez terminé la compression de votre vidéo, il est facile de la partager par email et autres réseaux sociaux comme Facebook, WhatsApp et Wechat.
Cela vous donnera l'occasion de profiter de certains de vos moments mémorables avec des membres de votre famille et des gens proches de vous. Vous ne serez pas à la recherche d'un autre avantage que celui de l'utilisation de cette application de compression pour Android. AVI, MP4 et 3GP sont les principaux formats vidéo pris en charge par Video Compressor pour Android.
3. iPhone Video Compressor (pour iPhone)
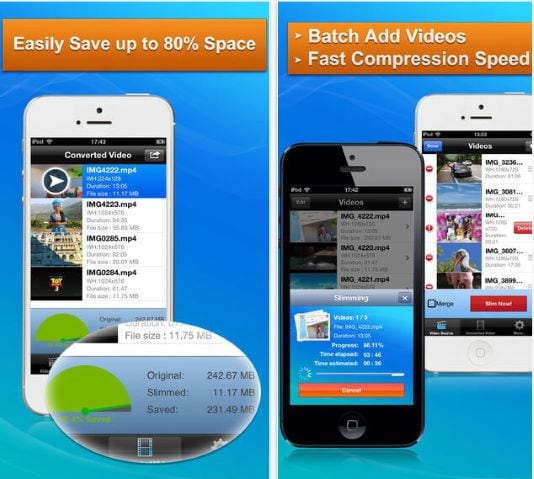
Ceci est une application de compression vidéo pour iPhone avec toutes les fonctionnalités que tout utilisateur sera à la recherche lors de la compression de la vidéo. Vous faites cela directement sur votre iPhone, car ce n'est pas un programme PC. Pour cette raison, la compression de vidéos est réalisable directement sur l'iPhone sans nécessiter d'applications.
En utilisant cette application pour compresser votre vidéo peut économiser 80% d'espace disque dans votre iPhone. C'est pour cette raison qu'un codec optimisé est utilisé, ce qui garantit une compression raisonnable ainsi qu'une haute qualité à la vidéo. iPhone Video Compressor pour iPhone permet une compression par lot, ce qui signifie que les vitesses utilisées sont très élevées.
Il ne faudra pas longtemps pour compresser avec succès votre vidéo tout en la partageant avec vos amis facilement. Les principaux formats vidéo pris en charge par cette application incluent MPG, MP4, MOV, WMV, AVI, FLV, MKV, VOB et 3GP.
Filmora Video Editor - Compresser, diviser ou éditer une vidéo simplement
Filmora Video Editor pour Windows (ou Filmora Video Editor pour Mac) est le meilleur assistant pour compresser des vidéos sur Windows ou Mac. Vous pouvez compresser des vidéos en coupant des parties non désirées, en coupant des vidéos ou en supprimant des éléments inutiles, ainsi qu'en enregistrant des vidéos dans un autre format. Et ce programme vous fournit également divers outils de montage pour vous aider à créer une vidéo impressionnante sans restrictions.
Voyons les principales caractéristiques de Filmora Video Editor:
- Couper, recadrer diviser, zoomer etc. sur tous les éléments non désirés afin de réduire la taille de la vidéo sans perte de qualité.
- Option de qualité 3 sorties. Vous pouvez choisir le niveau de qualité pour compresser votre vidéo sans couper aucun élément de votre vidéo.
- Des compétences avancées en montage et plus de 1000 effets spéciaux pour vous aider à personnaliser une vidéo librement quand vous en avez besoin;
- Exporter ou partager des vidéos sur une plate-forme sociale ou sur des appareils spécifiques à votre guise.
Tutoriel: Comment réduire la taille d'une vidéo avec Filmora Video Editor?
Étape 1. Importer des vidéos
Vous pouvez cliquer sur l’icône du programme sur le bureau et lancer le compresseur vidéo facilement. En glissant-déposant la vidéo sélectionnée dans le programme, vous pouvez facilement importer les fichiers multimédia dans le programme.
Étape 2. Compresser la vidéo
Pour compresser une vidéo, vous pouvez choisir de rogner les clips vidéo en fonction de vos besoins. Pour ce faire, vous pouvez ajouter le clip vidéo à la timeline et faire un clic droit sur la vidéo. Choisissez ensuite l'option "Recadrer et zoomer" dans la liste déroulante.
[Remarque] Si la vidéo contient beaucoup d'éléments inutiles, vous pouvez utiliser la fonction de division pour les supprimer. Ou, si vous ne souhaitez pas modifier la vidéo, vous pouvez directement cliquer sur "Exporter" et choisir "Paramètres" pour choisir une qualité de sortie et une taille de vidéo appropriées.
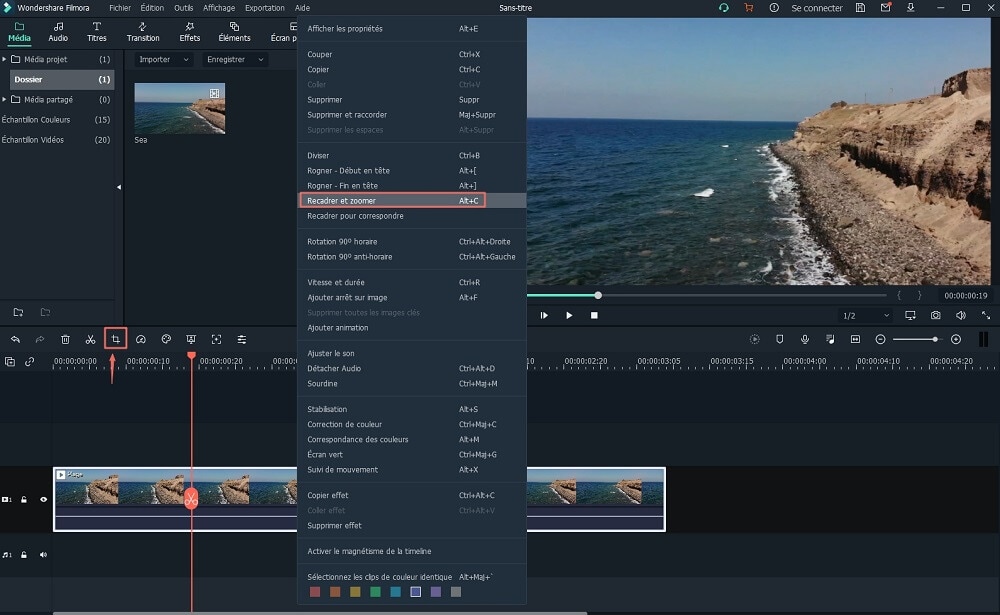
Étape 3. Enregistrer et partager la vidéo
Une fois les paramètres ci-dessus définis, vous pouvez cliquer sur le bouton "Exporter" pour lancer le processus d'exportation.

Contactez notre équipe de support pour obtenir une solution rapide>






