- J'ai capturé des clips vidéo avec mon appareil photo numérique, mais les vidéos sont enregistrées à un angle normal de 90 degrés. Est-il possible de faire pivoter une vidéo? Puis-je faire pivoter la vidéo dans Windows Media Player afin de pouvoir la regarder correctement?
La réponse est oui.
Il est facile de régler une photo correctement dans presque tous les visualiseurs d’images, mais la rotation vidéo n’est pas aussi simple. Le Lecteur Windows Media n’a pas d’éditeur intégré, vous ne pouvez donc pas faire pivoter la vidéo dans le lecteur multimédia. Heureusement, il existe de nombreux programmes alternatifs qui vous permettent de faire pivoter votre vidéo afin qu’elle soit lue correctement.
Dans cet article, j'aimerais vous présenter 10 rotateurs vidéo avancés comme référence fiables pour vous. notamment Windows Movie Maker, l'éditeur vidéo de Filmora, Movie Maker, Kmplayer, Lecteur Gom, Avidemux, Ffmpeg, Frein à main, Premiere, Final Cut Pro, ubuntu , etc. Vous pouvez les comparer et vérifier comment faire pivoter une vidéo à 90, 180, 270 ou 360 degrés avec ces outils de rotation de vidéo facilement.
Maintenant, commençons ...
- # 1. Filmora Video Editor - Meilleur logiciel de rotation vidéo à 360º
- # 2. Windows Movie Maker
- # 3. KMPlayer
- # 4. GOM Player
- # 5. Avidemux GTK
- # 6. FFmpeg
- # 7. Frein à main
- # 8. QuickTime Pro
- # 9. VideoPad
- # 10. MPlayer
Filmora Video Editor - Un éditeur de rotation vidéo à 360 ° à ne pas manquer
La rotation vidéo s’est révélée très simple grâce au logiciel Filmora Video Editor. Filmora Video Editor ou Filmora Video Editor pour Mac est un logiciel de montage multimédia capable de modifier des vidéos, de l'audio et des images. Ce logiciel est construit avec des fonctionnalités d’édition de base et avancées qui sont pratiques lorsque vous éditez des fichiers multimédias. Certaines de ses principales caractéristiques sont mises en évidence ci-dessous.

- Le logiciel Filmora Video Editor dispose de commandes vidéo de base telles que; rotation, saturation, teinte, 3D Lut, luminosité, vitesse et autres.
- Il est également présenté avec des commandes audio de base comme; volume, ouverture en fondu, fondu en sortie, tonalité, égaliseur et suppression du bruit.
- Il intègre de nombreux effets, dispositions, filtres, superpositions, transitions, mouvements et éléments qui améliorent l’apparence de vos vidéos.
- Ce programme est également une option d’édition vidéo Action Cam, comme l’outil de coupe instantanée, l’effet de vitesse, la correction , ainsi que l’effet de réglage des couleurs.
- Certaines des fonctionnalités avancées construites sur ce logiciel sont: stabilisateur vidéo, écran divisé, écran vert, détection de scène et lecture de vidéos en sens inverse.
- Il possède un enregistreur intégré qui vous permet d’enregistrer les activités du PC, le microphone et la webcam.
Guide sur la rotation vidéo dans Filmora Video Editor
Étape 1. Importer des vidéos
Après avoir installé Filmora Video Editor sur votre ordinateur, vous pouvez l’ouvrir et commencer à télécharger la vidéo dans le programme. Cliquez sur le menu "Importer" puis sélectionnez "Importer des fichiers médias ici" qui vous permet de télécharger un fichier à partir d'un ordinateur. Choisissez la vidéo que vous souhaitez faire pivoter et ouvrez-la avec le programme.

Étape 2. Faire pivoter les vidéos
À partir de là, faites glisser la vidéo que vous avez téléchargée sur la timeline en dessous de la fenêtre.
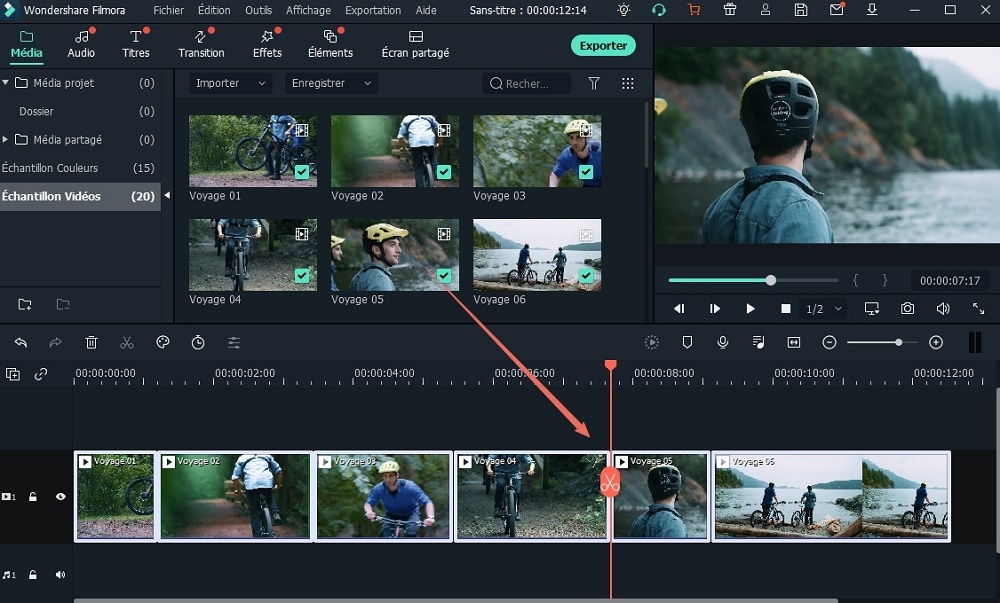
Pour faire pivoter la vidéo, faites un clic droit sur la vidéo sur la timeline et sélectionnez "Affichier les proprétés" dans le menu. Une nouvelle fenêtre apparaîtra. L'option de rotation apparaîtra en premier sous l'option d'édition vidéo. Cliquez sur les icônes situées le long du bouton de rotation pour faire pivoter la vidéo de 90 degrés dans le sens des aiguilles d'une montre ou dans le sens inverse. Vous pouvez également retourner la vidéo horizontalement ou verticalement et avoir un aperçu en temps réel sur la fenêtre en haut à droite. Une fois que vous avez terminé la rotation de la vidéo, cliquez sur le bouton "OK".
Cliquez ici pour savoir comment éditer complètement une vidéo avec Filmora Video Editor >>
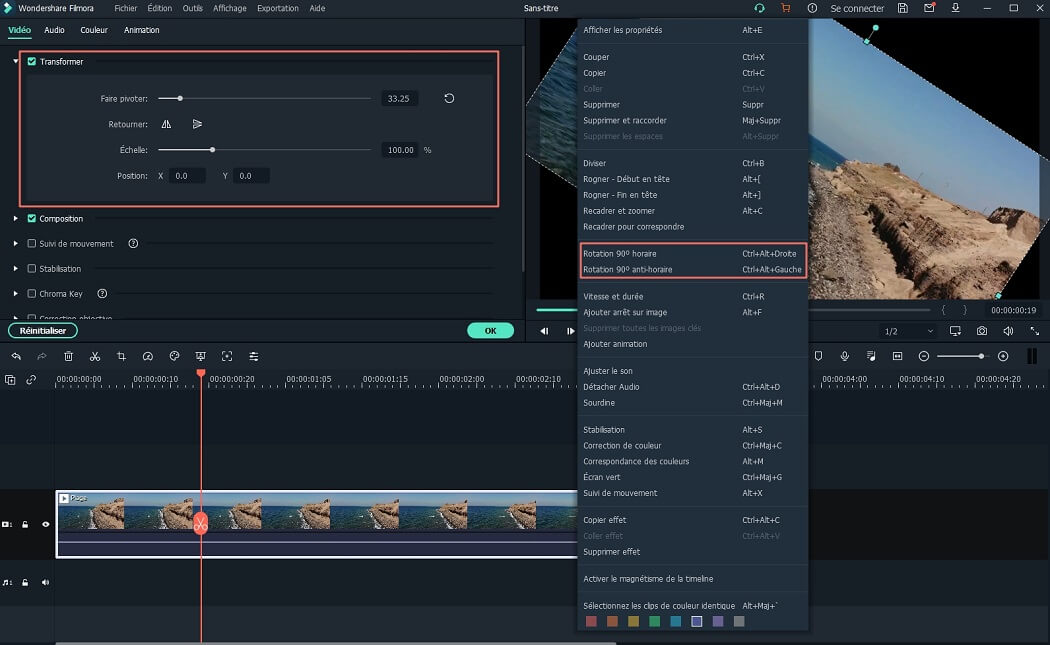
Étape 3. Exporter la vidéo tournée
Après cela, cliquez sur le bouton "Exporter" et vous obtiendrez différentes options pour exporter votre vidéo. En ligne, Périphériques, Formater et graver sur DVD. Cliquez sur "Sortie" et choisissez un format de sortie préféré. Vous devrez ensuite donner un nom à votre fichier et sélectionner un dossier de destination sur votre ordinateur. Enfin, cliquez sur "Exporter" pour enregistrer la vidéo tournée.

# 2: Faire pivoter des fichiers vidéo dans Windows Movie Maker

Vous pouvez faire pivoter une vidéo avec Windows Movie Maker, un programme vidéo de rotation populaire pris facilement sous un angle de 90, 180, 270 degrés.
Comment retourner une vidéo
Étape 1. Dans Windows Movie Maker (pour Windows 8), sélectionnez Nouveau projet.
Étape 2. Cliquez sur "Cliquez ici pour parcourir les nouveaux médias et photos".
Étape 3. Faites pivoter votre vidéo.
Une fois que vous avez sélectionné votre clip, il sera automatiquement importé dans le programme. Cliquez sur le bouton "Rotation à droite" ou "Rotation à gauche", selon le sens de rotation de votre vidéo. vous ferez pivoter instantanément.
Sous l'onglet FICHIER, sélectionnez "Enregistrer le film sous" et sélectionnez l'emplacement où vous souhaitez l'enregistrer.
# 3: Faire pivoter les fichiers vidéo dans KMPlayer
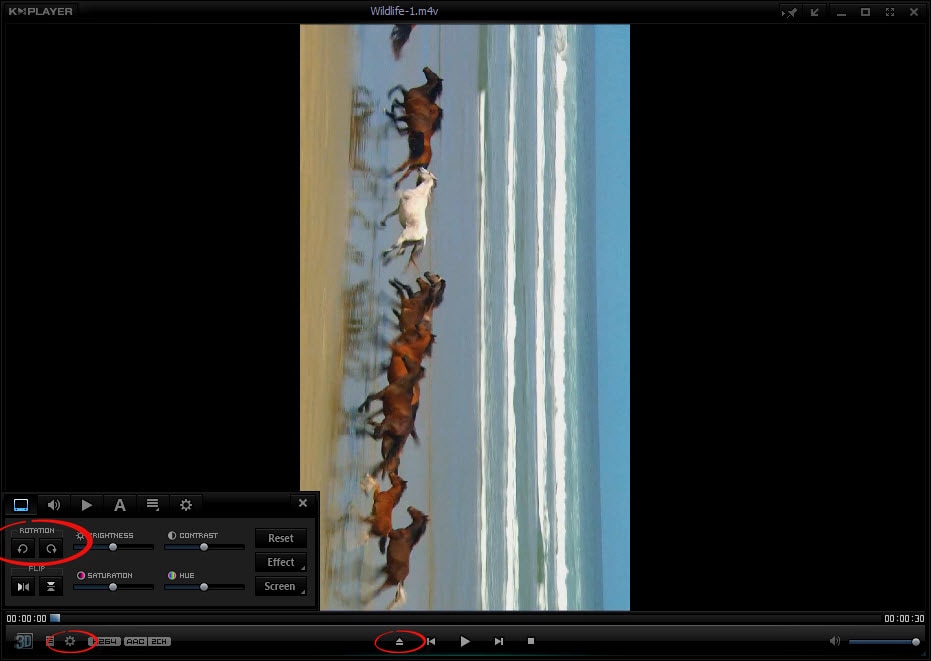
Faire pivoter des clips vidéo dans KMPlayer est assez simple, du moins semble-t-il. KMPlayer est simplement un visualiseur, pas un éditeur, il ne restituera donc pas le fichier pivoté pour vous. Les instructions suivantes peuvent ou non fonctionner, en fonction de l'âge de votre système d'exploitation. Si vous utilisez Windows 8, ces boutons ne peuvent pas coopérer et une vidéo latérale reste une vidéo latérale.
Comment faire pivoter la vidéo
Étape 1: Ouvrez la vidéo à l’aide du bouton fléché en bas de l’écran.
Étape 2: Utilisez l’icône de la molette de commande dans le coin inférieur gauche pour ouvrir les commandes vidéo.
Étape 3: Sélectionnez le symbole de rotation .
Cela devrait automatiquement faire pivoter l'image pour que vous puissiez la voir correctement, bien que cela ne vous permette pas de l'exporter en tant que nouveau fichier vidéo corrigé.
À mon avis, il existe d'autres visualiseurs de vidéos moins complexes qui fonctionnent beaucoup mieux pour faire pivoter la vidéo pour la visualisation. Encore une fois, il est important de se rappeler qu'une manipulation vidéo appropriée et permanente doit être effectuée dans un visualiseur qui permet également l'édition vidéo, ou dans un programme d'édition vidéo autonome.
# 4: Rotation de fichiers vidéo avec GOM Player
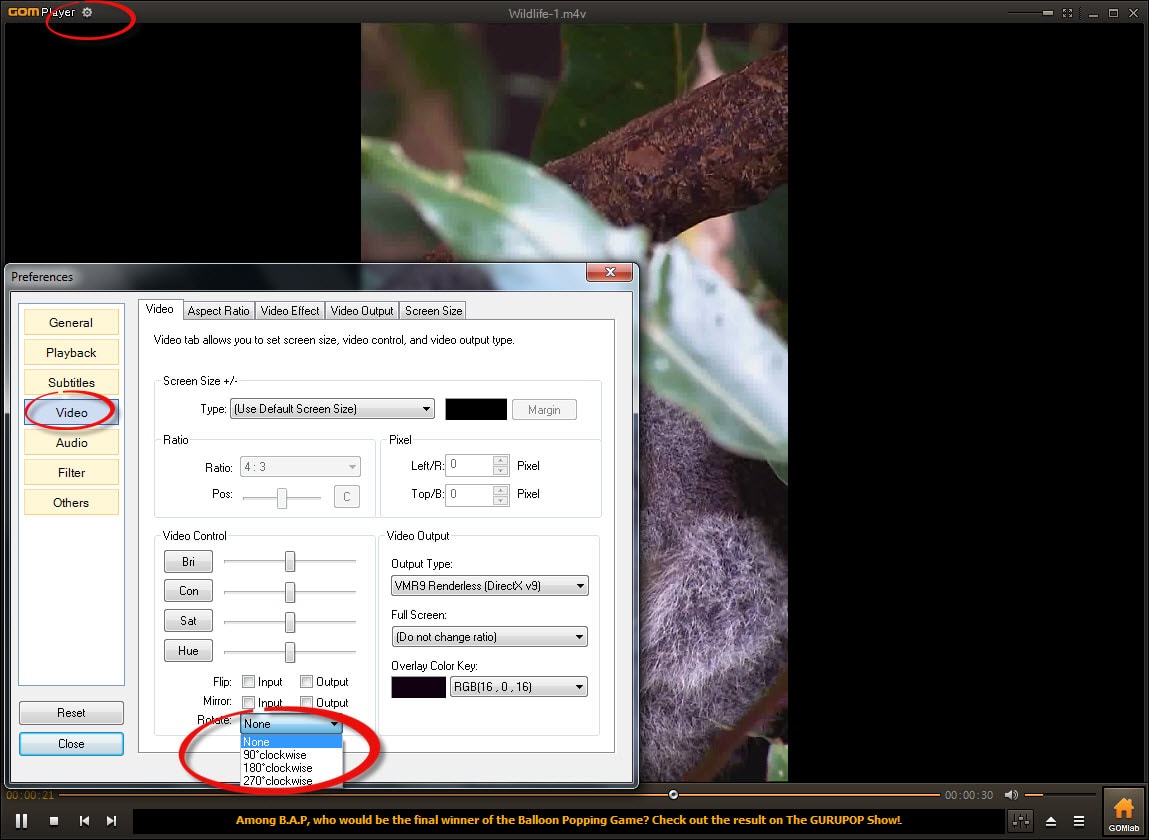
À partir de la version 2.2.56.5181 de GOM Media Player, vous pouvez faire pivoter les images vidéo de 90, 180 et 270 degrés dans le sens des aiguilles d'une montre. Cette fonctionnalité est utile lorsque vous regardez des vidéos prises avec des appareils mobiles tels que des iPad, des tablettes Android et des téléphones intelligents.
Comment retourner une vidéo
Étape 1: Utilisez le bouton "Ouvrir" en bas pour sélectionner votre vidéo.
Étape 2: Sélectionnez l'icône de la roue 'Préférences' dans le coin supérieur gauche du lecteur.
Étape 3: Sélectionnez l'onglet "Vidéo" dans la boîte de dialogue Préférences qui s'ouvre.
Étape 4: Assurez-vous que les cases "Retourner" et "Miroir" ne sont pas cochées en bas de la zone de contrôle vidéo. Ensuite, sélectionnez le menu déroulant à côté du mot 'Rotation'.
Étape 5: Sélectionnez votre préférence de rotation dans le menu déroulant.
Étape 6: Quittez le menu Préférences.
Étape 7: Votre vidéo devrait maintenant être lue correctement.
# 5: Rotation de fichiers vidéo dans Avidemux GTK
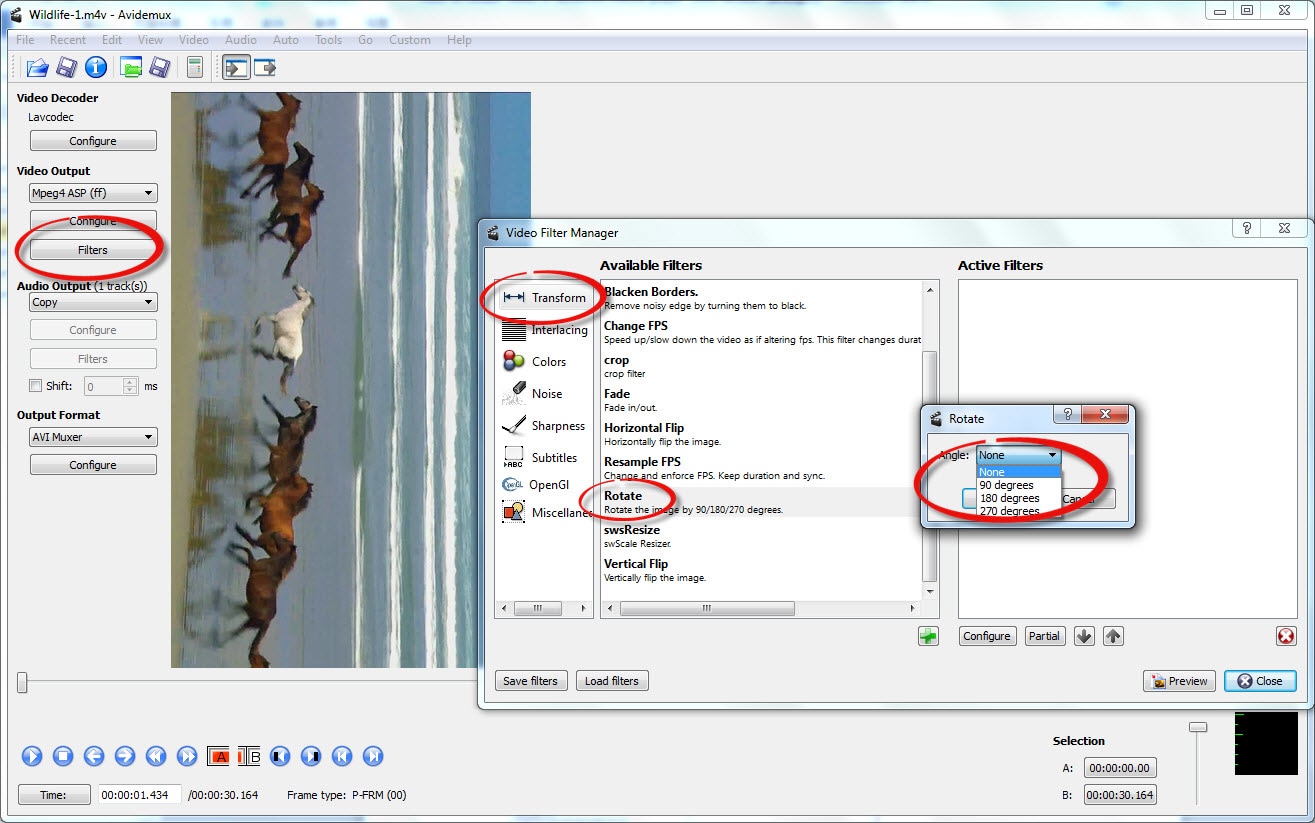
Nous sommes nombreux à ne pas nous rendre compte que nous sommes en mode portrait. Cela semble toujours bien sur l'appareil photo, mais lorsque nous le mettons sur l'ordinateur, nous nous rendons compte de l'erreur.. Avidemux est plutôt un programme de rotation de vidéos qui résout bon nombre de ces problèmes et maintient la qualité de la vidéo en même temps. Avidemux est un programme Open Source conçu pour le montage vidéo, il est donc gratuit. Cela ne dépend pas des plateformes. Il est indépendant et fonctionne donc sous Windows, Mac OS X, Linux et BSD.
Comment faire pivoter la vidéo
Étape 1: Sélectionnez l'icône OPEN FILE dans le coin supérieur gauche.
Étape 2: Sélectionnez votre choix de fichier SORTIE VIDÉO dans le menu déroulant situé dans la partie supérieure gauche de votre écran.
Étape 3: Sélectionnez FILTRES, puis sélectionnez TRANSFORMER dans le gestionnaire de filtres vidéo qui s’ouvre. Comme cela se trouve en haut des options, les filtres disponibles s'affichent automatiquement.
Étape 4: Sélectionnez le signe GREEN PLUS en bas pour appliquer votre filtre.
Étape 5: Sélectionnez votre préférence de rotation dans le menu déroulant.
Étape 6: Ceci ouvre le menu Rotation et vous pouvez choisir votre angle de rotation dans une liste déroulante, puis cliquer sur OK.
Étape 7: Sélectionnez PREVIEW dans le coin inférieur droit de l’écran pour vous assurer que vous avez choisi le bon angle.
Étape 8: SAUVEGARDEZ votre vidéo dans l’emplacement de votre choix sur votre ordinateur. Le rendu de la vidéo en position verticale prendra quelques secondes.
Remarque: ce programme a tendance à faire pivoter la vidéo dans le sens inverse des aiguilles d'une montre, plutôt que dans le sens des aiguilles d'une montre, il est donc important de la prévisualiser pour vous assurer de ne pas la renverser au lieu de la placer à l'endroit.
# 6: Rotation de fichiers vidéo dans FFmpeg
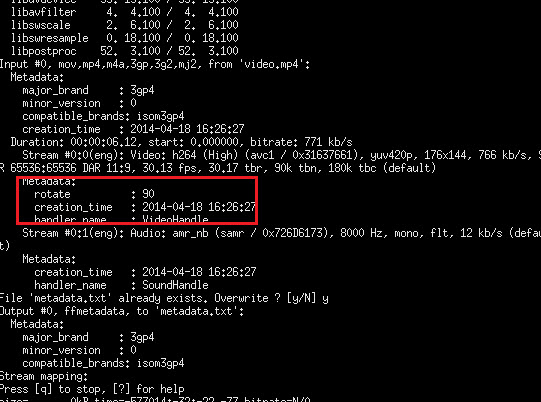
Ffmpeg doit être installé sur votre système pour que vous puissiez l'utiliser pour apporter des modifications à vos vidéos. Il existe plusieurs façons d’ouvrir l’invite de commande et d’y travailler une fois que vous avez installé ffmpeg.
Comment retourner une vidéo
Je vous fournirai les instructions ici, mais sans captures d'écran, car je ne peux pas le faire sur mon ordinateur portable Windows 8.
La commande permettant de faire pivoter une vidéo de 90 degrés dans le sens des aiguilles d'une montre est la suivante: ffmpeg -i in.mov -vf "transpose = 1" out.mov
Les valeurs de transposition sont les suivantes:
- 0 = 90CounterClockwise et Vertical Flip (par défaut)
- 1 = 90 dans le sens des aiguilles d'une montre
- 2 = 90CounterClockwise
- 3 = 90Clipswise et Vertical Flip
Pour retourner la vidéo verticalement, utilisez le filtre "vflip". Pour retourner horizontalement, utilisez "hflip".
# 7: Faire pivoter les fichiers vidéo dans HandBrake
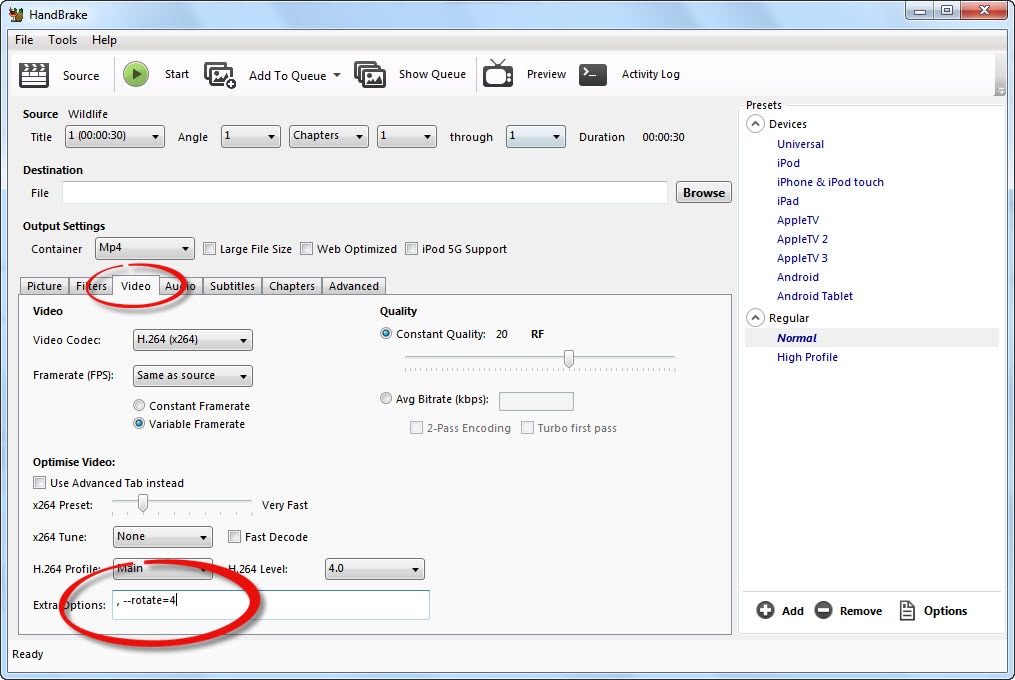
Handbrake est un logiciel de conversion vidéo multi-format populaire à code source ouvert qui permet aux utilisateurs de convertir leurs fichiers vidéo en formats utilisables sur leurs autres appareils, tels que les formats Apple, iPhone, iPad et Android. Le programme permet la conversion de fichier, la fréquence d'images, la taille et les titres de chapitre
Comment faire pivoter la vidéo
Étape 1: Si vous souhaitez faire pivoter des vidéos avec Handbrake, c'est possible. Mais c'est beaucoup plus compliqué que les autres outils de cet article.
Étape 2: Après avoir chargé votre vidéo sur Handbrake, vous pouvez saisir ", --rotate = 4" (cela ne fonctionne pas sans la virgule initiale et sans espace) dans la barre d’options supplémentaire de la fenêtre. Cliquez sur "Démarrer" et votre vidéo fera une rotation à 90 degrés.
# 8: Rotation de fichiers vidéo à l'aide de QuickTime Pro
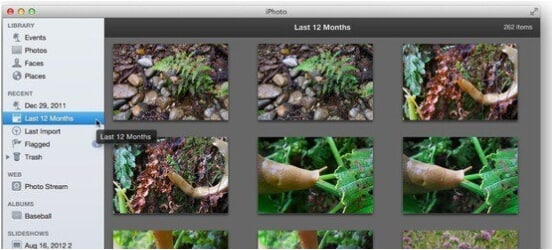
QuickTime Pro est un outil de rotation vidéo incroyable. Vous pouvez utiliser ce logiciel pour faire pivoter des vidéos sous différents angles.
Comment faire pivoter la vidéo
Étape 1: Tout d’abord, lancez QuickTime Pro sur votre PC.
Étape 2: Ensuite, cliquez sur le bouton "Fichier".
Étape 3: Ensuite, cliquez sur la touche "Ouvrir" dans le menu principal. Sélectionnez la vidéo que vous allez faire pivoter.
Étape 4: Il est maintenant temps d'appuyer les boutons suivants l'un après l'autre - "Fenêtre"> "Afficher les propriétés du film"> "Paramètres visuels".
Étape 5: Utilisez le bouton gauche ou le bouton droit pour faire pivoter la vidéo selon vos souhaits.
Étape 6: Une fois la rotation terminée, vous pouvez enregistrer le fichier en procédant comme suit: "Fichier"> "Enregistrer sous"> Sélectionnez un emplacement> Sélectionnez un nom> "Enregistrer".
# 9: Rotation de fichiers vidéo avec VideoPad
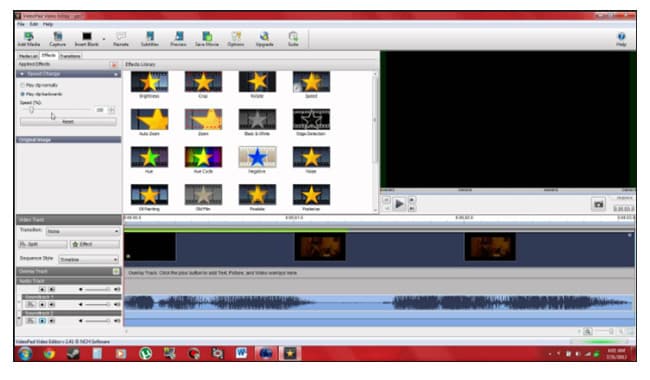
VideoPad est un autre outil existant pour faire pivoter une vidéo. Vous pouvez simplement utiliser ce logiciel pour faire pivoter des fichiers vidéo.
Comment faire pivoter la vidéo
Étape 1: Tout d’abord, lancez VideoPad sur votre ordinateur.
Étape 2: L'étape suivante consiste à importer la vidéo que vous souhaitez faire pivoter à l'aide de l'outil.
Étape 3: Après cela, choisissez l’effet "Rotation" dans la liste des effets.
Étape 4: Maintenant, vous pourrez faire pivoter la vidéo dans les degrés souhaités en utilisant simplement les flèches.
# 10: Faire pivoter les fichiers vidéo dans MPlayer
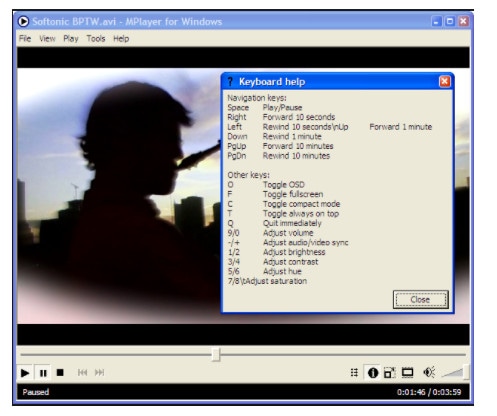
Ceci est un autre logiciel pour faire pivoter la vidéo. MPlayer est un logiciel de rotation vidéo performant pour PC.
Comment faire pivoter la vidéo
Étape 1: Tout d’abord, téléchargez MPlayer sur votre PC et installez-le correctement.
Étape 2: Lancez-le une fois l'installation terminée.
Étape 3: Maintenant, vous devrez ouvrir la vidéo que vous devrez faire pivoter à l'aide de l'outil.
Étape 4: Suivez l'onglet "Outils" et vous obtiendrez l'option "Rotation".
Étape 5: Cliquez sur le bouton "Rotation" qui ouvrira plusieurs options pour faire pivoter la vidéo de différentes manières.
Étape 6: Une fois la rotation de la vidéo terminée, enregistrez-la pour la regarder correctement.
Conclusion finale
Il existe 10 outils de rotation vidéo avancés pour les utilisateurs Windows et Mac, lequel êtes-vous prêt à essayer en premier?
Quelle que soit votre dernière option, j'espère que vous obtiendrez vraiment quelques suggestions de cet article,
et si vous avez des suggestions, laissez un commentaire rapide dans les suggestions de commentaires ci-dessous.
Toujours pas d'idée? Prenez votre temps, pourquoi ne pas commencer votre voyage vidéo avec Filmora Video Editor ou Filmora Video Editor pour Mac?
Voici les liens de téléchargement rapide pour vous aider à l'obtenir à la fois.
Pour plus de conseils sur la rotation d'une vidéo, voici une entrée rapide pour vous >>
Contactez notre équipe de support pour obtenir une solution rapide>





