Il existe de nombreux logiciels d'édition vidéo qui fonctionnent très bien en montage vidéo, comme Filmora Video Editor, Adobe Premiere, Sony Vegas Pro, etc. Cependant, tous les logiciels de montage ne vous fournissent pas autant d'effets fantastiques, notamment des textes d'animation.
Heureusement, Filmora Video Editor est l’un des meilleurs éditeurs vidéo avec effets de texte et résout la plupart de vos problèmes de montage vidéo. Laissez-nous discuter de certaines de ses fonctionnalités intéressantes et ensuite voir comment ajouter du texte ou du titre sur une vidéo.
Meilleur logiciel pour ajouter du texte/titre sur une vidéo - Filmora Video Editor
Filmora Video Editor pour Windows (ou Filmora Video Editor pour Mac) est l'éditeur de vidéo avec effets de texte hautement recommandé. Il y a plus de 130 types d'effets de texte et de titre, vous pouvez donc appliquer à votre vidéo pour s'adapter à votre thème. Et vous pouvez ajouter des effets de texte à la vidéo par un simple glisser-déposer. Il y a encore beaucoup de fonctionnalités que vous pouvez essayer.

- Vous pouvez choisir parmi plus de 130 effets de texte et de titre.
- Il y a également d'autres effets comme les transitions, l'écran vert, l'écran divisé, etc.
- Vous pouvez également personnaliser votre vidéo avec des filtres, PIP, face-off et d'autres éléments d'animation.
- L'édition de base vous aide à rogner, diviser, recadrer et assembler des vidéos.
- ...
Comment ajouter du texte/titre à la vidéo avec Filmora Video Editor
Avec ce logiciel, vous pouvez appliquer facilement des effets de texte et de titre qui peuvent totalement subjuguer votre public. Le guide qui suit vous montrera étape par étape comment vous pouvez ajouter de tels effets à vos vidéos.
Étape 1: Importer votre vidéo
La première étape consiste à amener vos vidéos que vous souhaitez éditer vers Filmora Video Editor. Vous pouvez le faire facilement en cliquant "Importer des fichiers média ici" et en sélectionnant les fichiers auxquels vous souhaitez ajouter du texte. Au fait, vous pouvez également le faire avec la méthode de glisser-déposer.

Étape 2. Faire glisser votre vidéo dans la barre chronologique
Une fois que vous avez importé les fichiers dans le programme, veuillez ajouter la vidéo au plan de montage chronologique.
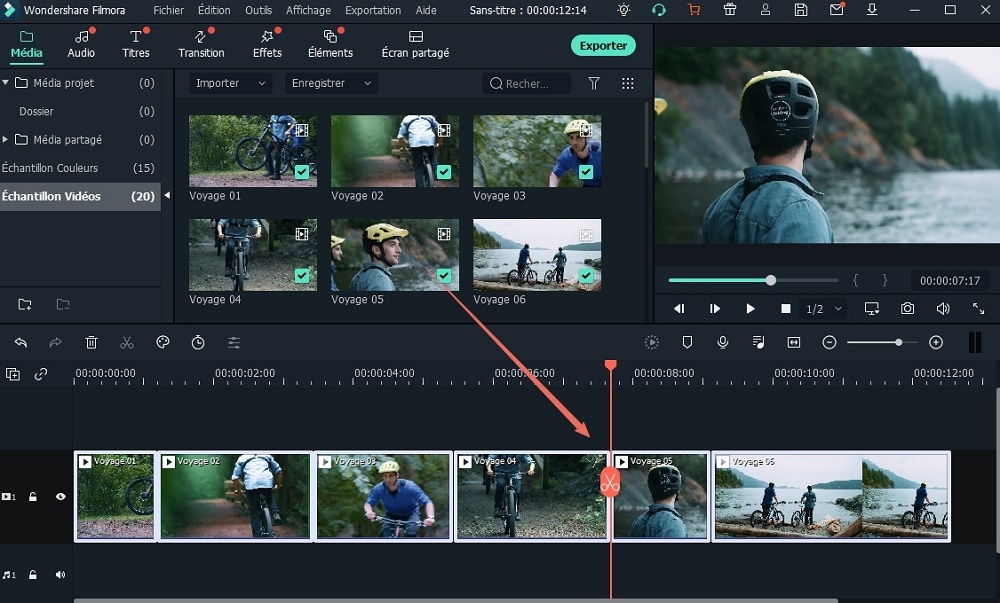
Étape 3. Ajouter l'effet de texte
Vérifiez la barre d'outils située sur le panneau gauche, puis cliquez sur l'icône "T". À partir de là, vous obtiendrez divers modèles de texte. Maintenant, vous pouvez l'ajouter au plan de montage chronologique en toute facilité.
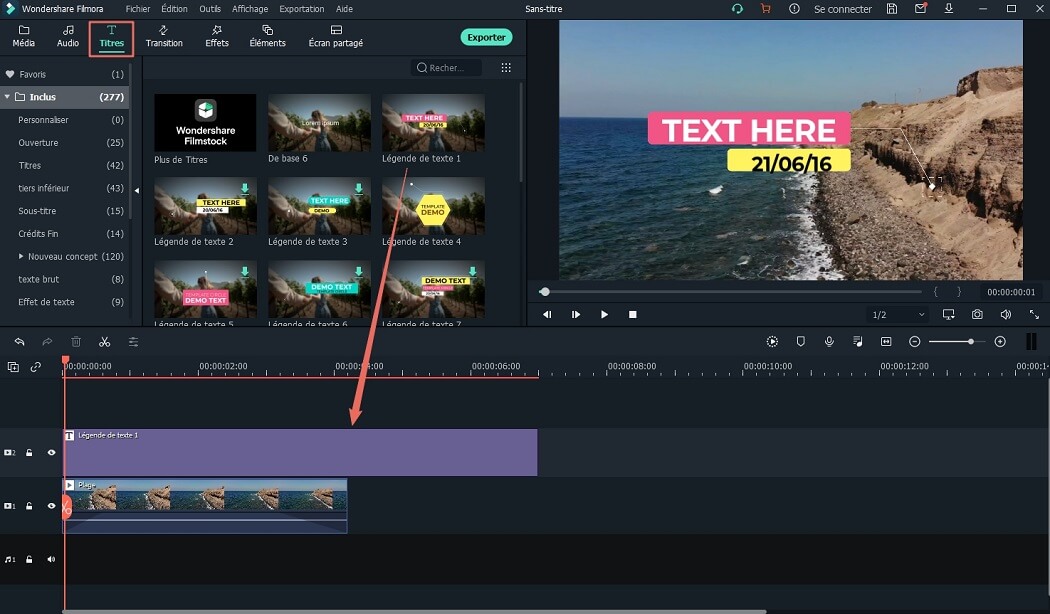
Cliquez à l'aide du bouton droit de la souris sur le fichier texte, cela affichera un menu déroulant. Maintenant, vous devez choisir "Montrer l'inspecteur" pour continuer.
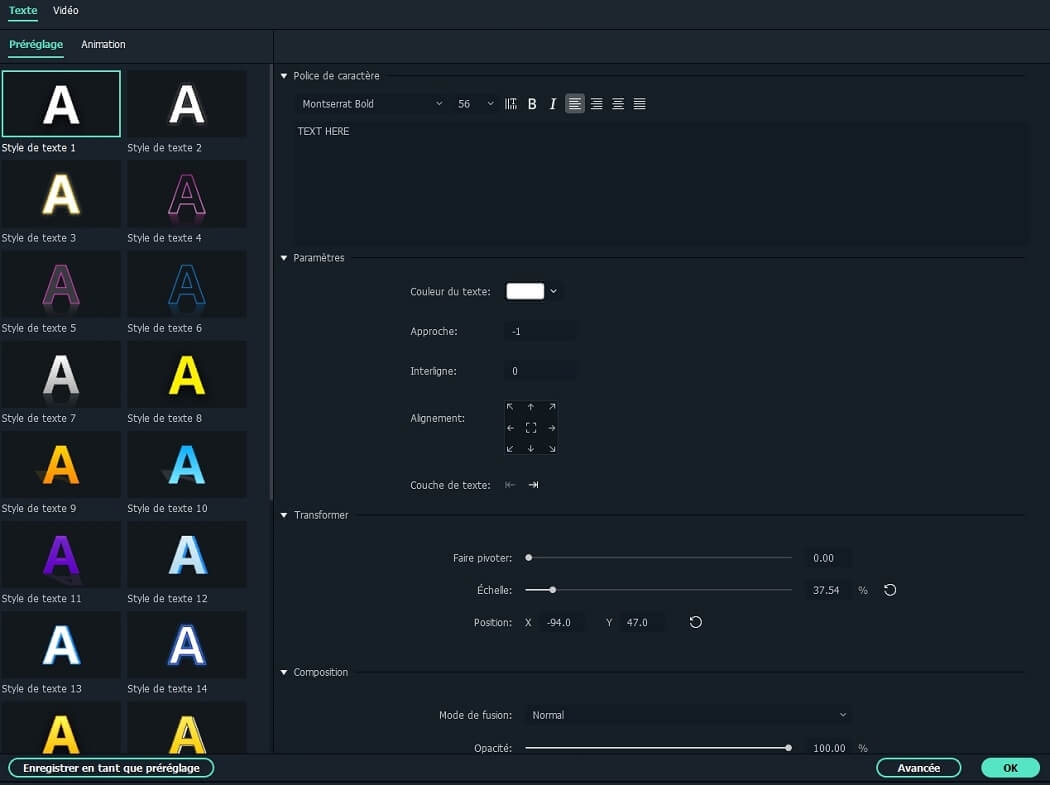
Après avoir créé une fenêtre contextuelle, vous pouvez saisir la zone de texte, puis ajuster sa position, sa police, sa taille et sa couleur au besoin. Et vous pouvez appuyer sur "OK" pour mettre fin à ce processus.
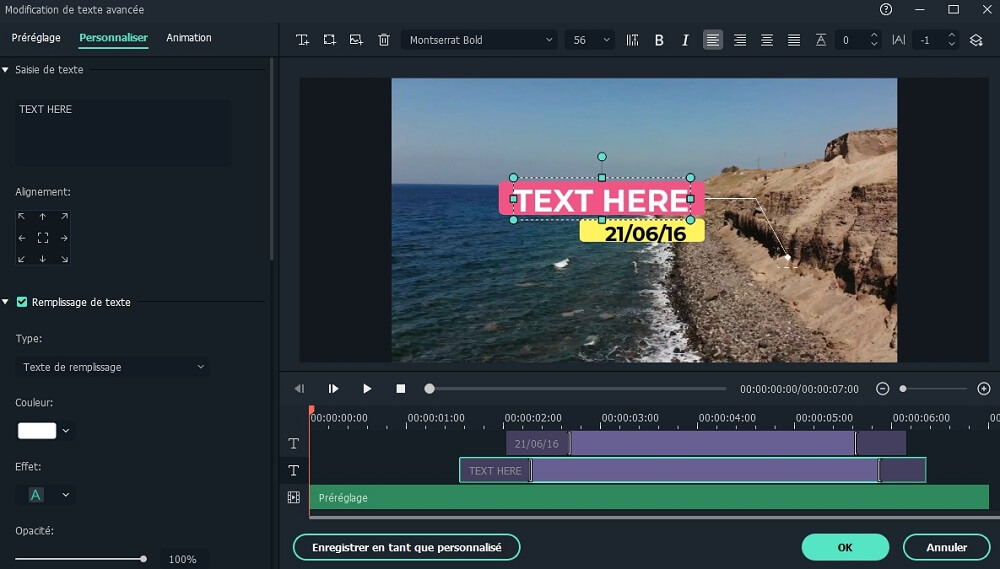
Étape 4. Enregistrer et exporter votre vidéo avec texte
Enfin, appuyez simplement sur la touche "Exporter" pour enregistrer votre vidéo avec l'effet de texte ou de titre.

Vous pouvez cliquez le tutoriel vidéo ci-dessous pour savoir en détail comment éditer le texte/titre de votre vidéo:
Contactez notre équipe de support pour obtenir une solution rapide>





