Il y a eu beaucoup de plaintes à propos de gens incapables de capturer des vidéos en utilisant Windows Movie Maker. C'est compréhensible surtout s'ils le font pour la première fois. Vous aurez besoin de toutes les bases pour utiliser le programme avant d'essayer. Cela vous garantira un temps paisible lors de la modification de votre vidéo. Si vous commencez à faire une capture d'écran sans saisir de telles bases, vous serez en train de courtiser un désastre, alors n'essayez pas. Cet article vous montrera comment créer un instantané dans Windows Live Movie Maker et également fournir une alternative à Windows Movie Maker pour faire de la vidéo de bureau d'enregistrement.
- Partie 1. Comment faire une capture d'écran avec Windows Movie Maker
- Partie 2. Meilleure façon de faire une capture d'écran dans Filmora Video Editor
Partie 1. Comment faire une capture d'écran avec Windows Movie Maker
La capture d'écran est très importante dans le monde moderne en raison de la possibilité de partager des vidéos en ligne. La plupart des vidéos populaires sur les sites en ligne ont été rendues possibles grâce à la capture d'écran. Mais, il ne s'agit pas uniquement de capture d'écran, mais de capturer cela avec le bon logiciel. Il y a beaucoup d'options sur le marché et Windows Movie Maker sera approprié. Windows Movie Maker possède une fonction distincte pour l'enregistrement d'écran que vous aimerez utiliser. Il vous permet de sélectionner la partie précise d'une vidéo pour enregistrer et amortir l'autre vidéo. Vous trouverez ci-dessous un simple didacticiel sur la création d'un instantané dans Windows Live Movie Maker.

étape 1: Ouvrez le programme et allez directement dans le volet de contenu. à partir de là, cliquez sur le clip vidéo pour éditer et déplacer l'indicateur de lecture sous le moniteur.
étape 2: Il existe des boutons "Cadre précédent" et "Cadre suivant" que vous pouvez utiliser pour naviguer et connaitre les cadres à capturer. Une fois que vous avez trouvé le précis, cliquez sur "Outils" puis "Prendre une photo". Prévisualisez le cadre avant de procéder pour être sûr que c'est le bon.
étape 3: Pour l'écran que vous avez capturé, donnez-lui le bon nom puis cliquez sur "Enregistrer" pour enregistrer toutes les modifications apportées. Il sera maintenant prêt à être partagé sur n'importe quel site.
Partie 2. Meilleure façon de faire une capture d'écran dans Filmora Video Editor
Filmora Video Editor pour Windows est la meilleure alternative Windows Movie Maker sur le marché et fournit les meilleures méthodes, outils et techniques pour effectuer le montage vidéo facilement. Filmora Video Editor vous permet de créer facilement des films, d'éditer du son, d'appliquer des effets et de partager votre nouveau film sur YouTube, Facebook, Vimeo, DVD, TV, iPhone, iPad, iPod, et plus encore!

Meilleur outil d'édition vidéo pour faire une capture d'écran
- Prend en charge presque tous les formats vidéo populaires, fichiers audio et images. Aucun problème d'incompatibilité;
- Filtres triés sur le volet, superpositions, graphiques animés, titres, intro / crédit. Plus d'effets sont ajoutés régulièrement;
- Des effets spéciaux, comme l'écran vert, l'écran partagé, le face-off, etc. sont également disponibles;
- Exporter la vidéo dans plusieurs formats ou directement optimiser les vidéos pour YouTube, Facebook, Vimeo, etc;
étape 1 Lancer le programme
Lancez Filmora Video Editor et entrez dans le «Full Feature Mode».

étape 2 Prêt à enregistrer l'écran
Accédez au bouton "RECORD" et cliquez sur "Enregistrer écran PC".
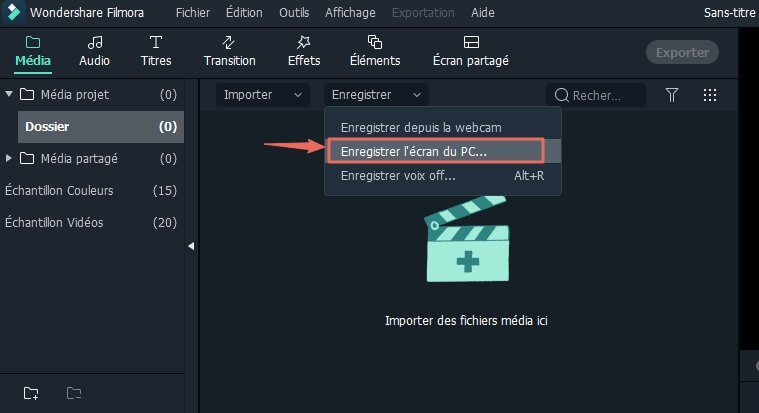
étape 3 Faire les réglages
Vous pouvez enregistrer l'écran du PC dans 3 écrans d'enregistrement, y compris Plein écran, Personnalisé et Fenêtre Cible. Si vous voulez enregistrer votre PC depuis un appareil micro ou un système audio sur l'ordinateur, vous pouvez activer les icones. Et vous pouvez également cliquer sur "Paramètres" pour faire les ajustements nécessaires.
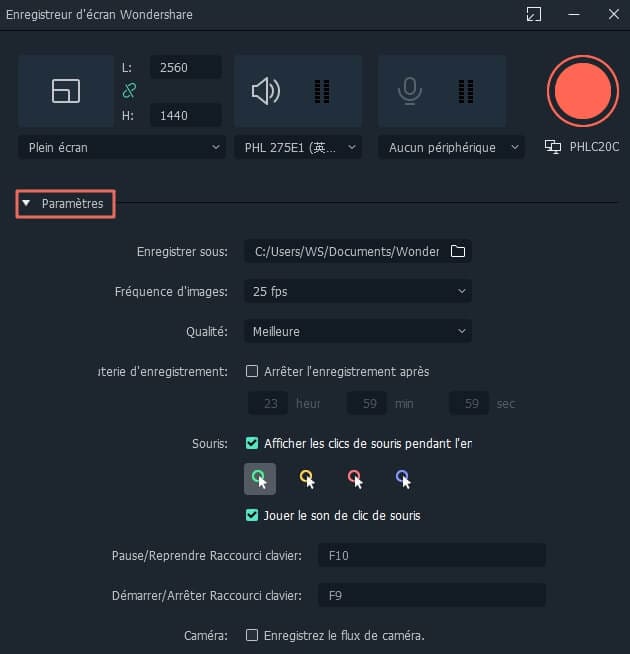
étape 4 Capture d'écran
Quand tout est OK, vous pouvez cliquer sur le bouton "REC". Filmora Video Editor commencera l'enregistrement après le décompte de 5, 4, 3, 2, 1. Vous pouvez appuyer sur F9 ou personnaliser la touche de raccourci Démarrer / Arrêter dans les paramètres pour terminer l'enregistrement à tout moment.
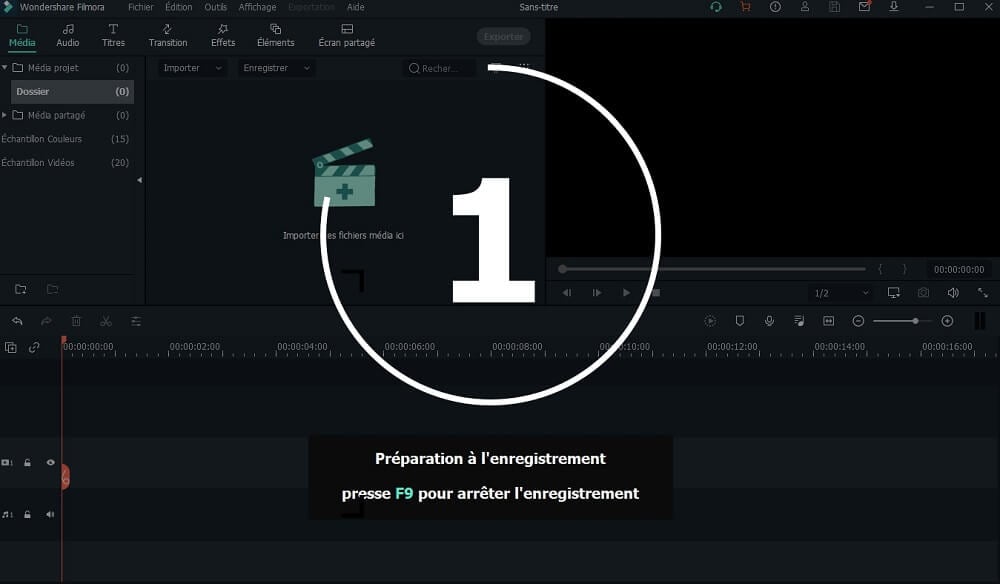
Contactez notre équipe de support pour obtenir une solution rapide>





