Puis-je afficher des vidéos côte à côte dans un seul clip sur Windows Movie Maker?
Il existe de nombreuses questions sur la manière de créer un effet d'écran divisé dans Windows Movie Maker. La vérité est que Movie Maker ne fonctionne pas avec la fonctionnalité d'écran divisé. Vous avez simplement besoin d’une alternative à Windows Movie Maker pour mettre vos vidéos côte à côte ou utiliser Windows Movie Maker sous Windows 10. Vous trouverez ci-dessous des conseils pour réaliser facilement un effet d’écran scindé avec une alternative à Windows Movie Maker.
Meilleure alternative à Windows Movie Maker pour réaliser des vidéos côte à côte
Filmora Video Editor est un programme très facile que vous prendrez plaisir à utiliser lors du montage de vidéos en écran partagé. C'est l'une des meilleures alternatives à Windows Movie Maker. Ce programme est offert avec de nombreuses fonctionnalités permettant de vous aider à personnaliser vos vidéos, telles que la correction de couleur de la vidéo, des textes filigrane personnalisés, l'écran vert, la détection de scène, bascule et décentrement, face off, effet PIP ainsi que des outils d'édition de base pour la coupe, le fractionnement, la fusion, le recadrage et la rotation de vidéos. De plus, vous pouvez choisir parmi des effets étonnants comme les transitions, l'intro / générique, les effets sonores, ainsi que les filtres.
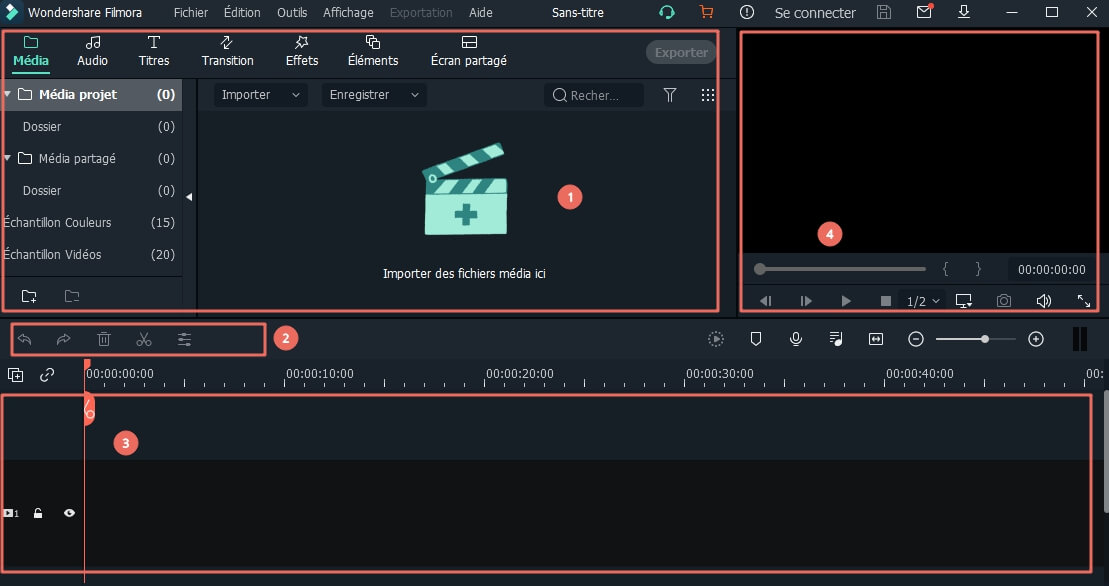
Pourquoi choisir Filmora Video Editor:
- Le programme comprend de nombreuses fonctionnalités permettant de personnaliser la vidéo, notamment la correction des couleurs, le filigrane de texte personnalisé, l’écran vert, la détection de scène, l’inclinaison, le face à face, l’effet PIP, etc.
- Vous disposez d'outils de base pour la personnalisation du taux d'aspect, du contraste, de la vitesse, de la teinte et du rognage, du fractionnement, de la fusion, du rognage et de la rotation de vidéos.
- En outre, il existe des effets étonnants à utiliser, notamment des transitions, intro / crédits, titres, graphismes, écran divisé, effets sonores et filtres.
Étapes simples pour mettre des vidéos côte à côte avec Filmora Video Editor
Les étapes simples suivantes vous aideront à monter des vidéos en écran partagé avec Filmora Video Editor. Étant donné qu'il s'agit d'un programme convivial, vous pouvez vous attendre à ce que le processus se passe sans problème.
Étape 1: Ajouter des fichiers au programme
Vous pouvez glisser-déposer les fichiers dans le cadre chronologique ou cliquer sur le bouton "Importer" situé dans la barre de menu afin d'importer des fichiers.

Étape 2: Faire un écran partagé
Accédez à la barre d’outils et cliquez sur le bouton "Écran partagé". Vous pouvez maintenant sélectionner le type d'écran dont vous avez besoin et ajouter des vidéos à chaque écran.
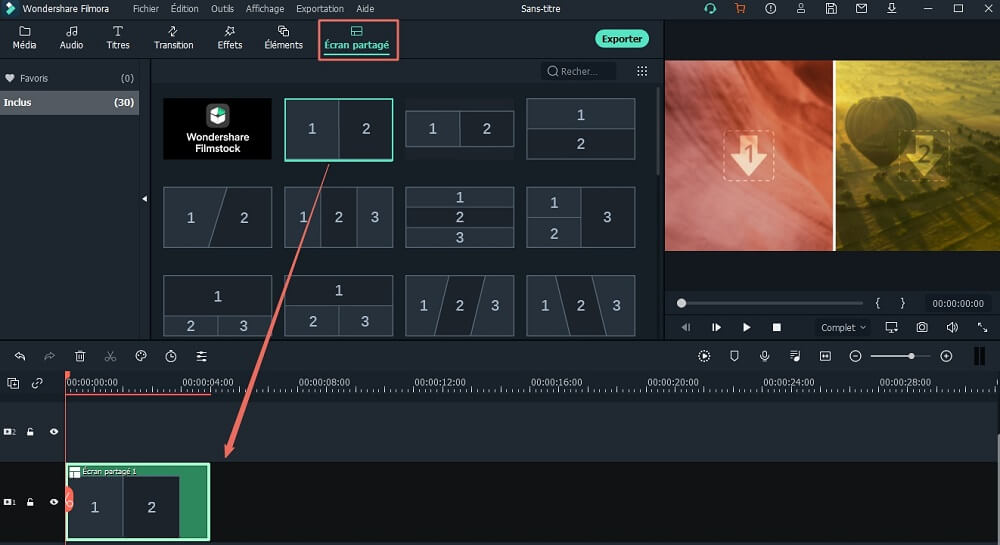
Étape 3: Personnaliser les paramètres de l'écran partagé
Vous pouvez ouvrir la fenêtre d'écran divisé et définir la durée de chaque vidéo, ainsi que la bordure des écrans.
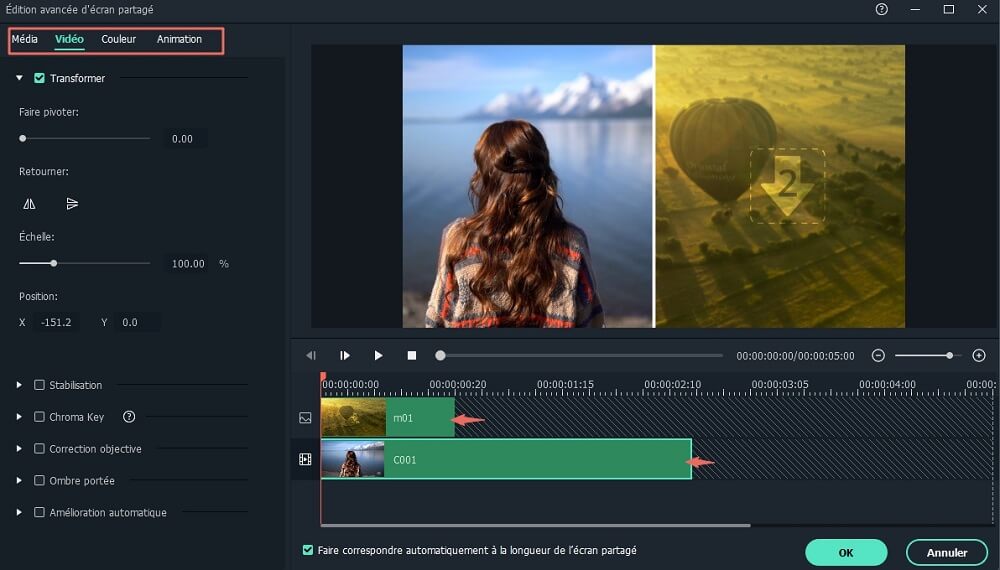
Étape 4: Exporter la vidéo
Après cela, cliquez sur le bouton "Exporter" et sélectionnez pour enregistrer la vidéo au format spécifié, au format pris en charge par les appareils mobiles, ou télécharger la vidéo sur le compte social.

Contactez notre équipe de support pour obtenir une solution rapide>





