Pouvez-vous couper une vidéo avec VLC ?
Oui, vous pouvez couper une vidéo en vous servant de VLC comme outil de découpage vidéo. Il offre de nombreuses astuces pour y parvenir, chacune d'entre elles ayant ses avantages et ses limites. Le plus grand avantage est peut-être la grande vitesse de montage qui vous fera gagner un temps et une énergie précieuse. L'inconvénient, c'est que vous pourriez trouver peu fiable d'utiliser VLC pour couper des vidéos en gros volume. En effet, il est capable d'enregistrer une seule image à la fois. Cela signifie que vous ne pourrez effectuer que de petites coupures. Voici quelques conseils sur l'utilisation du VLC comme outil de découpe vidéo.
- Partie 1 : Couper des vidéos avec VLC Media Player
- Partie 2 : La façon la plus simple de couper une vidéo avec l'alternative à VLC
Partie 1 : Comment découper des vidéos avec VLC Media Player comme logiciel de découpe vidéo
Vous n'avez pas besoin de compétences particulières pour couper une vidéo lorsque vous utilisez VLC comme outil de découpe vidéo. Dans la mesure où vous avez téléchargé une version récente et l'avez installée sur votre ordinateur, le reste ne sera qu'une question de compréhension des bases. Vous y prendrez plaisir une fois que vous aurez pratiqué davantage et que vous vous serez habitué aux astuces.
Étapes pour couper la vidéo avec le découpeur vidéo VLC:
Étape 1. Lancer VLC - ce doit être votre point de départ. Une fois qu'il est lancé, activez "Contrôles avancés" sous le menu "Vue". Vous les trouverez juste en dessous du menu "Affichage" après avoir cliqué dessus et fait défiler la page vers le bas.
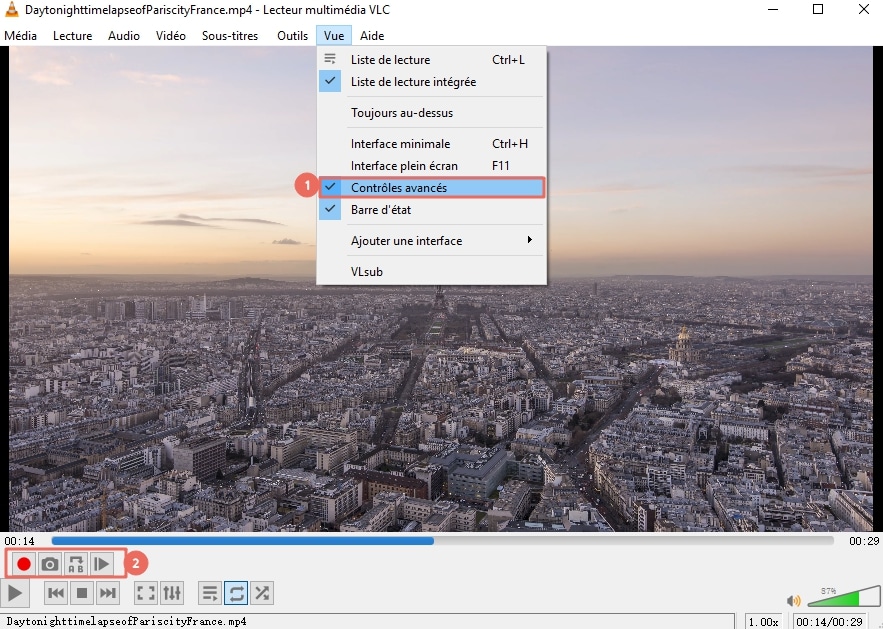
Étape 2. Quatre autres boutons s'affichent une fois les contrôles activés. Vous pouvez les localiser au-dessus des boutons pause et lecture. On utilise le tout premier des quatre boutons qui est destiné à l'enregistrement pour réaliser le découpage:
1. Importez la vidéo et puis préciser la séquence que vous souhaitez commencer couper.
2. Appuyez sur le premier bouton pour l'enregistrement. Dès qu'il arrive à la fin de la séquence que vous souhaitez couper, appuyez à nouveau sur le bouton rouge. Alors le découpage vidéo avec VLC est compli!
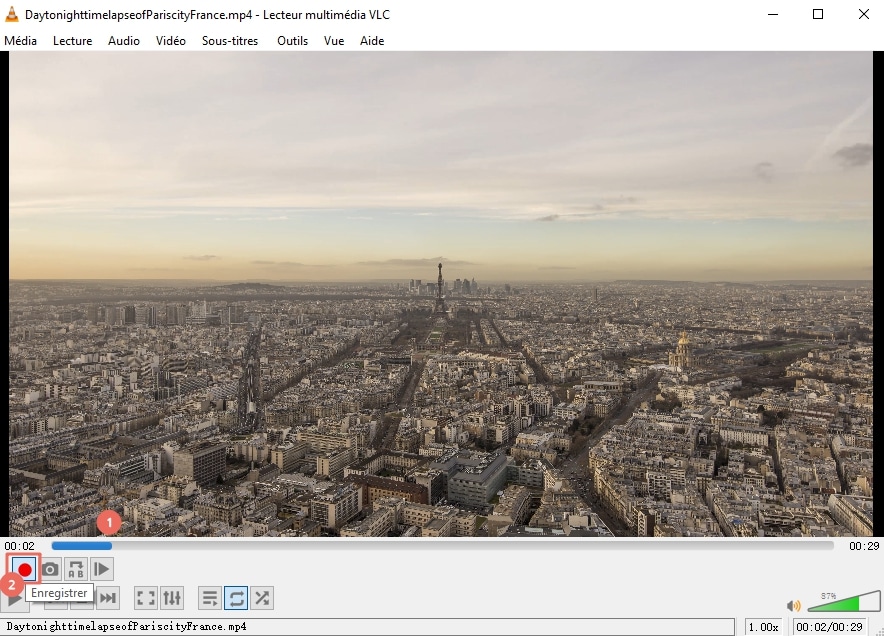
Étape 3. La vidéo découpée sera automatiquement sauvegardée dans votre ordinateur. Vous pouvez la trouver dans le dossier "Vidéo".
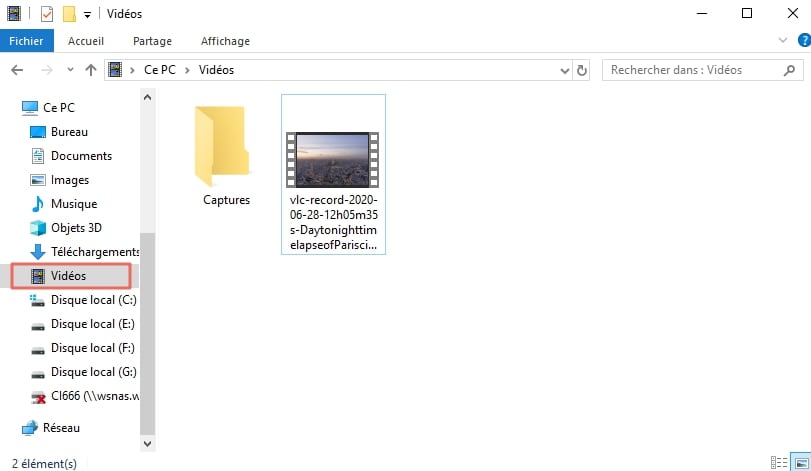
Partie 2 : Comment couper une vidéo avec l'alternative à VLC - Filmora Video Editor
Si les vidéos coupées par VLC ne fonctionnent pas, vous pouvez obtenir de l'aide auprès de l'alternative à VLC. En tant qu'éditeur vidéo professionnel, Filmora Video Editor peut être la meilleure alternative à VLC pour couper des vidéos. Il dispose de tous les outils de montage vidéo de base, y compris le découpeur pour aider les utilisateurs à découper facilement une vidéo. Il fournit également de nombreux effets et éléments pour vous permettre de décorer la vidéo après le découpage.
Fonctionnalités principales de Filmora Video Editor:
- Il offre presque tous les outils de montage de base pour la rotation, le découpage, la division, le rognage et l'assemblage.
- Environ 200 types de filtres et de superpositions sont à votre disposition pour décorer la vidéo.
- Magasin d'effets intégrés et bibliothèque musicale avec beaucoup de ressources.
- Les autres fonctionnalités comprennent l'ajout de texte et de titre à vos vidéos, le Picture in Picture (image dans l'image) et l'écran vert.
Étapes faciles pour couper une vidéo à l'aide de Filmora Video Editor
Installez d'abord Filmora Video Editor sur votre ordinateur, puis suivez les étapes ci-dessous pour couper facilement un fichier vidéo.
Étape 1. Importer la vidéo dans le découpeur vidéo
Vous aurez deux options principales pour ajouter les fichiers que vous souhaitez modifier à votre logiciel. Premièrement, vous pouvez les faire glisser et les déposer, ce qui est très simple. Ou vous pouvez toucher l'icône "+" pour importer votre vidéo.

Étape 2. Ajouter la vidéo à la timeline pour le découpage
Après avoir importé votre vidéo dans ce programme, vous pouvez la faire glisser et la déposer sur la timeline.
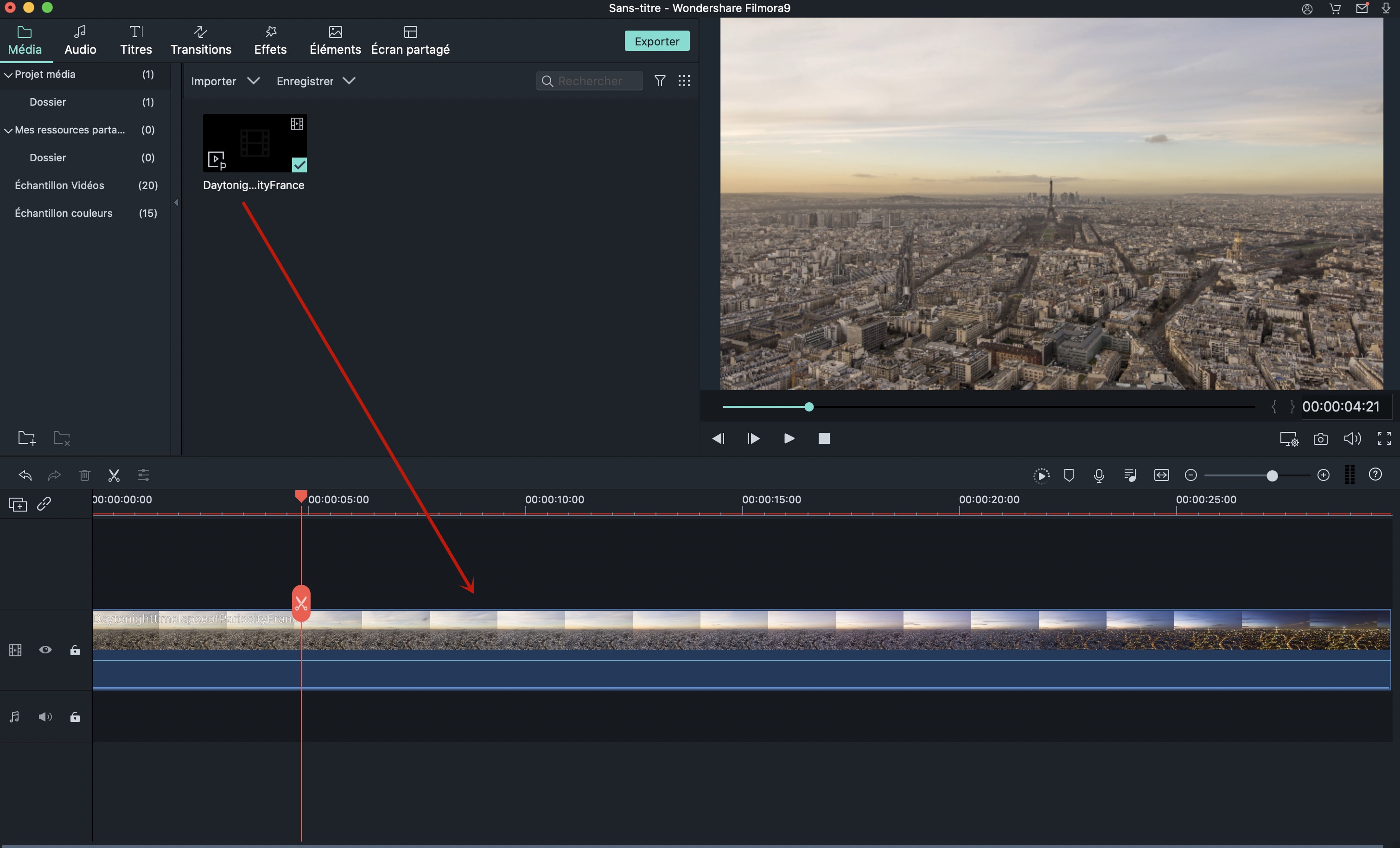
Étape 3. Couper n'importe quelle partie de la vidéo facilement
Dans cette étape, vous devez trouver le point de départ et d'arrivée du clip vidéo que vous souhaitez découper. Utilisez l'icône des ciseaux pour découper la vidéo.
Un clic droit sur le clip permet de faire apparaître un menu déroulant. Vous pouvez maintenant choisir l'option "Couper" pour supprimer ce clip de la timeline.
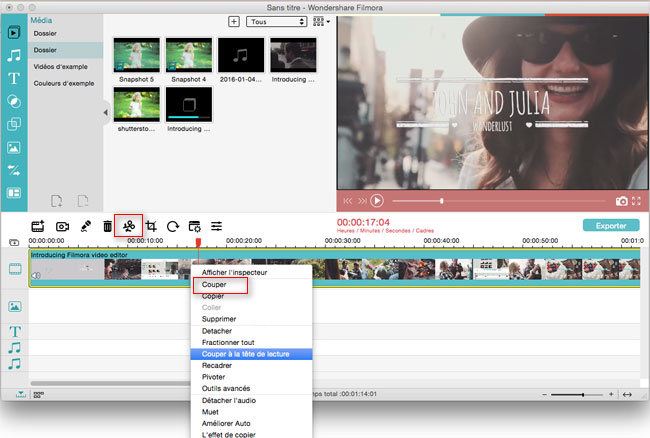
Étape 4. Enregistrer la vidéo
Après avoir supprimé les clips inutiles, vous pouvez cliquer sur le bouton "Exporter" pour créer une nouvelle vidéo. Au fait, vous pouvez sélectionner le périphérique et le format de sortie à votre guise.

Contactez notre équipe de support pour obtenir une solution rapide>






