La façon de démarrer le système Windows est passée d'un simple démarrage à partir d'un CD / DVD à la création d'une partition sur une clé USB. Ainsi, lorsque le système Windows se bloque ou ne démarre pas normalement, vous pouvez utiliser la source de lecteur flash USB sur le système pour le démarrer facilement. Laissez-nous vous expliquer les différentes façons de démarrer Windows de manière intelligente.
- Méthode 1. Démarrer l'ordinateur à partir du lecteur USB via le BIOS
- Méthode 2. Démarrer l'ordinateur à partir du lecteur USB via le menu des options de démarrage
Comment configurer l'ordinateur pour démarrer à partir du lecteur USB via le BIOS?
Démarrer le système Windows avec une clé USB est une méthode commune. Le système que nous utilisons ont une fonction intégrée: le BIOS (Basic Input Output System), qui est facilement accessible. On peut facilement activer le lecteur flash USB comme source principale de le démarrage de Windows en personnalisant les paramètres du BIOS. Pour accéder à l'option BIOS, appuyez sur la touche d'entrée du BIOS lorsque le système s'allume. L'option pour accéder au BIOS diffère selon les systèmes, mais nous pouvons utiliser F12 pour entrer dans le BIOS Phoenix.
Voici les étapes détaillées pour votre référence:
- Le processus commence par le redémarrage du système s'il est déjà allumé. Redémarrez simplement le système.
- Chaque page de redémarrage comprend des options de clé d'entrée du BIOS et des clés de configuration système qui varient d'un système à l'autre. Appuyez sur la touche d'entrée du BIOS comme indiqué sur l'écran de démarrage et entrez dans la zone de démarrage (touches telles que F2, F5, F12, F10, etc.)
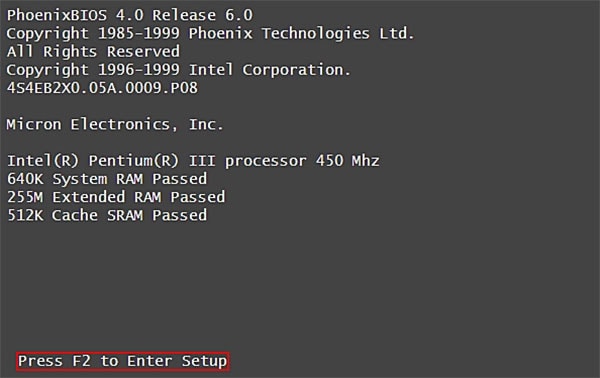
- Le menu du BIOS clignotera sur votre écran avec toutes les directions et options. Le curseur de la souris ne fonctionnerait pas ici. La programmation sera contrôlée avec des touches spécifiques comme mentionné à l'écran. Enter est pour la sélection et Esc pour la sortie. la direction d'utilisation des touches est mentionnée sur l'écran du BIOS. Vous pouvez facilement obtenir les informations nécessaires pour utiliser l'écran du BIOS.
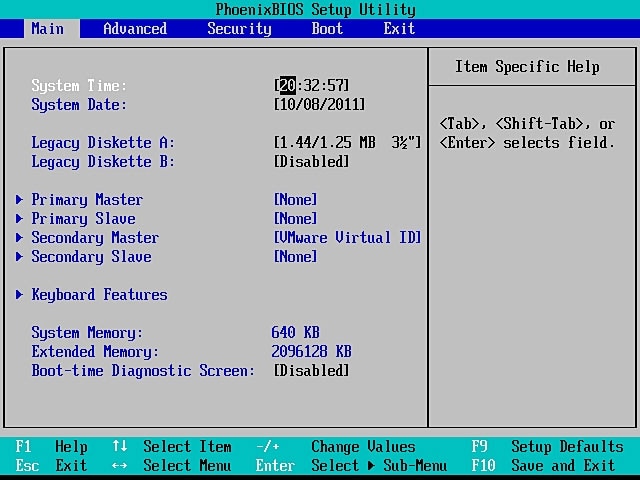
- Accédez à la section Boot à l'aide des touches fléchées (droite et gauche) de l'interface.
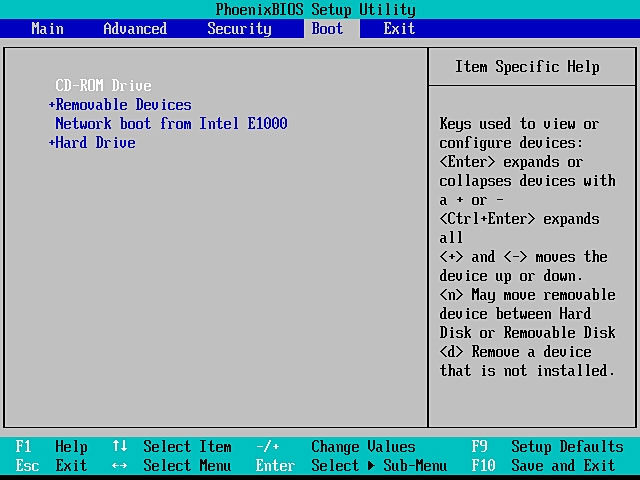
- Le BIOS dispose de plusieurs options pour les lecteurs indiqués par les signes + et -. Vous pouvez facilement définir la source de priorité de démarrage comme indiqué dessus. Ce serait soit un + ou - pour définir la priorité de Removable Devices comme indiqué dans la présentation ci-dessus.
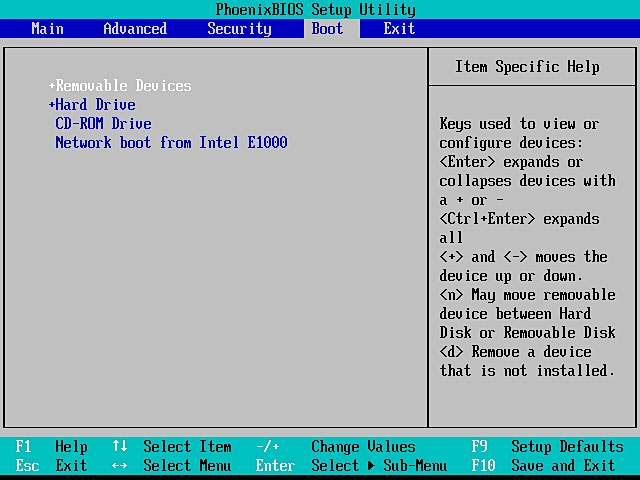
- Pour définir le disque amovible sélectionné comme source principale de démarrage, appuyez sur la touche F10 pour enregistrer davantage les modifications.
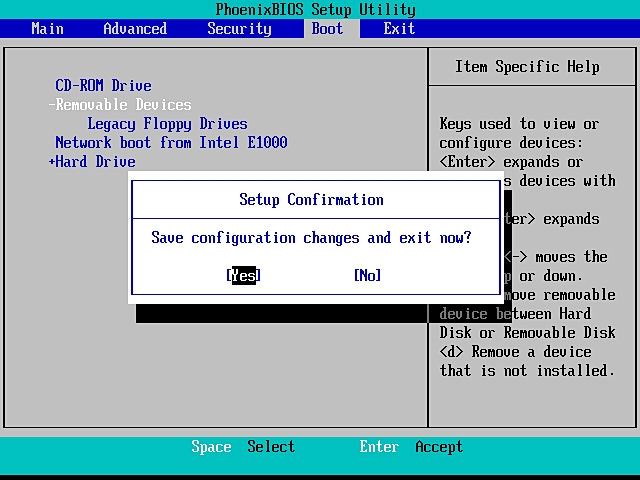
- Maintenant, acceptez simplement les paramètres enregistrés et appuyez sur la touche Esc pour quitter l'interface. De cette façon, vous pouvez maintenant connecter un lecteur flash USB et l'utiliser comme source principale pour démarrer le systhème.
| Fabricant | Modèle | Touche d'entrée du BIOS |
|---|---|---|
HP |
HP et Compaq Desktop PCs (Construit en 2006 ou plus tard (livré avec Vista ou Windows 7)) | F10 |
HP |
HP et Compaq Desktop PCs (Construit avant 2006 (XP ou antérieur)) | F1 |
HP |
HP Notebook PCs | F10 |
DELL |
Dell Inspiron, Dell Dimension, Dell Precision, Dell Optiplex, Dell Vostro Dell XPS | F2 |
DELL |
Dell Latitude | Fn+F1 |
Accer |
Aspire, Power, Veriton, Extensa, Ferrari, TravelMate, Altos | DEL or F2 |
Gateway |
DX, FX, One, GM, GT, GX, Profile, Astro | F1 |
Gateway |
Older model | F2 |
Lenovo |
Lenovo | F2 |
Fujitsu, NEC, Sharp |
Fujitsu,NEC, Sharp | F2 |
Toshiba |
Portégé, Satellite, Tecra, Equium | F1 or ESC |
Toshiba |
Toshiba Equium | F12 |
Shuttle |
Glamor G-Series, D'vo, Prima P2-Series, Workstation, X Mini XPC, Surveillance | F1 or DEL |
Phoenix |
Phoenix BIOS | F2 |
AMD® (Advanced Micro Devices, Inc.) |
AMD® (Advanced Micro Devices, Inc.) BIOS | F1 |
Award |
Award BIOS | DEL |
AMI (American Megatrends, Inc.) |
AMI (American Megatrends, Inc.) BIOS | DEL |
Démarrer l'ordinateur à partir du lecteur USB via le menu d'options de démarrage
Les utilisateurs peuvent accéder directement à l'option du menu de démarrage sans l'interface du BIOS. Comme la clé d'entrée du BIOS, certaines machines ont la touche de menu de démarrage sur la page de la fenêtre de démarrage. Vous devez vous assurer que le système prend en charge l'interface de clé de démarrage avant de continuer. Vous devez également savoir où la touche du menu de démarrage apparaît sur votre ordinateur. Discutons des étapes ici:
- Branchez une clé USB amorçable sur l'ordinateur et redémarrez-le.
- Comme l'ordinateur affichera le premier écran avec le logo, le nom de l'entreprise, la configuration, etc., appuyez sur la touche de menu de démarrage.
- La touche du menu de démarrage traiterait l'interface de démarrage et flasherait les lecteurs disponibles pour démarrer l'ordinateur. Ici, vous pouvez sélectionner le disque amovible et démarrer le processus de démarrage.
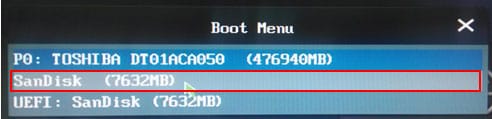
Avec les solutions ci-dessus, vous pouvez facilement configurer l'ordinateur pour démarrer à partir du lecteur USB. Mais si vous avez un problème, n'hésitez pas à laisser un petit commentaire dans la section ci-dessous.
| Fabricant | Laptop | Desktop Computer |
|---|---|---|
HP |
F9 ou Esc | F12 |
DELL |
F12 | Esc |
Acer |
F12 | F12 |
Lenovo |
F12 | F12 |
Thinkpad |
F12 | F12 |
Asus |
Esc | F8 |
GIGABYTE |
F12 | F12 |
MSI |
F11 | F11 |
Samsung |
F12 | F12 |
Microsoft Suface Pro |
volume- | volume- |
Sony |
Esc | Esc |
Toshiba |
F12 | F12 |
Fujitsu |
F12 | F12 |
Gateway |
F12 | F12 |
Contactez notre équipe de support pour obtenir une solution rapide>





