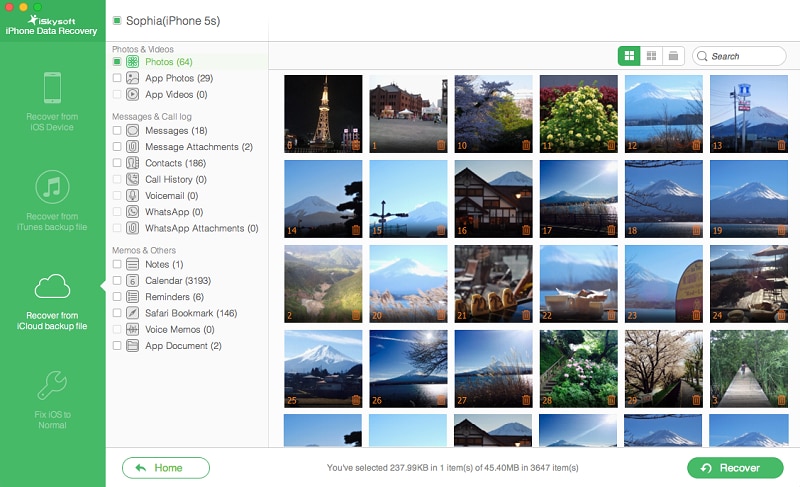Contents
-
1. Recover iPad Data3. iPad mini Data Recovery
Question: Is iPad mini Data Recovery Possible?
Produced by Apple, iPad mini is one of the best tablets in the market. However, files like photos, videos on it can be lost due to various reasons, such as your intentional or accidental deletion, mishandling of iPad mini like device loss, virus inflection, etc. Many iPad mini users might consider that their files on iPad mini are lost permanently. But that’s not actually true. There’re solutions to recover lost data from iPad mini, regardless of how data are lost.
Get the Best iPad mini Data Recovery to Recover Lost Data
You’re likely to recover iPad mini lost files if you have iSkysoft iPad Data Recovery in hand. This iPad mini Data Recovery software enables you to recover lost or deleted photos, videos, Safari bookmarks, contacts and many other files from your iPad mini (including all models). With the assistance of it, your lost important files can possibly be recovered directly from your iPad mini, or you may restore them from iTunes backup file for it on your computer if you’re lucky enough.
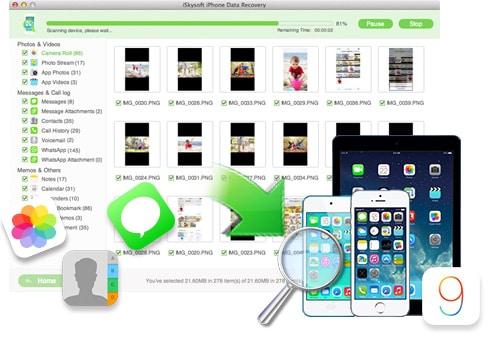
Recover lost data from iOS 9 iPhone/iPad/iPod touch
Key Features of iSkysoft iPad Data Recovery
- 3 Recovery Modes: Allows to recover data directly from iPhone, extract iTunes backup and download iCloud backup.
- Up to 18 File Types: Recover lost text messages, iMessages, contacts, photos, videos, notes, etc.
- Various Data Loss: Retrieve data lost for deletion, factory settings restore, jailbreak failure, iPhone lost or broken, etc.
- Preview: Lets you read and preview found data before recovery.
- Flexible Recovery: Selectively recover any item you want from iPhone, iTunes and iCloud backup files.
Solution 1: Recover Deleted Files from iPad mini Directly
Step 1. Connect your iPad mini to scan it
Connect your iPad mini to the computer and launch the software. Select "Recover from iOS Device" mode and the program will detect your iPad mini directly. Then you'll see the window below. Click on the "Start" button to begin scanning your iPad mini.
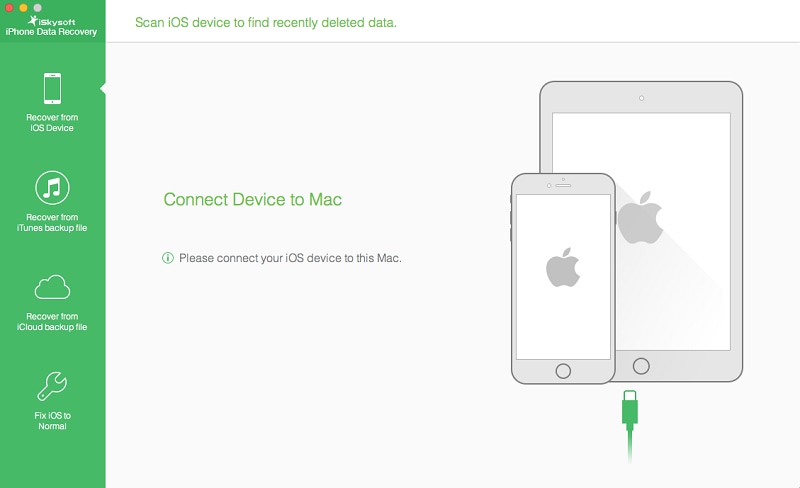
Step 2. Preview and recover data from iPad mini
After scanning, files found from your iPad mini will be listed in categories as the window below. You can preview them one by one to check whether your lost files can be recovered or not. Then you just need to mar files you need and click "Recover" to keep them on your computer.
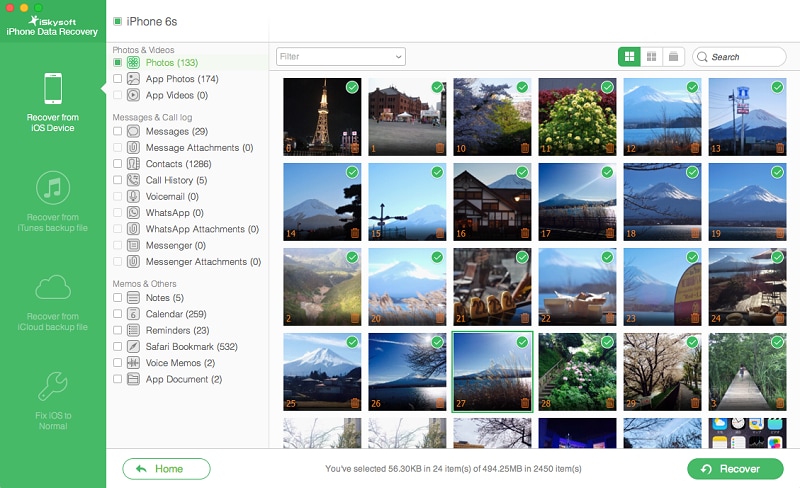
Solution 2: Restore iPad mini Lost Data from iTunes Backup File
This solutions works well when you have iTunes backup file for your iPad mini on your Mac or PC, and you need to make sure that the iTunes backup file was generated before your files were lost, The solution supports the recovery of Photos, Videos, Voice Memos, Messages, Contacts, Call History, Notes, Calendar, Reminders, Safari Bookmarks and more.
Step 1. Select iTunes backup file for your iPad mini and scan it
This mode doesn't require iPad Mini connection. After running iSkysoft iPhone Data Recovery, you just need to select the "Recover from iTunes Backup File" mode to start iPad mini data recovery. Then the tool will detect all iTunes backup files on your computer, you just need to select the one for your iPad mini and click "Start Scan" to begin extracting files from it.
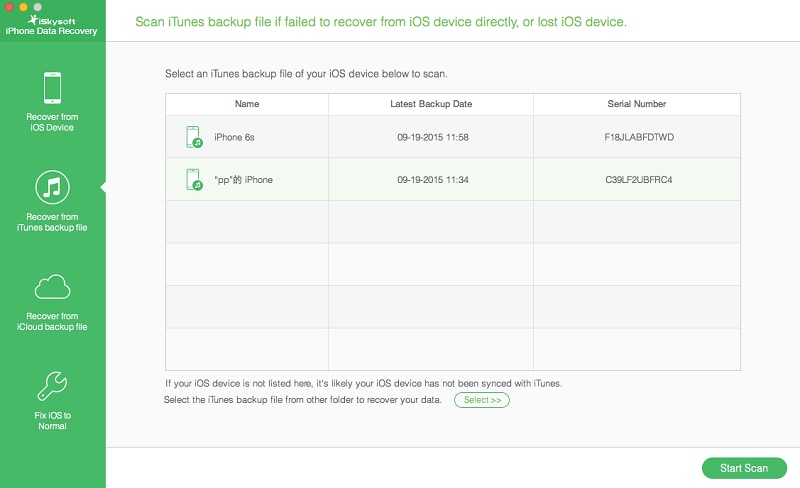
Step 2. Preview and Recover iPad Mini data from iTunes backup
You can preview all found contents in the program window after scanning. Then you just need to select your lost files and click "Recover" to save them to your computer.
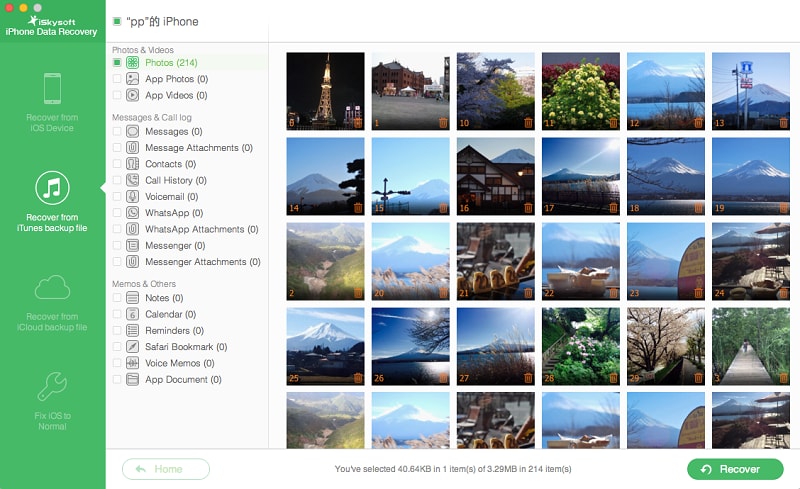
Solution 3: Restore iPad mini Lost Data from iCloud Backup File
Step 1. Download your iCloud backup for the iPad mini
Move to "Recover from iCloud Backup" from the top menu after you get the program launched. Then enter your iCloud account to sign in. After that, you can see all your backup files displayed in a list. Choose the one for your iPad mini and click "Download" under the State. Then wait until it's complete.
Note: During this period, make sure your internet is connected well to your computer. Or you'll need to start over.
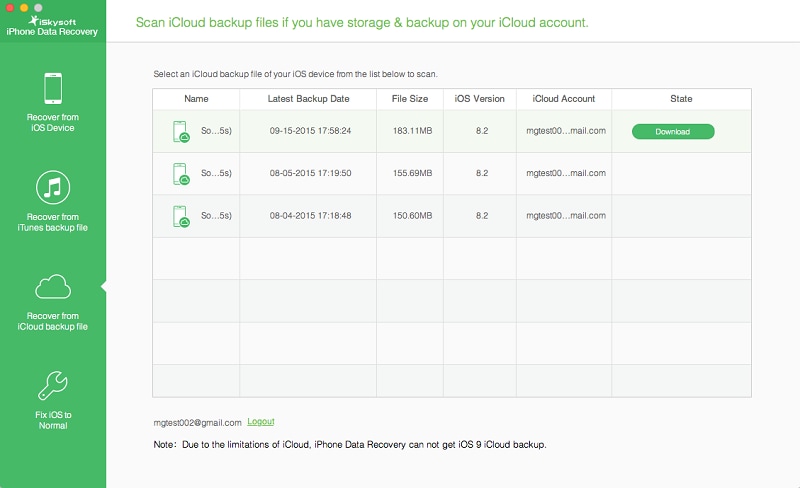
Step 2. Scan to extract the downloaded iPad mini backup file
When the downloading is over, you need to continue clicking on the "Scan Downloaded" button to extract the backup file, so that you can access the content. This process will only take you a few seconds. Just click and let the program do the left work.
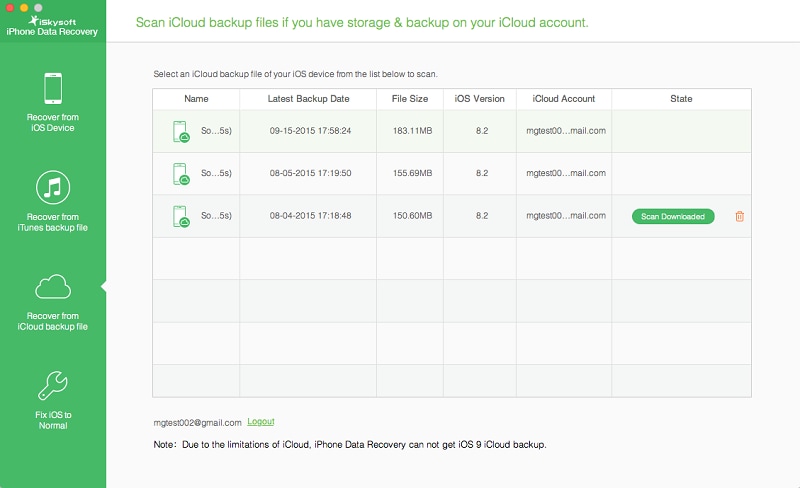
Step 3. Preview and recover your iPad mini data
Now, you can preview the downloaded data in detail after the extraction. Choose the file type from the menu on the left side first, and then you can view the items one by one. Check what you want and click "Recover" to save them to your computer.