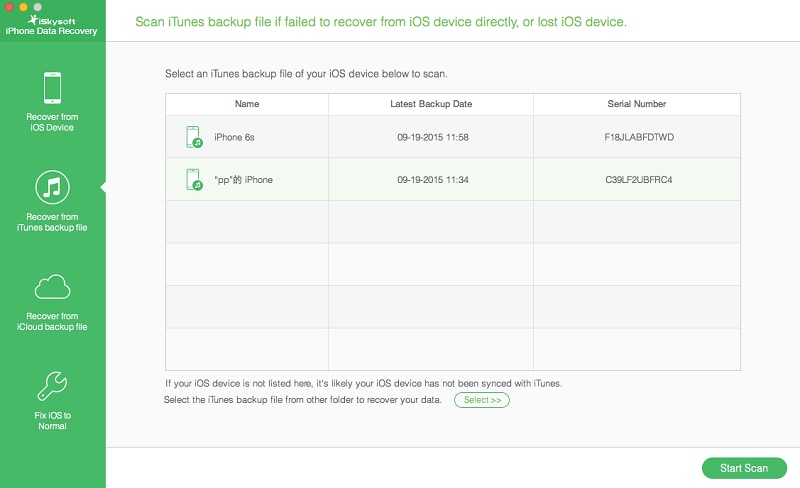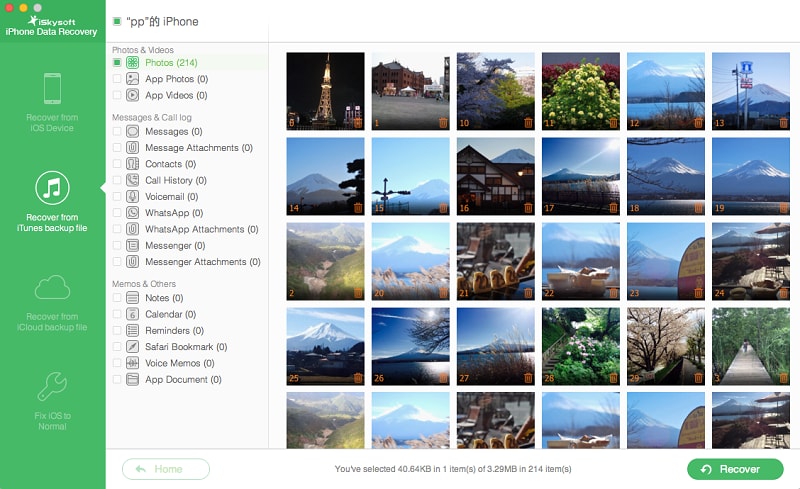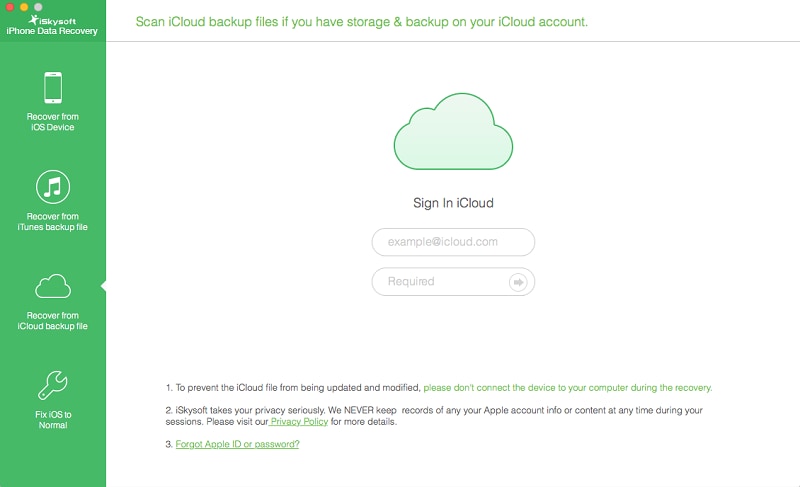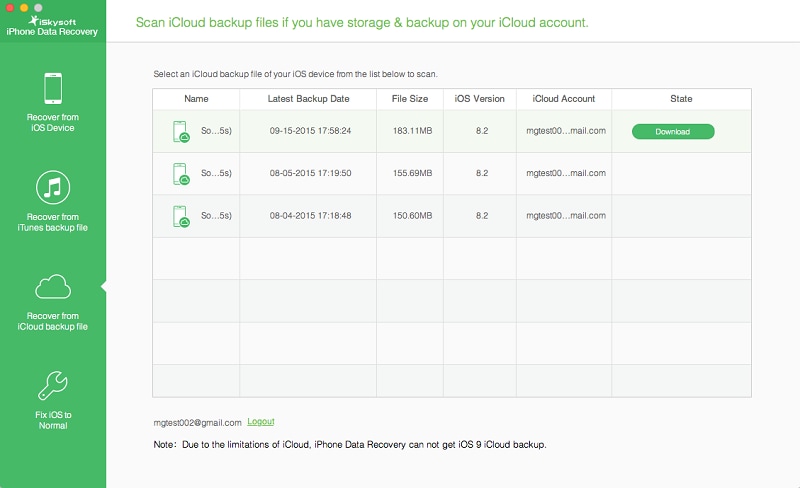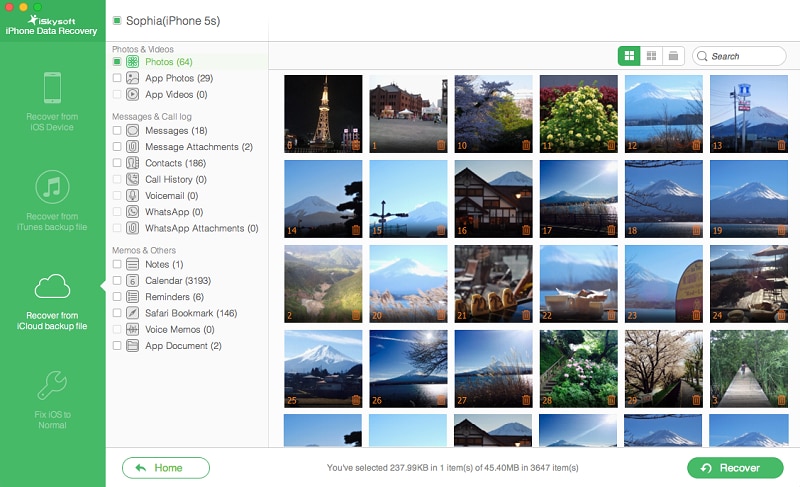Contents
- .1 Backup iPhone SMS
- 1.2 iPhone Music Backup
- 1.3 Backup iPhone Photos
- 1.4 Backup Contacts
- 1.5 Backup to Computer
- 1.6 Backup to iCloud
- 1.7 Backup to iTunes
As an iPhone user, you may experience different issues and problems that may possibly push you to grab a backup extractor. You may need one if you have accidentally, or even purposely, deleted your music, contacts, photos, messages, notes, and other files on your phone. Losing your iPhone and needing badly the data in it is a reason enough to push you to get a backup extractor. Keep in mind, however, that no iPhone backup extractor will work if you haven't created backups or synced with iTunes before such unfortunate events that caused the loss of your data happened.
It is also important to note that while iTunes is an effective piece of software to create backups for your iPhone's data, the backup files it creates aren't readable by any built-in file opener or reader such as Windows Explorer or Finder. In this case, you'll really have to use an iPhone backup extractor to be able to open the backups you've created with iTunes, see all its contents, and recover data using them.
Part 1. How to Download and Use iPhone Backup Extractor for iTunes
To extract iPhone backup on iTunes, you can try iSkysoft iPhone Data Recovery. This program is able to help you get the files out of backup easily on Mac and Windows PC. But you should keep in mind don't sync your iPhone with iTunes when you lost your data on your iPhone. The reason is that iTunes does not build a new backup file every time you sync your iPhone with it, but only updates the backup. If you have synced your iPhone again, your lost files will disappear forever, because the file will be overwritten by the content on your iPhone.
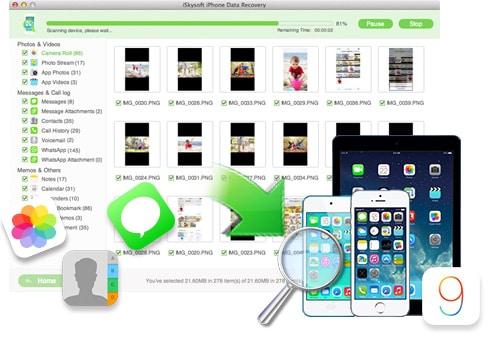
iPhone Backup Extractor for Mac/Windows
Anyone can handle it to recover data from their iPhone SE/6S Plus/6S/6 Plus/6/5S/5C/5/4S/4/3GS.
- 3 Recovery Modes: Allows to recover data directly from iPhone, extract iCloud and iTunes backup files.
- Up to 18 File Types: Recover lost text messages, MMS messages, iMessages, contacts, photos, videos, notes, etc.
- Various Data Loss: Retrieve data lost for deletion, factory settings restore, jailbreak failure, iPhone lost or broken, etc.
- Preview: Lets you read and preview found data before recovery.
- Flexible Recovery: Selectively recover any item you want from iPhone and iTunes backup files.
Step 1. Launch the application and scan your iPhone backup
After downloading and installing this tool, launch it and you will see the primary window pop up. Choose "Recover from iTunes Backup File" mode and all existing iTunes backup files on your Mac will be listed in the interface. Choose the latest iPhone backup from the list and click the "Start Scan" button to recover all your data.
Step 2. Preview and extract iPhone backup from iTunes backup file
After scanning, all files are displayed in categories and find the lost files you want to recover. You're able to preview all the files and check the file you want to recovert, then click "Recover" button on the bottom of the window to extract your files. Wait for a short time and you're able to extract all your files.
Part 2. How to Download and Use iPhone Backup Extractor for iCloud
For people use iCloud to backup iPhone data, you also can use iSkysoft iPhone Data Recovery to download and extract your iPhone backup in iCloud. Just download the software according to your computer's system and try it by following steps below.
Step 2. Download and extract your iPhone backup file in iCloud
Once you've logged in, the software will then list all the backups you've created previously using iCloud. Choose the backup file you want to use for the recovery from the list. The backup date for every backup is present to help you distinguish each backup file from another. After choose the target, click "Download". This process will take you some time. Wait until it's done. Then click "Scan Downloaded" appearing after downloading. It will help to extract all data in your iCloud backup file for accessing.
Step 3. Preview and recover your iPhone backup data from iCloud
When everything is done, all files found within that backup will be listed under different categories. You have the option to selectively recover the data or recover them all. Check the items you want to recover and click on "Recover" to get the data back.