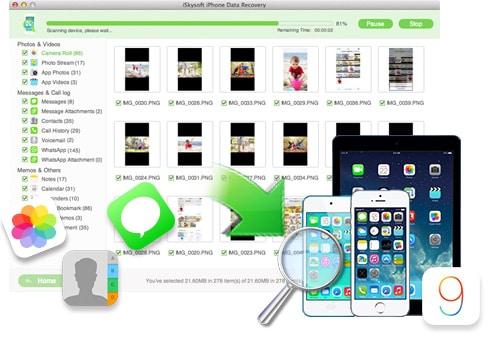I want to save all the iPhone text messages to my Mac so that I won't lose all the conversations I had with my friends. Does anyone know how to save them? Please help me.
Sometimes, when your inbox is full, you may want to save your text messages to your computer, or you just want to keep and view them on Mac. Then you may ask how to save them? As a matter of fact, it's not very difficult for you to save them from your gadget. To save iPhone text, you only need to download an iPhone text message extractor and install it on your Mac. If you don't know which application is better, I recommend you to try a professional program: iSkysoft iPhone Data Recovery for Mac. This program can assist you in saving text messages to your computer easily.
Save iPhone Data to Your Mac or PC with one click.
One click to help you save data from your iPhone to the computer, including existing data and deleted data.
- 3 Data Saving Modes: Allows to save data directly from iPhone, extract iTunes backup and download iCloud backup.
- Up to 18 File Types: Recover lost text messages, iMessages, contacts, photos, videos, notes, etc.
- Various Data Loss: Retrieve data lost for deletion, factory settings restore, jailbreak failure, iPhone lost or broken, etc.
- Preview: Lets you read and preview found data before recovery.
- Flexible Recovery: Selectively recover any item you want from iPhone, iTunes and iCloud backup files.
Follow several steps to save iPhone text to Mac or PC
The instructions below tell you how to use iPhone Data Recovery to save text messages to your computer as readable files.
Step 1. Connect your iPhone to your Mac or PC
After downloading and installing iPhone Data Recovery, connect your iPhone to your computer with a digital cable. Start the application and then choose "Recover from iOS Device" in the window.
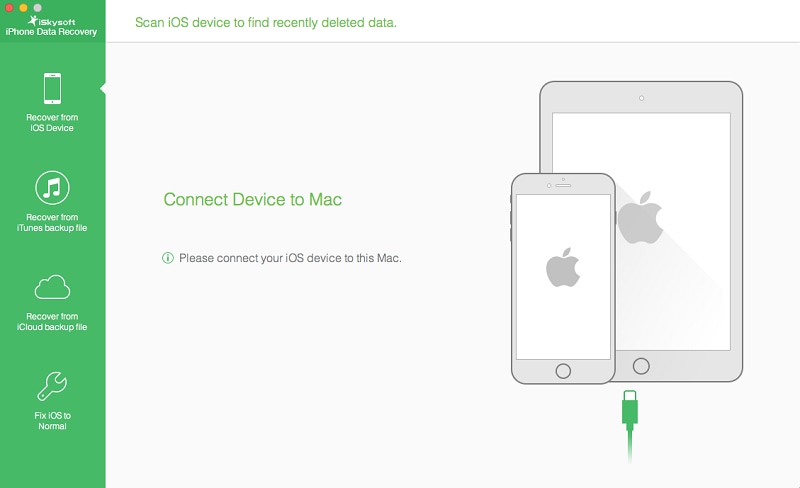
Step 2. Begin scanning your iPhone for text messages on it
When you see that the program hasregonized your iPhone. Click on the "Start" button to let it scan your iPhone. Besides deleted text messages, it also can help to scan all existing messages on your iPhone. Just wait until it's done.
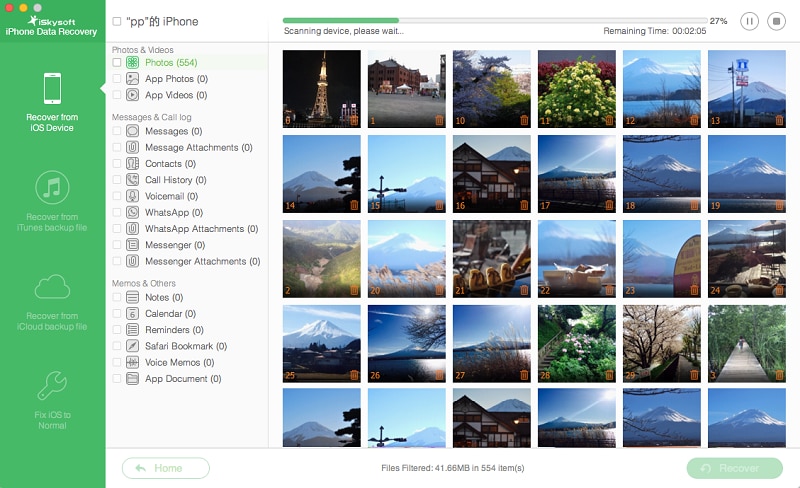
Step 3. Preview and save iPhone text messages to your computer
When the scanning process is over, all data on your device will be found and grouped into several categories on the left side of the window. Go to the "Messages" and you're allowed to preview all of them on your device. To save them, just check the box in front of the "Messages" category and click the "Recover" button at bottom. Then you can save text messages as a HTML file to your Mac now. And you're able to print or preserve them.
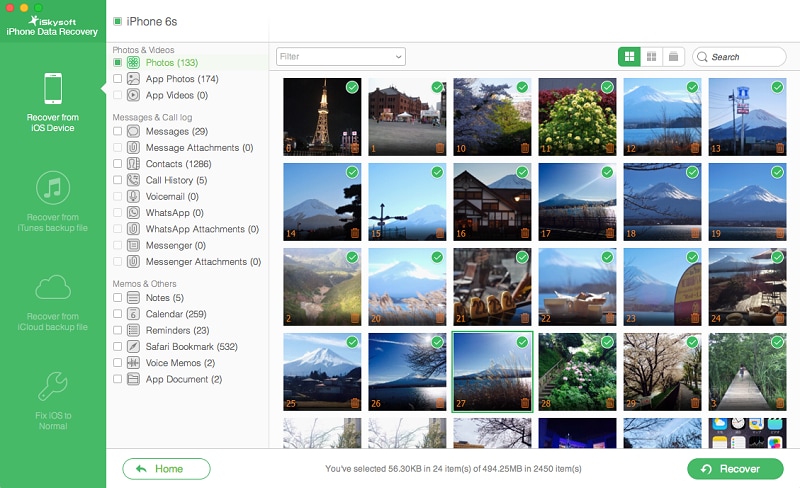
Video Tutorial: How to Save Text Messages from iPhone to Computer