There are tons of free and paid apps in iTunes store, and you can get any item you want to your iPhone, iPad or iPod touch. Already got lots of and want to transfer your favorite apps from iTunes to your new iPhone? Here is a guide telling you how to transfer apps from iTunes to your iPhone easily and fast, along with some useful tips that you need to keep in your mind.
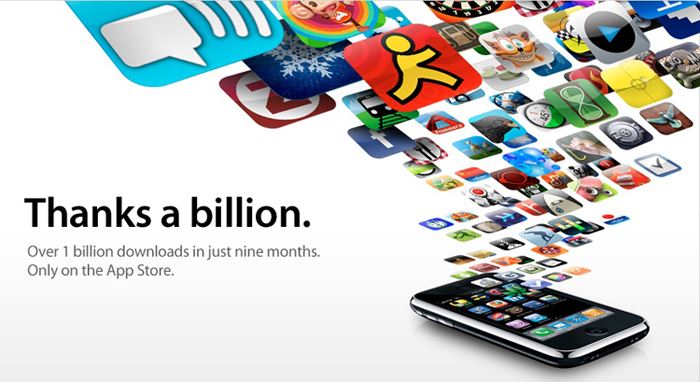
Step 1: Connect your iPhone to your Mac and open up iTunes.
Step 2: Select the ‘iPhone’ button, which you’ll find on the top left hand side of your screen. Next, select the ‘Apps’ option, which will bring up a list of all the apps you have currently installed.
Step 3: Select all of the apps you want to transfer across to your iPhone and click on the ‘Sync Apps’ box to transfer them across.
Step 4: Select the ‘Sync’ option and wait for the apps to be transferred to your iPhone. Once this has been done, you can eject your phone and disconnect it from your computer. The apps you just transferred should now be ready to use on your phone.
Now we’ve covered how to copy apps from iTunes to your iPhone, let’s finish off with a few top tips that you should bear in mind next time you want to transfer some apps across to your phone.
#1: When getting ready to sync apps across to your iPhone you can rearrange your apps into any order or organize them into folders, so make sure you do this before you sync the apps across. It’s much easier to do on the bigger screen of your Mac and it’ll make your phone much neater in the long run!
#2: When your iPhone is connected to iTunes you can transfer newly purchased apps to your iTunes across in a couple of easy steps. First, right click on the ‘iPhone’ option and select ‘Transfer Purchases’. This will copy all of the apps you purchased on your iPhone across to iTunes.
#3: When getting ready to sync apps from iTunes to your iPhone you can also check the ‘Automatically Sync New Apps’ option, to ensure that any new apps are automatically copied across when you sync your iPhone next.
#4: If you’re wondering why the new changes to your iPhone don’t show up in your iTunes window yet, you’ll need to disconnect your phone and reconnect it to iTunes before the changes will show up.
#5: If you want to play a game app on both your iPhone and iPad, make sure you’re signed into your Game Centre on both devices, which will allow you to switch between your phone and tablet without losing any progress on your app.
#6: To ensure your app data (rather than just the app itself) is transferred to your iPhone (things like saved progress in games or configuration settings etc) make sure the device the app is on is backed up to iTunes or iCloud.






