Why you should transfer items to iTunes
When iTunes was launched it was little more than a music management programme and was used solely for organising and listening to music. Fast forward a few years and iTunes is one of the biggest pieces of software going, and it’s uses are numerous. It’s a link from your computer to all of your Apple devices, allows you to store all of your media in one place and provides you with a central entertainment hub.
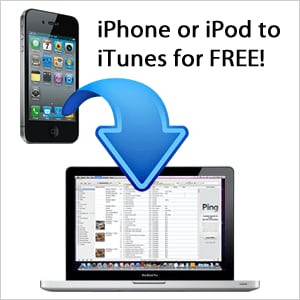
So why should you transfer your media files to iTunes?
Well, one of the biggest advantages is the cost - in that, there isn’t one. iTunes is completely free and allows you to manage your audio, video and photography files without breaking the bank. In this day and age - getting such a great bit of kit completely free of charge is almost unheard of!
iTunes is not only used to organise your media library, it also opens you up to a world of other content. Whether it’s iTunes U, which lets you enjoy audio courses on a huge variety of academic topics, podcasts or audiobooks, iTunes has you covered. Where else can you find such a huge range of content in one place?
Transferring your items to your iTunes library provides a simple solution to tidying up your computer. Instead of having video and audio files scattered about and getting lost in a mountain of subfolders, you can have everything in one easy to access place. All you have to do is load up iTunes and all of your music and videos are ready to be enjoyed.
Not only is iTunes a great way to organise your files, you can also create tailored playlists to see you through the day. Want some tunes to listen to while you’re in the gym? Easy, make a workout playlist and you’re good to go. Likewise, fancy listening to some relaxing music while you’re doing some morning yoga? No problem, just create a playlist and you’re all set.
But the benefits don’t stop there. What if you’ve made the perfect playlist that you want to listen to on your daily commute? One of the best things about iTunes is how it integrates with all of your Apple devices. All you have to do is plug in your iPhone, iPod or iPad, sync your iTunes library across and you now have a portable iTunes library in your pocket.
Lastly, transferring your files to your iTunes library means your software will always be kept up to date. iTunes automatically checks for updates and lets you know whenever a new version is available, meaning you can always stay up to date and ensure you’re getting the best user experience around.
Top 6 iTunes transfer software recommended
|
No. |
Name |
Information |
|---|---|---|
1 |
dr.fone for Mac |
dr.fone for Mac allows you to copy music from iTunes or your iPhone, iPod or iMac, as well as export videos, transfer photos and copy playlists. It will also convert files into the correct file type for use with your Apple devices. Operating system: Mac OS X 10.7, 10.8, 10.9, 10.10 Notes: A great solution for Mac users, but not supported for Windows PCs |
2 |
TouchCopy |
TouchCopy is billed as a ‘must have’ tool for anybody who worries about losing their iTunes content, either by buying a new computer or because of data corruption. TouchCopy allows you to transfer music, photos and videos to and from your iPhone, iPad and iPod, meaning you’ll never lose your iTunes library if the worst happens. Operating system: Windows and Mac OS Notes: iFunBox also has a built in app manager, that will monitor your wishlist of apps and automatically download them as soon as they become available for free or at a lower price. |
3 |
Sharepod |
Sharepod allows users to copy songs from your Apple devices to your computer and into your iTunes library, as well as sharing and copying your iTunes playlists to your Apple devices and recovering music after a computer crash. Operating system: Windows and Mac OS 10.6-10.9 Notes: Sharepod also has a sister piece of software, iExplorer, for users looking for more features |
4 |
PhoneTrans |
PhoneTrans is described as ‘the only freeware made to transfer iPhone music to and from a PC’. It allows you to freely transfer music between your iPhone, iPad and iPod and your computer. Operating system: All Windows and Mac platforms Notes: It’s free! |
5 |
SynciOS |
Aimed at Windows users, SynciOS is an iTunes alternative that will allow you to manage your iPhone, iPad and iPod and offers a complete transfer solution between your Apple devices and Windows PC. Operating system: Windows XP, Vista, 7 and 8. Notes: Only applicable to Windows users. |
6 |
MobileGo for iOS |
MobileGo for iOS is a professional iTunes manager that lets you do what iTunes can do: transfer music, photos and videos to your Apple device, and also what it can’t do: copy music from your Apple devices to your iTunes library and back up videos, photos and more. Operating system: Mac OS X Notes: The software can also convert files to supported file types for your Apple devices. |
What to pay attention to when transferring to iTunes
As we’ve established, iTunes is a fantastic way to store your music and keep it all organised in one place. However, there are a few things you should bear in mind when you’re transferring your music to iTunes.
First of all, if you’re transferring your existing physical music collection to iTunes make sure you’re connected to the internet. If you’re importing tracks from CDs to your iTunes library an internet connection will allow iTunes to trace the song and fill out the song and artist details so you don’t have to put them in manually. Without an internet connection you’ll end up with everything being labelled as ‘track one’, ‘track two’ etc, and it can take a very long time to rename your entire music library!
However, sometimes iTunes isn’t able to find the names of the tracks online, so after you’ve transferred your files you may find there are still a few songs that are unnamed. What you can do in this situation is right click on the track and select ‘Get Track Names’; this can bring back the song and artist information for you. Otherwise, you’ll have to rename it manually, but with iTunes’ algorithm you shouldn’t have too many unnamed tracks. You can always use Shazam to find out the song information if you’re not sure.
Once you’ve finished transferring your files across to iTunes you might notice that you have lots of duplicate files in your library, which can be a pain if you’re trying to keep things neat and organised. There is an easy way to get rid of them, though. To find out exactly which tracks are duplicated, click on ‘File’ and then choose ‘Display Duplicates’. This will bring up a list of all the duplicate tracks, so you can decide what you want to keep and what you want to delete.
Also, if you’re going to be transferring a lot of physical CDs to your iTunes library in one session, it can save you a lot of time if you set iTunes to automatically eject the CD when it’s finished importing the tracks, and to start importing when a new one’s inserted. It can help to make a lengthy process much quicker!






