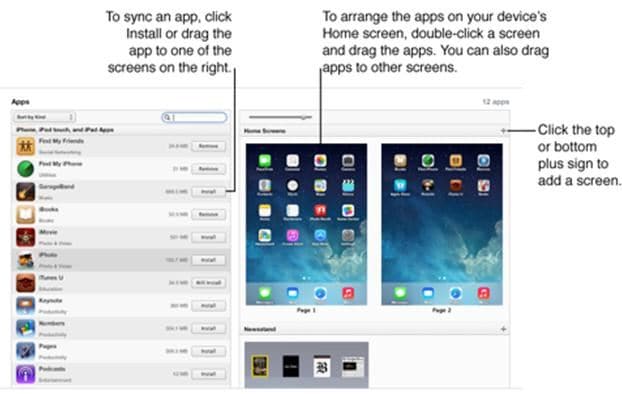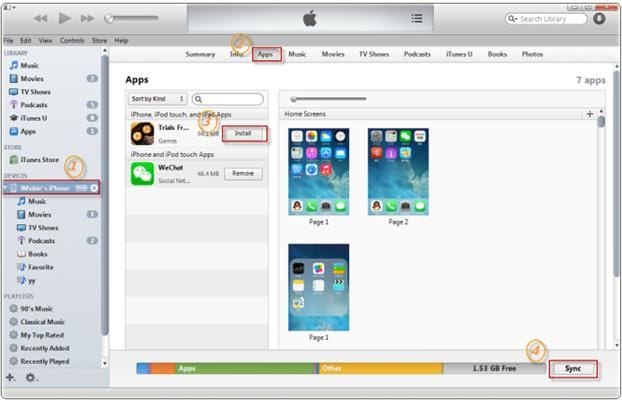Part 1: Does syncing iPhone erase apps
It is possible to erase apps when syncing iPhone, therefore you will have to re-install all of them after syncing. You can handle this situation by going to “iTunes files”, and then check “Transfer all purchases”- this procedure will allow you transfer all apps alongside music and videos only if they are purchased from iTunes. You can always find the purchase links of iTunes contents even if they were deleted while syncing apps to iPhone. Your apps will be erased during iPhone syncing especially when they do not exist in the iTunes library.
It is also possible to sync an iPhone without erasing the apps and that is possible by manually managing the apps. Manual management simply allows you to re-add your apps from multiple libraries. You can avoid losing apps when syncing iPhone by following these simple steps.
- Step 1: Simply connect your iPhone to your computer.
- Step 2: Open iTunes on your iPhone, and select your iPhone app by using the device menu provided at the top right corner.
- Step 3: Click on the “Summary” tab and then choose “Manually manage my apps”.
- Step 4: Click “Apply” and you can manually drag and drop your apps into the iTunes library, where they can be protected while you sync your iPhone.
Part 2: How to sync apps to iPhone with iTunes
It is possible to download and sync apps to your iPhone through the Apple iTunes, likewise, you can also download apps from the iTunes Apple store to your computer and then transfer or sync them to your iPhone thereafter. If you are using IOS 4 or later versions, you can simply create folders for your apps, and your iPhone apps can be automatically synced into the folders when you sync your iPhone with your computer.
Sync your apps into iPhone with iTunes
Step 1: Simply connect your iPhone to your computer and select your device from the desktop screen.
Step 2: Click on the “Apps” button on your desktop screen.
Step 3: Click on “Install”, located beside each app you want to sync- if you have IOS 4 or higher on your iPhone. If you are using IOS 3.1 or older version, then you can perform similar operation by simply dragging the apps arranged on the left right to the home screen located on the right, and then re-arrange the home screens of your device by simply double-clicking a screen ( containing the apps), and then drag each app icon to where you want to store it. You can follow the image below.
Step 4: Click on “Apply” to complete this stage.
Step 5: Simply create a new folder for your apps in iTunes and from the home screen you can drag and drop different apps on the new folder.
Step 6: If you have more than one app, the new folder will contain all, and you can simply rename the folder.
Step 7: You can add more apps to your folder by simply dragging them in the folder. To check how many apps you have in a folder, simply double-click. And to close the folder, simply click any area outside of the folder. To delete an app from the new folder, simply open the app folder and then drag the app you want to delete from the folder to any part of the Home screen. To re-arrange the apps in your new folder, you simply drag the apps around and place them where you want them to be. To change your Folder’s name, simply pen the folder you want to rename, double-click on the folder’s name and type the new name.
Note: You need to keep in mind that it is impossible to put a folder in another folder.
Alternatively, you can sync apps to iPhone via iTunes by the following steps:
To perform this procedure, you need your computer, USB cable, and iPhone.
Step 1: You need to download a free iTunes from the Apple website if you do not have any yet. The iTunes app works on both Mac and PC, and with your USB cord, you should connect your iPhone to your computer.
Step 2: Click the iPhone icon on the left side of the computer, click on the Apps tab on your iPhone.
Step 3: Check and click on the sync box, and you will see all apps downloaded on the left side of the computer. Click the install button beside the beside the app icon on your screen to sync the apps to your iPhone. Take note that any unchecked app will not be synced to your iPhone.
Step 4: Click on the "Sync" option to complete the transfer of apps to your iPhones from iTunes.
You can locate the home screen of your iPhone as well as all added or synced apps . You can simply disconnect the connect cable.