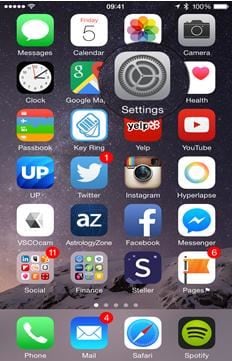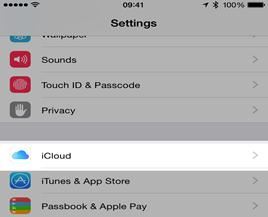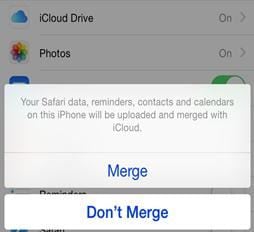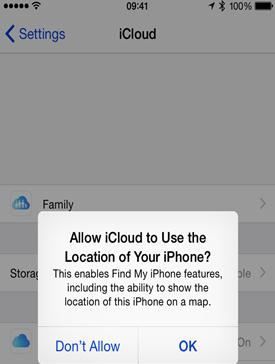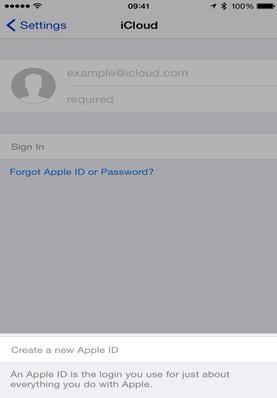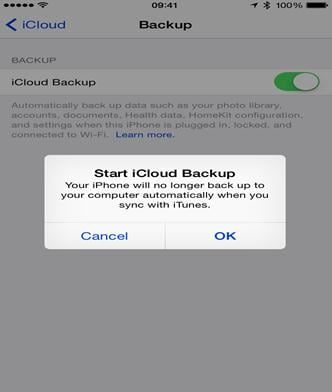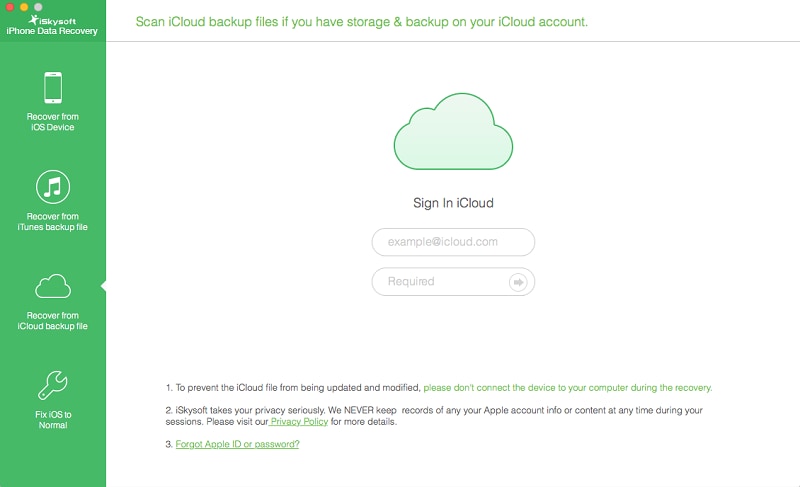You need to keep your iPhone synced to iCloud to reap the maximum benefit of the technology. Here is how to sync iPhone to iCloud. Read on to know more.
Part 1: How to sync iPhone to iCloud
Step 1: The foremost step is to choose and tap on the “Settings” icon in your home screen. The location of the icon may vary from one phone to another. Wherever it is, it is going to perform all right.
Step 2: As settings open, you need to scroll down to the “iCloud” option. Tap on it to choose. It is where you can change all the important settings for iCloud.
As the iCloud option opens, you can find all the options for the type of data you can sync to your phone. There are options including Calendars, Notes, Reminders, and Mails. There are buttons beside each of the options that you can turn “on” or “off”. The options you turn on depends completely on your choice and preference, you may choose to get notifications on “Contacts”, but not for “Calendars”.
Step 3: You may be prompted whether you need to Merge iPhone’s contacts with the contacts you already have in iCloud. However, remember, if this is the first time you are using iCloud in your iPhone, the message will not appear. The message will only appear if you’ve had previously backed up your phone via iTunes in your Mac or PC. You must click “Merge” to merge all the contacts to your phone.
If you choose “Don’t Merge” option, data received from iCloud will replace the content in your phone or the iOS device you are using. Choosing Don’t Merge will overwrite the contacts in your phone and you may lose the old contacts that were there on the phone. That is the reason it is always recommended to choose “Merge” option.
Step 4: You will be prompted to choose “Ok” or “Don’t allow” options for choosing what happens with the location service of your phone. Choosing to allow location service in your phone will enable certain features in your iPhone like the “Find My iPhone”. It is recommended to choose “ok” to be able to keep track of all your iOS devices. If your phone is lost, you can easily login to your iOS account and locate, lock, and remotely wipe what’s there in the device. This ensures security of data and information stored in the iPhone. Even if your phone is not in safe hands, your data is safe and you do not have to worry about leaking of important information.
Step 5: iCloud when synced with your iPhone, will provide an option to backup content to iCloud. You can opt for a backup if you do not want to lose your important data saved in camera roll, messages, and in other personalized folders. You can recover all these data in case you lose or damage your iOS device. You just need to buy a new device, login to iTunes with your existing ID and get everything again in your phone.
Part 2: How to sync iCloud content with iSkysoft iPhone Data Recovery
There is another way you can get all your iCloud content in your phone with the right application – iSkysoft iPhone Data Recovery. This application is the best alternative to manual syncing of mobile data to iCloud. Some of the main features of iSkysoft iPhone Data Recovery are as follow:
- Allows you to back up your data and restore it to a device you wish to transfer to.
- Provides that extra safety and security net to your data on your iPhone. You can rest assured that there will be no loss of important data from your phone. It will be properly backed up in iCloud against your iTunes ID.
- Help to retrieve data from your iCould backup.