- Part 1: How to sync iTunes to iPhone with the USB cable
- Part 2: How to sync iTunes to iPhone over Wi-Fi
- Part 3: How to sync iPhone to computer without iTunes
- Part 4: How to sync iPhone with iTunes on more than one computer
- Part 5: iTunes not syncing music to iPhone?
Part 1. How to sync iTunes to iPhone with the USB cable
Why you should sync iTunes with your iPhone? If you already use it, you know that iTunes is one good way to have in one place all your songs, movies, TV shows and more data. You can sync iTunes to your iPhone with the USB cable provided or over Wi-Fi network.
Let`s see how we can sync iTunes with iPhone in just a few steps:
Of course, you need to utilize the USB cable to make a physical connection between your iPhone and computer. For better results, you should have the latest version of iTunes.
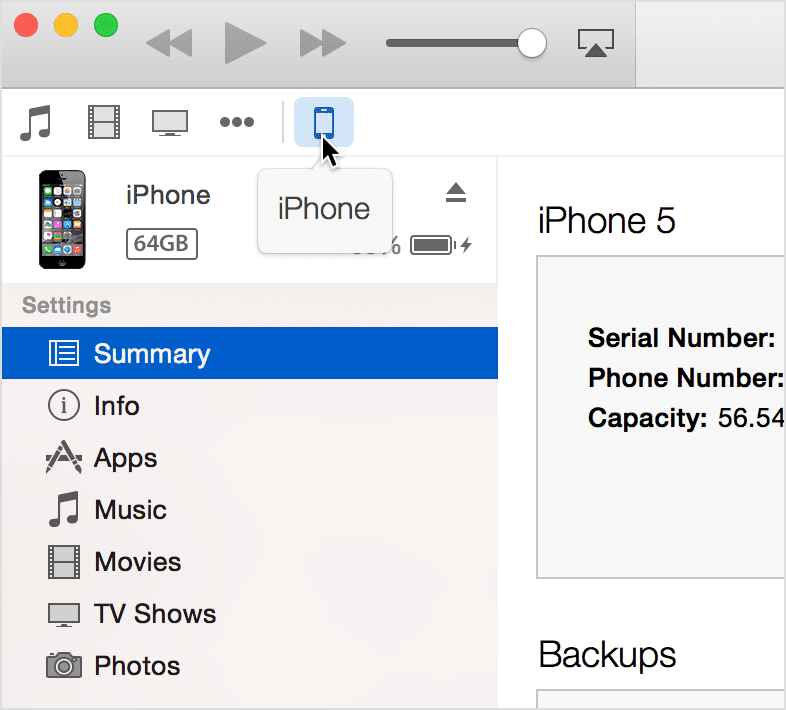
Step 1. Once you are sure that you have installed the latest version of iTunes, open it by clicking on the specific icon.
Step 2. Next step is to connect your iPhone via USB to computer and view your connected iPhone in iTunes. Just choose the content for syncing as you can turn on syncing for photos, music, movies, and for several other items. Choose the content from settings, then click the box next to Sync Music, then Sync Movies and proceed the same for every content you wish to sync.
Step 3. Click on the Sync button and wait until all your selected data are synced, even if the progress bar of iTunes pause during this process. In any case, don't unplug your iPhone until the process is finished. Do not worry if it takes longer than you thought. All it is related to your data size.
Part 2. How to sync iTunes to iPhone over Wi-Fi
Now, let`s see how we can sync iTunes to iPhone over Wi-Fi in just a few steps:
There are three rules to follow in order to sync by using Wi-Fi network. One is that you get to connect your iPhone to a power source. Next rule is that iTunes must to be open on the computer. And the third rule is that your iPhone need to be in the same Wi-Fi network with your computer.
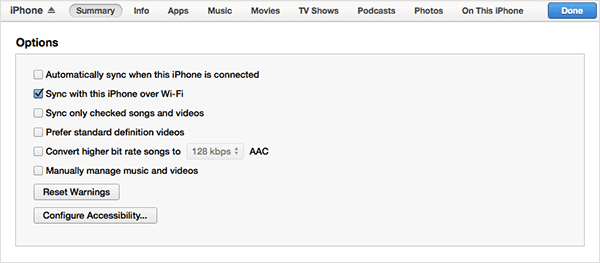
Step 1. First step is to open your iTunes and connect your iPhone to computer. Like in previous method, you must to be sure that you have the latest version of iTunes.
Step 2. Always be sure that you can view your connected iPhone in iTunes. In the Menu, your iDevice is shown when the computer and the iPhone are on the same network.
Step 3. Select "Sync with this iPhone over Wi-Fi" from the Summary tab.
Step 4. Choose the content for syncing and click on Apply or Sync.
Part 3. How to sync iPhone to computer without iTunes
You have multiple options to sync your iPhone to a computer without iTunes. One of them is to use dr.fone for Mac in order to transfer your data. Actually dr.fone does for you the entire transfer process very quick. All your media files like movies and songs, and even all your photos, they will be on your iPhone and on your Mac. The requirements for using dr.fone are to own a device like iPhone 7,7 plus, 6, 6 Plus, 5s, 5c, 4s, 4, 3GS, 3G and a computer with system up to Mac OS 10.12 Sierra.

Transfer iPhone/iPad/iPod touch music, videos and photos to Mac and iTunes.
One-click backup to iTunes and manage your songs, videos, and photo albums.
- Copy music from iPhone, iPod, iPad to Mac or iTunes.
- Export videos from iPhone, iPad, iPod to iTunes/Mac.
- Transfer all photos from photo album to Mac or iTunes.
- Copy playlists with rating and play counts to iTunes.
Step 1: Connect your iPhone to the computer
Download dr.fone from the link below and run it. Connect your iPhone to Mac via USB cable. When your iPhone is recognized by the program, you'll see the window as follows.

Step 2: Begin syncing your iPhone to the computer without iTunes
Now, you can see there are Music, Photos, Videos and other options that you can use to sync your iPhone on the primary window of the program. Click the corresponding media taps and you can see the files on your iPhone are displayed. Select the files that you want to transfer to your Mac and click on the Export button. Choose the destination address to finish this process.

Part 4. How to sync iPhone with iTunes on more than one computer
The usual way to sync your iPhone with iTunes on more than one computer is to sync the content manually.
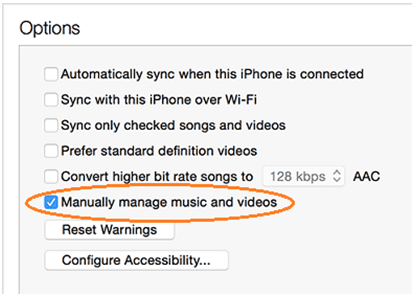
Steps for manual syncing:
Step 1. First step is to connect your device to your first computer.
Step 2. Next step is to open iTunes and enter your credentials.
Step 3. Click on the Devices button and select the Summary tab from the iTunes browser.
Step 4. Select the option to "Manually manage music and videos" or "Manually manage music". If you check this option, the automatic sync settings for the Music, Movies, and TV Shows tabs will be deselected.
Also, you can add individual songs, videos, and playlists from iTunes to your device. Only thing is to select and click on your device, and choose Add to. You have the possibility to drag your content onto the device, and create and modify playlists directly on the device also.
Follow these steps with all computers that you wish to sync with your iPhone.
One of the best feature it is that you can sync music with "Autofill". If the "Manually manage" option is on, you have the possibility to utilize "Autofill" to sync audio content from your music library or a selected playlist. You can use the "Autofill" settings in order to adjust how you select songs for syncing and how you allocate space for disk use.
In order to use "Autofill" feature, make sure your iPhone is set to manually manage music using the four steps from above, like connect your iPhone to your computer, open iTunes and enter your logins, click on Device button and select the Summary tab from the iTunes browser, and the fourth step is to select the option to Manually manage music and videos or Manually manage music.
After you are done with these 4 steps, then follow these next steps:
5) Click on the Devices button.
6) Click on the On This Device tab.
7) Click on Music in the left column and select the Music library. Always review the "Autofill" settings at the bottom of the iTunes window.
8) After you click the "Autofill" button, iTunes will automatically sync your music to your device.
If the playlist you selected contains more music than your device storage, Autofill will sync a subset of the music. The iTunes will display the sync progress and shows you when the sync is complete. You can use the same method for every computer that you wish to be synced.
For other items like messages, photos, calendars, notes and bookmarks, you should follow the advice from below. In order to keep pictures or movies from the Messages app or received in the Messages app, you must to save them to the Camera Roll. After, you can import them to your computer.
About photos, you can import only photos or videos that you took or saved on the iOS device. These photos will be in your device's Camera Roll.
You have the possibility to sync contacts, calendars, bookmarks and notes with other apps on your computer. This allows you to keep all your information in sync across multiple computers and iOS devices. You can use the settings for these items from the "Info" tab for your iOS device in iTunes.
Part 5. iTunes not syncing music to iPhone?
All your purchased and downloaded songs can be transferred from your iPhone through iTunes directly to your computer.
#1. Why I cannot view my iPhone in iTunes and I cannot sync my music?
You must to check that you have the latest iTunes version and the latest iOS version installed on your device. If you will run a backup that contain music, done with a superior iOS version as your current device, you will receive errors.
#2. Why I cannot see my purchased songs?
Your purchased music it is into your iTunes also. Just open iTunes and keep your device connected to iTunes to sync content such as music and videos. To change the type of content that syncs, click the syncing tabs in iTunes.
#3. Why I cannot find and sync my purchased music?
One of the best ways with your purchased songs is to save them in other sources also, not just in iTunes. Errors may occur if those songs are not available anymore in iTunes store.
#4. Why iTunes not recognize my iPhone?
Usually this is an issue if you have not connected before. Just unlock your iPhone and restart your device.
#5. Why I cannot enter in my iTunes account and sync music to my iPhone?
Your iPhone must to have the same Apple ID like your iTunes Account. If you enter different logins, you will not be able to enter into your accounts and sync your music.
Just one final notice, your imported items from CDs or received from other sources won't be transferred directly to the iTunes library.






