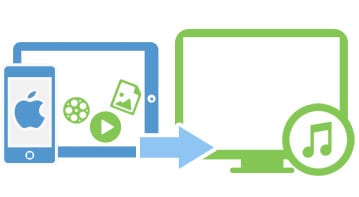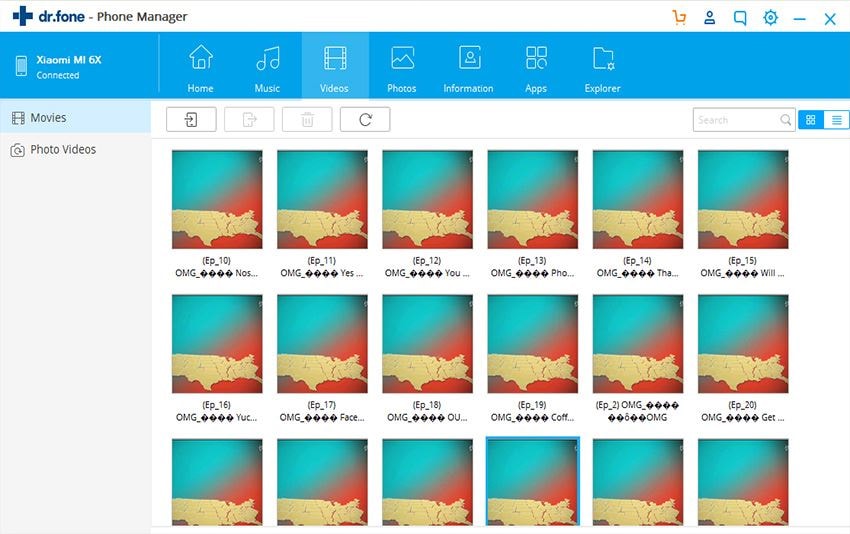Syncing data such as music, photos, and videos from iPod to iPhone may appear to be quite a difficult task to do if you don’t know where to start with. Fortunately, with the increasing demand for software that aid data transfer between mobile devices, particularly iOS devices, working with data on your iPod and your iPhone has been made much easier.
To be able to sync iPod to iPhone, you will need to use a third-party application to do the work for you. Of course, you will need to go with an application that has already established a good reputation in the Internet for aiding users of iOS devices. One such application is dr.fone for Mac (or dr.fone). In this article, we’ll show you just about how to sync iPod to iPhone using dr.fone.
Why Choose dr.fone

Transfer iDevice to Mac
Easily transfer iPhone, iPod, iPad and other iDevice contents to Mac or iTunes for backup.

Transfer Files to iDevice
Copy music, videos, photos and other files to iPhone, iPod, iPad and other iDevice.

Convert Files for iDevice
Automatically detect the file format and convert it to the iDevice compatible format.
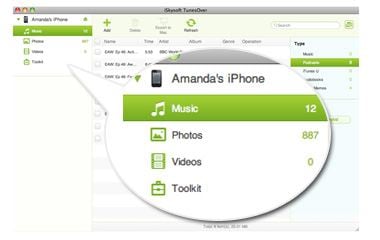
Manage iDevice Contents
Enable you to add, delete contents on iDevice. Quickly build playlists and photo albums.
Listed below are the steps you will need to follow to be able to get your iPod stuff, particularly your music, videos, and photos synced to your iPhone. To make it easier, we’ll divide the instructions you’ll need to follow into two parts.
What You Will Need:
A Mac or Windows PC;
dr.fone
Time Required:
Very fast
Difficulty:
Easy
Step 1: Make sure that you have dr.fone installed on your Mac. Now connect both your iPod and iPhone with 2 USB cable at the same time to your Mac and launch dr.fone. Once it opens, you’ll see the main screen with the name of your iOS device displayed along with three options below. Choose the iPod to show the information of iPod in the window.
Step 2: If you want to sync music files from your iPod to iPhone, select "Music". On the left pane of the window, you’ll see several categories of files that you can sync and transfer between your iOS devices. You can also try syncing files belonging to other categories (eg, Photos, Videos). Once you’ve made a selection, click on "Export" >> "Export to (name of your iPhone)" from the set of options listed in the upper portion of the window. This will sync or copy the files from your iPod to iPhone
If you clicked "Photos", the image files in your iPhone will be displayed in the main pane of the window where you will see a preview of all those images. To select photos to sync, click on the ones you want to select. If you wish to select all, click "Select All" from the options listed on the upper portion of the window. When you’re finished selecting photos, hit "Export" to sync your photos to your iPhone.