Part 1: How to sync Outlook E-mail with iPhone
Using iCloud
One of the best ways that you can use to sync your Outlook mail with your phone is to use iCloud, as this is a very simple and convenient way to do such a thing without having to deal with iTunes in the process.
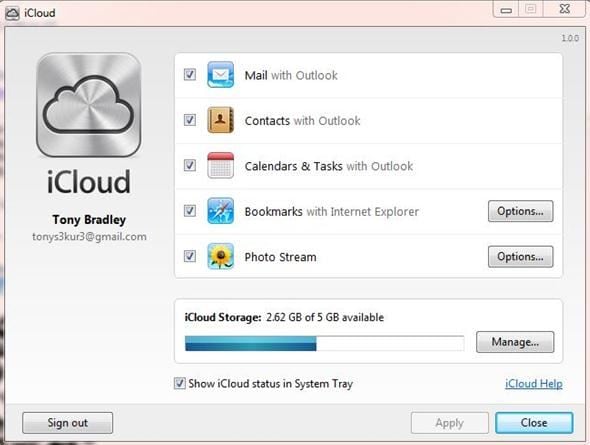
- Step 1: In order to initialize the process, you will have to go to iCloud and log in with your Apple ID.
- Step 2: And then click on the gear that you can see in the upper right corner as that is where you will be able to find the preferences.
- Step 3: There you can add or edit events, so you need to choose the ability to sync mail with Outlook and the process is completed.
Using Microsoft Exchange
Microsoft Exchange can be a neat tool on its own, but since it’s created by the same company behind Outlook, you can easily use it to sync all of its mail to your iPhone without too much hassle. In order to do that, you need to follow a few simple steps.
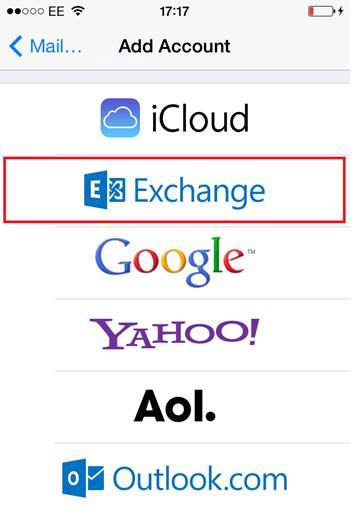
- Step 1: First of all, start by setting up your Outlook account with the help of Exchange.
- Step 2: Then, enter the screen of your phone and its Settings menu.
- Step 3: Choose the Mail, contacts and calendars options, and then tap on the ability to create a new account then select Exchange.
- Step 4: Here you will need to add the requested information such as mail, domain, user and password, as well as a short description.
- Step 5: You will have to enable automatic discovery in exchange if you want the next process to go automatically, otherwise you will need to add the server information on its own, and then you will have to click Next.
- Step 6: After this, you will need to select the data type that you want to sync, and here, alongside contacts and calendars, you can also choose mail. In order to complete the process, you will need to click on Save.
As you can see, using either Exchange or iCloud is very easy to do and setup, so you will definitely enjoy the neat and fast results that are provided by these applications in an effort to keep your Outlook and iPhone mail database in sync at all times.
Part 2: How to sync Outlook task with iPhone
Outlook is more than a simple mail app, in fact it will allow you to include numerous tasks in it, with the sole purpose of improving your productivity. You don’t have to use iTunes in order to perform this sync, instead there are numerous other applications that will help you do exactly that without too much effort.
Using Day-Timer
With the help of this application you will be able to make the whole sync process easier. You just need to close Outlook if it’s running, then follow the upcoming steps:
- Step 1: Go to the Day-Timer website and then choose to grab the Outlook Task sync plugin, then install it.
- Step 2: Install Day-Timer on your phone and enter the app with your credentials.
- Step 3: Connect your phone via USB.
- Step 4: Enter Day-Timer and click the sync button.
- Step 5: Re-open outlook and then click the ability to sync tasks with Day-Timer, and this will complete the whole process.
Tips: Of course, there are numerous other applications that you can use in order to perform this sync process, for example you can also try TaskTask. Setup the app by adding your Microsoft Outlook account and then choose Next. The app will automatically sync the Outlook Tasks as long as you are providing it with your credentials for the service. You will be able to have your tasks on your phone via the TaskTask app.
You might encounter some trouble when you sync Outlook with iPhone. Here are some common issues and troubleshooting on syncing Outlook with iPhone.
Problem 1: I can’t sync with Microsoft Outlook 2013
Solution 1: Microsoft and Apple have withdrawn support for this particular feature, and because of that you will need to install the previous Outlook version as it works seamlessly with it.
Problem 2: iTunes is broken and won’t sync data
Solution 2: Because of that, you will need to either use one of the tools that are included in this article, or you might want to check out iTunes as it brings a similar functionality as well.
Problem 3: Outlook opens, but the iCloud folders fail to expand
Solution 3: The solution for this problem is simple, and it requires you to either restart your computer or, if you want, you can sign out of iCloud and then sign back in!
Problem 4: Syncing stops out of the blue
Solution 4: You will need to either deselect the item from the iCloud control panel, Apply, then re-enable it, sign out of iCloud then back in or, if possible, you can choose to repair the whole Outlook installation from Program Files.
Problem 5: Instant Search doesn’t find and fill in fields
Solution 5: You need to add the field to your view and, if you aren’t using a list view, then it’s imperative to use it instead.






