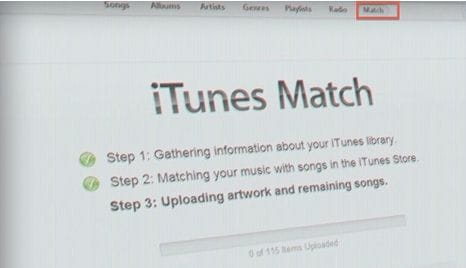iTunes looks like it has Apple’s trademark for a long time now. This is a media library and a media player that is available for Macintosh and Windows Operating system. With iTunes you can keep, track all you favourite music, movies and TV shows. You can use iTunes if you have an iPod, iPad iPhone apple TV as well as a simple PC. You should never worry about your iTunes library when you purchase a new computer, since iTunes is very transferable. There are various ways of transferring this application to a new Pc. In this article, our main interest will tend to lean on three approaches. Firstly, we look at using Home Sharing. Next, we will look at transferring using external drive and lastly transferring using iTunes Match.
- Part 1: How to Transfer iTunes to a New Computer via Home Sharing
- Part 2: How to Transfer iTunes to a New Computer via an External Drive
- Part 3: How to Transfer iTunes to a New Computer via iTunes Match
Part 1: How to Transfer iTunes to a New Computer via Home Sharing
To transfer your home of entertainment to another Pc there are two vital things that you should consider.
Step 1. Ensure that both the computers have iTunes. The iTunes should be latest version, preferably iTunes 9 and above ensure both your computers are connected to the same network. If you are you using Macintosh you can check the version you are using by clicking iTunes, drop down menu "About iTunes".
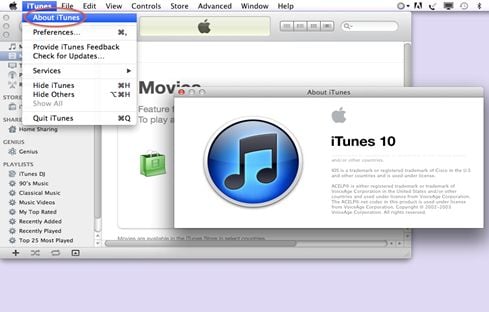
Step 2. Organize your iTunes library. After doing so, you can opt to organize your playlist in the old computer before moving them to the new computer. Go to "iTunes" menu; on drop down menu click "Preferences". A large dialog box will appear. Ensure that you check on the option that says, "Keep iTunes media filed organized" and "Copy files to iTunes Media folder when adding to library". This is specifically for Mac users.
If you are using windows, you can also be bailed out of this because there is an option for windows too. After opening, the iTunes go to “Edit”, then click “Preferences” and ensure that the files are organized then click “Ok.”
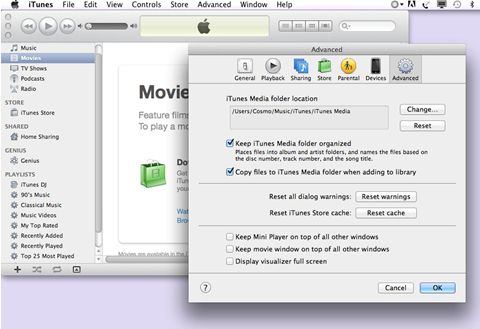
Step 3. Turn on home sharing. Organizing library is a form of ensuring that your work is neat, you can now move to sharing your iTunes. As mentioned earlier, both computers should be on. On the first computer Turn on the Home Sharing, it appears on the left side after playlist.
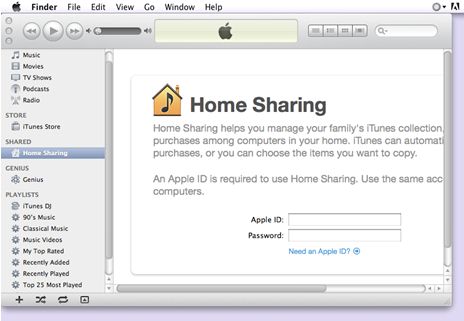
Step 4. Enter Apple id password. A dialog box will pop up where you have to enter your Apple ID and password. If you don not have you should create one. Then, click on "Home share" button.
Step 5. Authorize Apple ID on your second computer. On your new computer you can now go to “Authorize This Computer” under the main menu “Store”.
A dialog box will appear where you have to enter the ID that you entered in the old computer, then click “Authorize”.
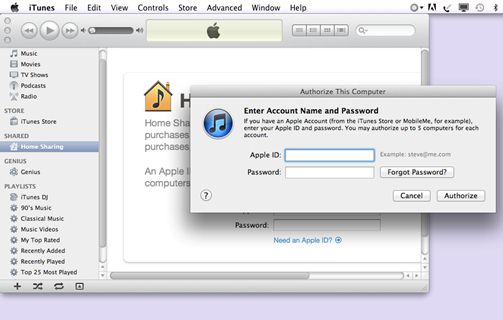
Step 6. Turn on the Home Sharing on the new computer. Turn on Home Sharing icon on the new computer. On these computer as you navigate on the left side under “Shared” icon you will see the list of items of your old computer in the new PC.
Step 7. Copy the items and Move. You can select the items you want to move to the new computer. Go to "Edit", click "Copy". Items copied will be highlighted in blue. After copying, you can drag the selected items to the new computer. The disadvantage with this method is that you will end up duplicating files. Therefore, it is advisable to select all items. Go to "Edit", click "Select All", and then click "Import".
Step 8. Be patient until the whole process is done. The time that it takes depends on the size of files being transferred.
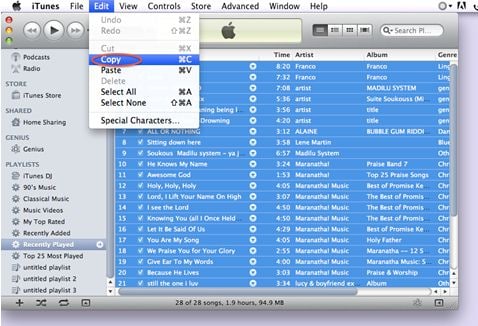
Part 2: How to Transfer iTunes to a New Computer via an External Drive
External drives are useful when transferring large files. The iPods and iPads can function as the external drives.
Step 1. Ensure your files are organized in the old computer. You can follow the steps above while using home sharing. Click on "File" navigate the cursor to "Library" then click "Organize Library", "Consolidate". To check the location of your iTunes media click iTunes, then "Preferences" for Mac users. On windows click "File" then "Preferences". Via this process, you will have backed up your files.
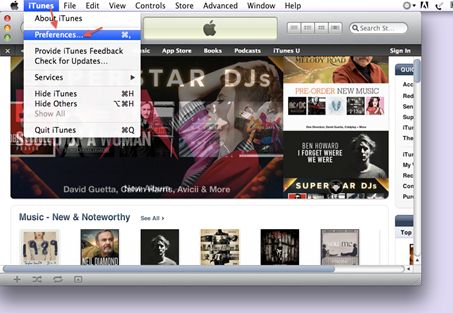
Step 2. On the old computer plug in the External drive. Ensure the drive has enough free space. If you are not sure you can right click on the external drive after it has mounted on the computer, to check the free space.
Step 3. Move iTunes media organized to the external drive. On Mac go to desktop > Music > iTunes Media > the right click drag it to external drive. For windows 7 and 8 go to Computer > Users > username > My Music > iTunes. Ensure the whole process is complete
Step 4. Eject the external drive in the old computer when it has finished transferring. Plug it to the new computer. Open iTunes on the computer you want to transfer the media library.
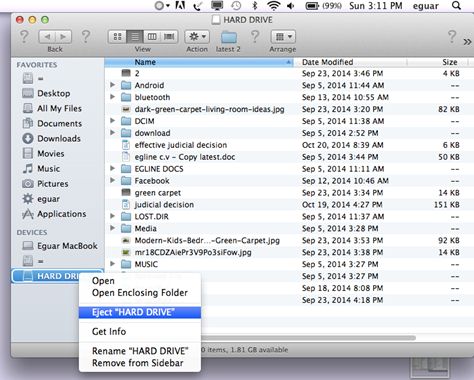
Step 5. Copy items to the new computer. At this point, you should locate where to copy the item on your Pc. For Mac, copy it to Music on the desktop while on Windows copy it to My music on Computer. Then hover to the external drive; open it and copy the library to location selected the time it will take depends on the size of iTunes. If you have an existing library on the new Pc that you do not want to loose. You can copy it to the desktop before transferring the new library.
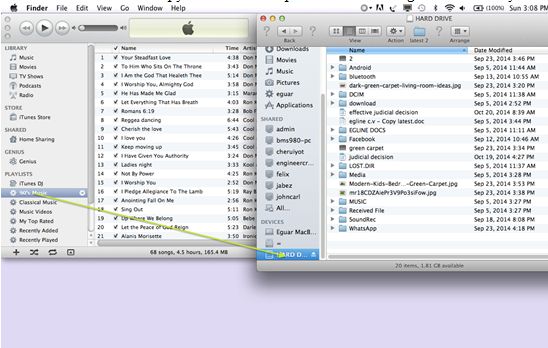
Part 3: How to Transfer iTunes to a New Computer via iTunes Match
ITunes match is Apple feature that works hand in hand with iCloud. It allows you to upload your entire iTunes library to iCloud even those from the external sources or those burnt into compact disks. Here are steps that help you shift your iTunes to another computer.
The first of first: To access iTunes match you need to pay an annual fee subscription of about $25. If you do not purchase it the next year after it expires then you will not be able to download any item. However, your music will be stored.
1. Turn on iTunes match. On your iTunes click Store > Turn on iTunes Match. You can subscribe from here f you wish if not you skip and enter your Apple Id three steps will appear:
I. Gathering information, at this point your iTunes scans your iTunes library and ITunes stores so that it can send match information to iCloud server.
II. Matching your music with iTunes store, at this stage the iCloud will match the music on iTunes store and iTunes library and automatically update to your iCloud.
III. Uploading artwork and remaining songs, here the songs that were not harmonized are uploaded to Icloud
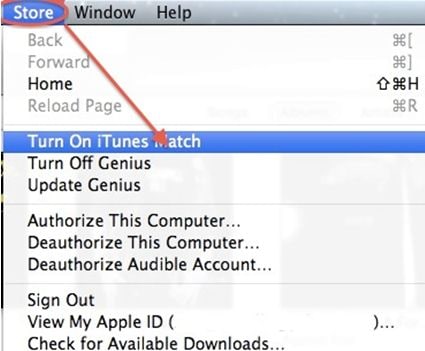
2. When the whole process is done click Ok After each song you will see an Icloud button. This means that you can access your iTunes match from any gadget that you will register .
3. On the new computer just turn on iTunes and you can get all your mixture of stored entertainment from iCloud.
You can use any of three methods provided you are connected to a network. Note the time it takes to move your library depends on the size of the library.