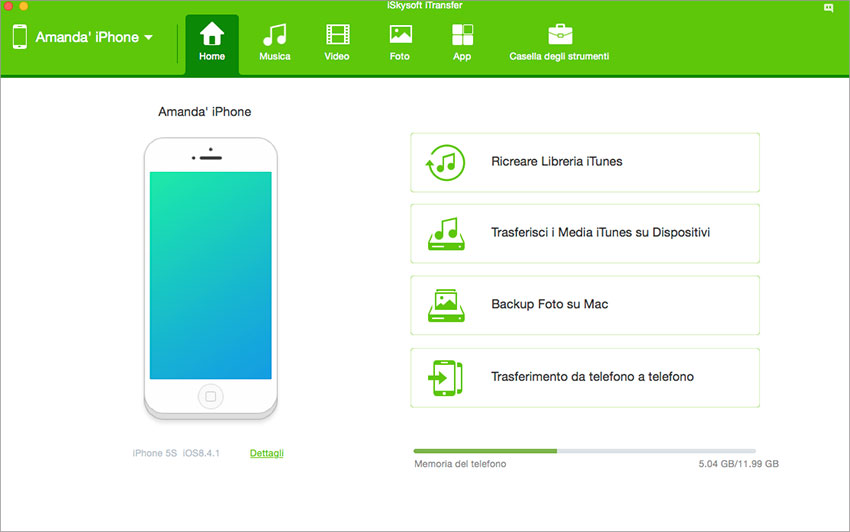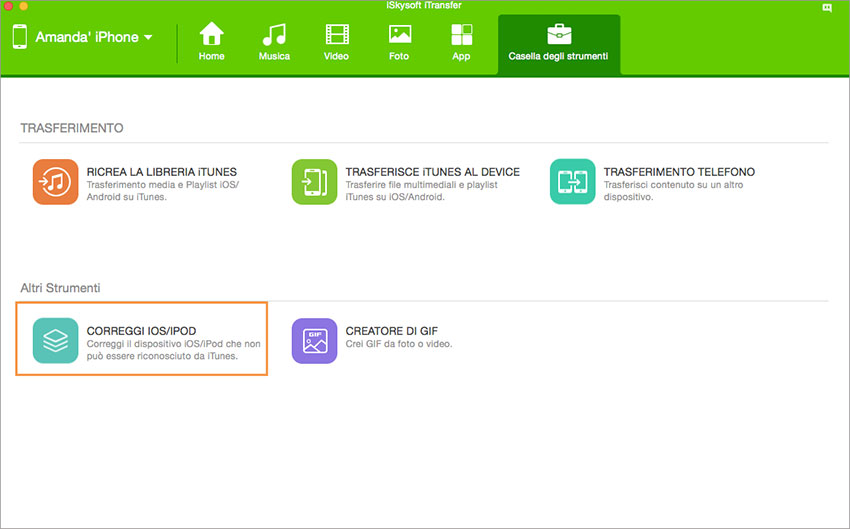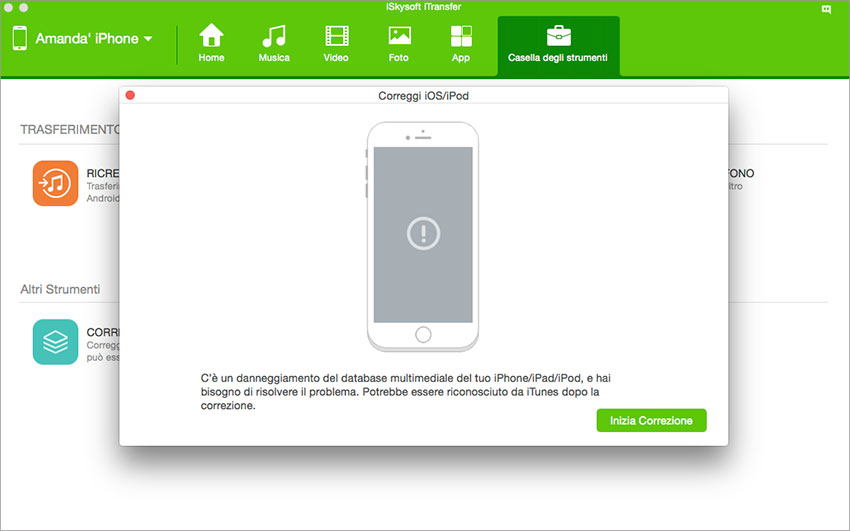Non è possibile collegare l'iPad alla Libreria iTunes? Si tratta di un problema comune nel quale le persone si imbattono continuamente. Non preoccuparti. È possibile risolvere questo problema in base ai sintomi o utilizzando un software. Puoi dare un’occhiata al seguente tutorial di risoluzione dei problemi per risolvere il problema.

1 clic per correggere l’iPad che non può connettersi a iTunes/Mac
iSkySoft iTrasnfer for Mac (iSkySoft iTrasnfer for Windows) è un ottimo gestore iPad. Non solo consente di trasferire musica, video, foto e altri tipi di file tra Libreria iTunes, Mac, iPhone, iPad, iPod e telefoni Android, ma consente anche di risolvere il problema di un iOS che non può essere riconosciuto da iTunes. Qui di seguito ci sono le sue caratteristiche principali:
- 1 Clic per Correggere l’iPad che non può connettersi a iTunes/Mac.
- 1 Clic per trasferire tutti i file multimediali dall'iPad alla Libreria iTunes.
- 1 Clic per fare il backup di tutte le foto da iPad al Mac.
- Trasferisci selezionata musica, video, foto, playlist e altro da iPad al Mac.
- Copi le playlist con rating e conteggi riproduzione su iTunes.
Scaricare e installare iSkysoft dr.fone sul tuo Mac. Avviare il programma e collegare l'iPad al Mac tramite un cavo USB. Il programma rileverà il tuo iPad e mostrerà le informazioni iPad nell'interfaccia principale.
(**Cliccare sulla schermata per ingrandire)
Fare clic su "Toolbox" nella parte superiore della finestra principale. Poi, fare clic su "CORREGGI iOS/IPOD", lasciando che si faccia la scansione del tuo iPad per il problema di connessione.
Parte 2: Risoluzione dei Problemi sull’iPad che Non si Connette a iTunes
In generale, una volta collegato al computer, non importa se si tratti di un PC o di un Mac, il tuo iPad si trova ad essere automaticamente rilevato da iTunes, se iTunes è stato installato sul computer. Tuttavia, a volte potrebbe accadere che il tuo nuovo iPad non si connette a iTunes, così che non è più possibile fare il backup delle applicazioni e dei dati, sincronizzare le canzoni e i filmati per l’iPad per l'intrattenimento... Se avviene ciò, si può risolvere il problema seguendo queste istruzioni.
Una volta collegato al computer, il tuo iPad mostrerebbe un piccolo pallino con un fulmine nel misuratore di batteria sulla parte superiore destra dello schermo dell’iPad. Questo ti dice che l'iPad è in carica. Ma cosa succede se ottieni un messaggio che avvisa "Non In Carica"? Questo significa che il computer ha riconosciuto il tuo nuovo iPad, ma a causa della bassa energia, temporaneamente non è possibile collegare l'iPad a iTunes. In questo caso, è necessario ricaricare completamente l'iPad: inserire l'iPad in una presa a muro tramite l'adattatore.
A volte il tuo iPad non può connettersi a iTunes a causa di una cattiva porta USB o se si utilizza una non corretta porta USB.
Questo è uno dei più vecchi trucchi di risoluzione dei problemi per riparare l'iPad che non si connette a iTunes. Riavviare il computer e quindi riavviare l’iPad: tenere premuto il pulsante di sospensione sulla parte superiore dell’iPad, far scorrere la freccia rossa sul nuovo schermo iPad per spegnere l'iPad, quindi tenere premuto il pulsante di sospensione per alcuni secondi per accendere il dispositivo. Ora, ri-collegare il tuo iPad al computer e adesso è probabile che la connessione tra iPad e iTunes abbia successo.
Se hai controllato e provato i tre metodi di cui sopra, ma invano, è quindi possibile provare a reinstallare iTunes. Prima di tutto, disinstalla iTunes, questo non elimina i file multimediali tra cui la musica e le applicazioni sul computer; dopo di che, reinstallare iTunes (suggerimento consigliato: scarica nuovamente il pacchetto di installazione iTunes per reinstallare iTunes).
Beh, se hai ancora problemi con la connessione tra iPad to iTunes, allora può essere a causa di un file di sistema, un driver o conflitti software. Ad esempio, è possibile arrestare temporaneamente il software anti-virus, poiché è ampiamente risaputo da molti che il software anti-virus potrebbe causare problemi con altri software.