I dischi rigidi esterni sono strumenti utili per l’archiviazione di file, dati e documenti. Ci sono vari motivi per cui potrebbe essere necessario formattare dischi rigidi esterni. Se si acquista un disco rigido esterno come aggiunta per espandere lo spazio di archiviazione del computer, molto probabilmente sarà necessario formattarlo. Il più delle volte, tantissimi dischi rigidi esterni sono influenzati da infezioni da virus incurabili. Moltissime persone formattano i loro dischi rigidi non appena vengono infettati per evitare ulteriori danni. Se ci sono errori o errori di sistema a causa dei quali i dischi rigidi esterni non sono accessibili, ciò richiederebbe anche l'azione di formattazione. Questo articolo ti insegnerà come formattare il disco rigido esterno per Mac e PC.
- Parte 1. Come Formattare il Disco Rigido Esterno su Mac
- Parte 2. Come Formattare un Disco Rigido Esterno su Windows
- Parte 3. Come Formattare un Disco Rigido Esterno
Parte 1. Come Formattare il Disco Rigido Esterno su Mac
Se devi formattare il tuo disco rigido esterno, non ti preoccupare perché puoi farlo facilmente come i seguenti passaggi:
Passo 1. Lanciare Utility Disk
Dopo aver collegato il tuo disco rigido esterno sul tuo Mac, avvia l'applicazione "Utility Disk" che si trova in "Applicazioni". Una volta aperta l'applicazione, sarà possibile visualizzare un elenco di unità disponibili sul lato sinistro della finestra. Identificare e fare clic sull'unità che si desidera formattare. Successivamente, fai clic sul pulsante "Cancella" nella parte superiore della finestra. Si trova vicino al pulsante "First Aid".
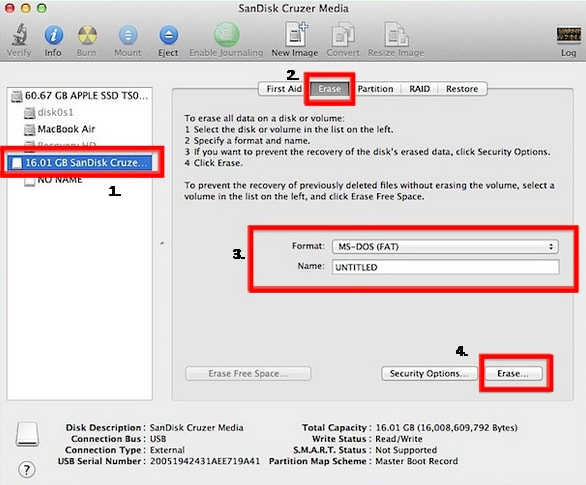
Passo 2. Scegliere l'Opzione Formato
Nell'opzione "Formato", puoi vedere che ci sono quattro opzioni per la formattazione sotto il suo menù a discesa. La funzione "Utility Disk" sceglierà automaticamente "Mac OS Extended (Journaled)" come formato predefinito e questo formato è il formato più scelto dagli utenti.
Puoi dare un nome al tuo disco con qualsiasi nome che ti piace. Puoi cambiarlo in qualsiasi momento.
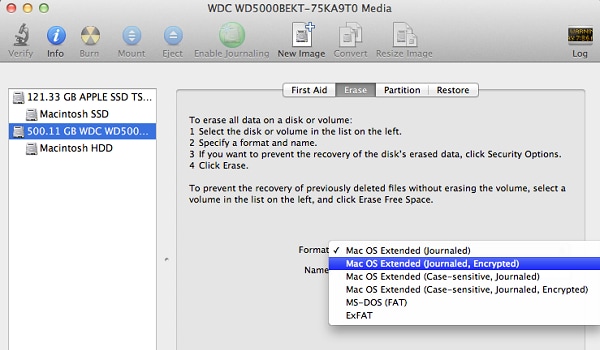
Passo 3. Formattare l'Unità
Infine, fai clic sul pulsante "Cancella" nella parte inferiore della finestra e confermalo nuovamente nella successiva finestra a comparsa. Questa azione inizierà la formattazione del disco rigido esterno e cancella tutto ciò che contiene. Apparirà una barra di avanzamento che mostrerà quanto tempo ci vorrà per il completamento.
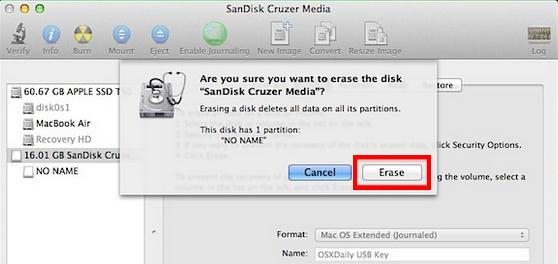
Parte 2. I Passaggi per la Formattazione di un Disco Rigido Esterno su Windows
Se sei un utente Windows, la formattazione di un disco rigido esterno su Windows è facile. Segui semplicemente i seguenti passaggi:
Passo 1. Lanciare "Risorse del Computer" e scegli "Formato"
Dopo aver collegato il disco rigido esterno, avviare "Risorse del Computer" e sarà possibile visualizzare l'elenco delle unità sul lato sinistro della finestra o nella finestra principale. Fare clic con il tasto destro sul disco rigido esterno e fare clic su Formato.
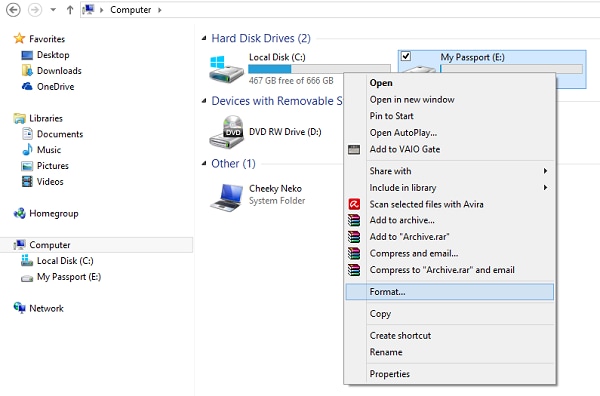
Passo 2. Formattare il Disco Rigido Esterno
Un'altra finestra si aprirà. Basta fare clic sul pulsante "Avvio" e il processo di formattazione inizierà e sei a posto!

Parte 3. I Passi per la Formattazione del Disco Rigido Esterno su Mac
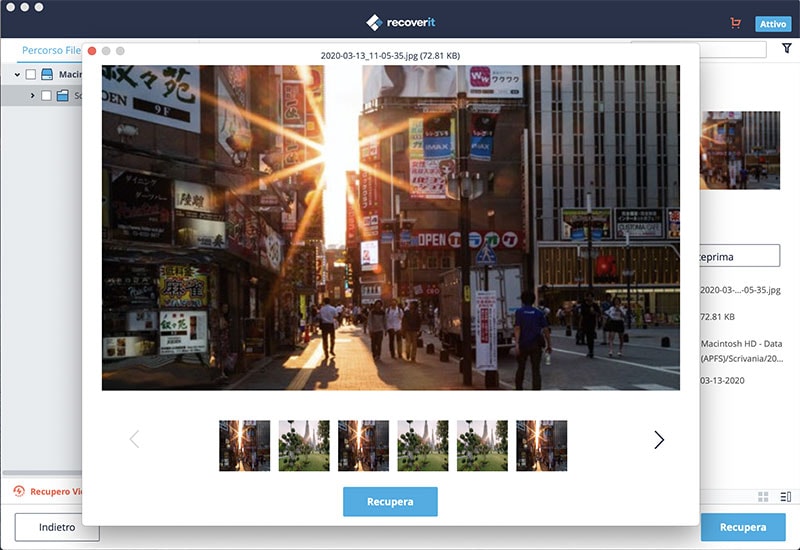
Ho formattato il mio disco rigido esterno su Mac per sbaglio! Il disco contiene migliaia di foto! Posso ripristinarlo e recuperare di nuovo i miei file? Non ti preoccupare, con Recoverit Data Recovery per Mac (or Recoverit Data Recovery per Windows), puoi fare proprio questo e recuperare le tue preziose foto e file. Con potenti funzionalità come la facilità d'uso, le impostazioni di recupero flessibili e la completa modalità "Scansione Profonda", le possibilità di recuperare i tuoi file formattati sono elevate!
Passo 1. Lanciare il Software
Collega il disco rigido esterno appena formattato al tuo computer Mac. Una volta completato, avviare Recoverit (IS). Quindi, è sufficiente selezionare le schede del tipo di file corretto nell'interfaccia della finestra principale e fare clic sul pulsante "Avanti". Questa opzione consentirà il recupero rapido e accurato dei dati da attività di riformattazione accidentale.
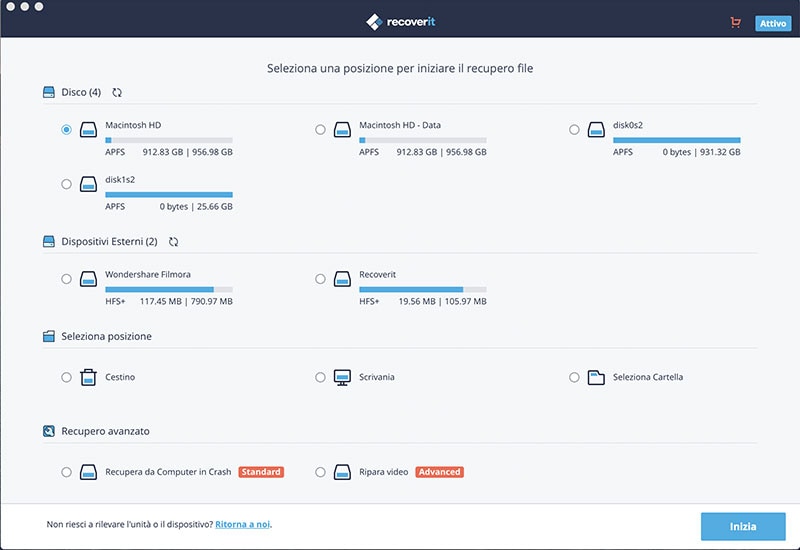
Passo 2. Scegliere il Disco Rigido Esterno
Seleziona il disco rigido che hai formattato dopo che è stato rilevato dal software. Se non rileva il disco rigido esterno desiderato, fare clic sull'icona "Aggiorna" sulla destra di "Dispositivo Rimovibile Esterno". Successivamente, fare clic sul pulsante "Avvio" nella parte inferiore della finestra per avviare la scansione.
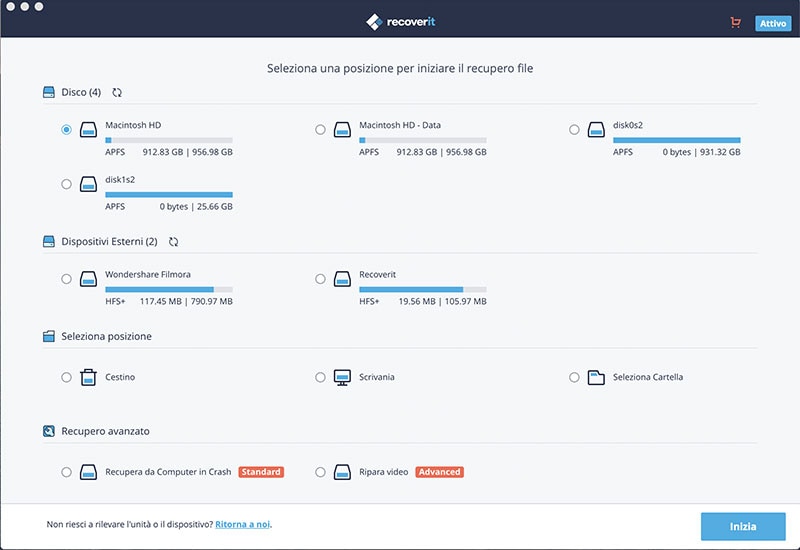
Passo 3. Ripristinare i Dati Formattati
Una volta completato il processo di scansione, sarà disponibile per la tua anteprima un elenco di file che possono essere recuperati. Evidenzia il nome del file e dovresti essere in grado di vedere il contenuto nella finestra di anteprima. Una volta che sei soddisfatto dei file che vuoi, scegli i file che vorresti recuperare facendo clic sulle caselle a sinistra dei nomi dei file. Fare clic su "Recupera" per recuperarli e salvarli nella cartella desiderata. Ricordarsi di salvare localmente sul Mac o su un'altra unità rimovibile, non sul disco rigido esterno appena formattato. Se necessario, puoi farlo in un secondo momento.
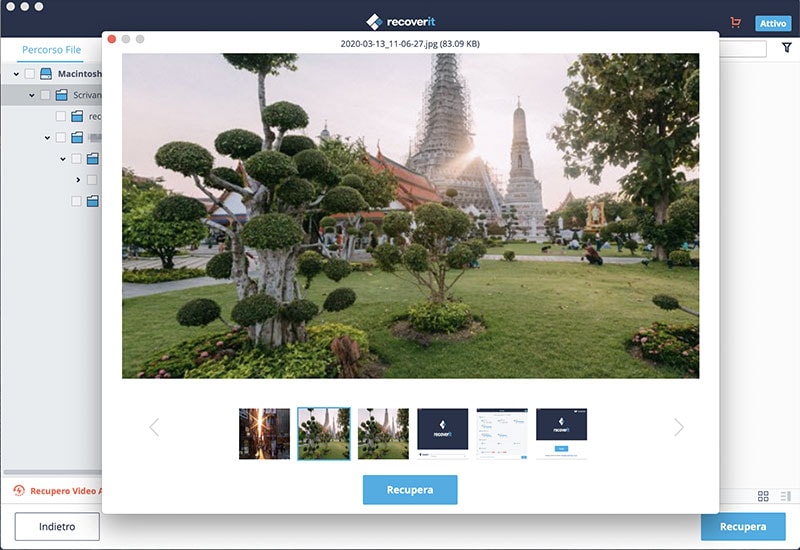
Come puoi vedere, è davvero facile recuperare i file che pensavi di aver perso per sempre. Grazie al software Recoverit (IS) ora puoi tirare un sospiro di sollievo in quanto questo non accadrà mai in futuro.
Contatta il nostro team di supporto per ottenere una soluzione rapida >






