Dopo aver acquistato un nuovo disco rigido esterno che viene fornito con una sola partizione dal produttore, quando lo si installa sul Mac o PC, si preferisce sempre partizionare un disco rigido esterno in una partizione separata per memorizzare diversi tipi di file. Il partizionamento del disco rigido può aiutarti a organizzare i dati e a semplificarti la vita. Ma molti utenti pensano che sia un compito arduo il partizionare il disco rigido, quindi in questo tutorial, illustreremo i passaggi nei dettagli per il partizionamento di un disco rigido esterno vuoto su Mac e PC.
- Parte 1. Partizionamento del Disco Rigido Esterno su Mac
- Parte 2. Partizionare un Disco Rigido Esterno su Windows
- Parte 3. Recupero dei Dati Persi dal Disco Rigido Esterno
Parte 1. Come Partizionare un Disco Rigido Esterno su Mac
Passo 1. Aprire un Finder
Apri il Finder facendo clic sull'icona sul dock. In alternativa, puoi aprire il Finder aprendo un Spotlight toccando su "CMD SPACE" e digitando "Disk Utility", quindi premi il tasto "Invio".
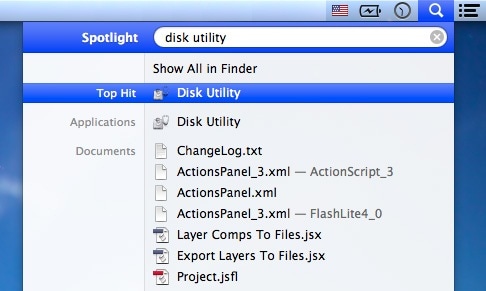
Passo 2. Aprire Disk Utility
Mentre sei sul Finder, fai clic su apri Applicazioni sul lato sinistro. Quindi scorrere fino alla cartella Utilities e fare doppio clic sulla cartella. Fare doppio clic sulla cartella Disk Utility nelle cartelle Utilities folders per lanciare il programma.
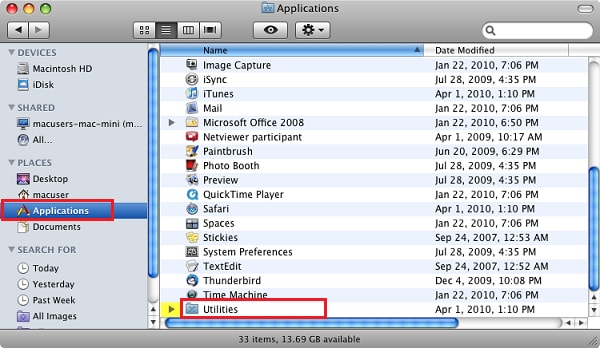
Passo 3. Evidenziare il Disco Rigido Esterno da Partizionare
Sulla colonna di sinistra, identifica il disco rigido che intendi partizionare, quindi evidenzialo. Il disco rigido che stai cercando dovrebbe essere appena sopra Macintosh HD. Sul lato destro della colonna, c'è una fila di schede. Fare clic su "Partizione" e apparirà una sezione "Schema Volume".
L'area blu mostra lo spazio occupato dal disco rigido. L'area bianca mostra lo spazio libero che può essere utilizzato per il partizionamento. Sotto la casella rettangolare, ci sono i simboli "+" e "-", fai clic sul segno "+" per aggiungere una nuova partizione.
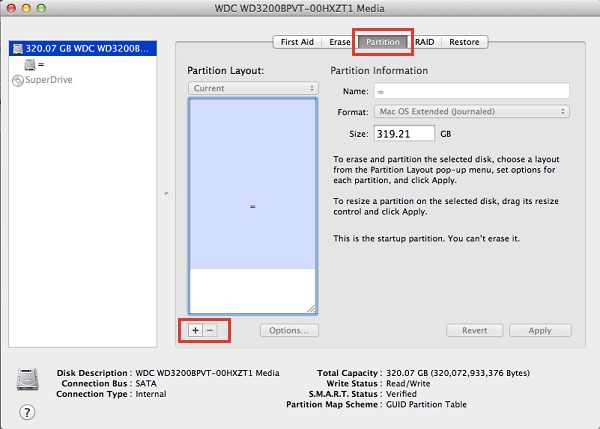
Passo 4. Aggiungere una Nuova Partizione
Dopo aver fatto clic sul simbolo "+", viene visualizzata un'altra casella denominata Macintosh HD 2. Per modificare il nome, la dimensione dell'unità (informazioni sul volume) e formattare il disco, fare clic sulla nuova casella una volta.
Nota: la formattazione del disco rigido è necessaria se si desidera installare un nuovo sistema operativo sulla partizione aggiunta.
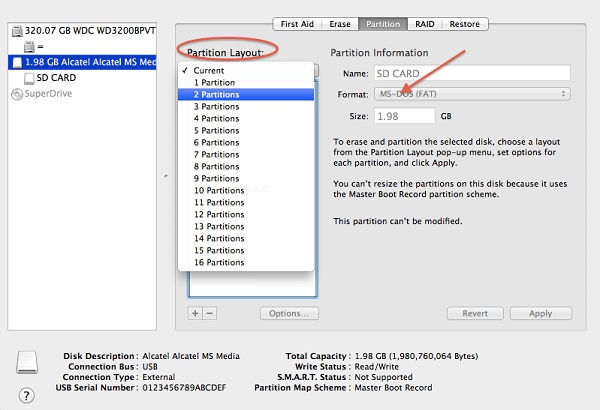
Passo 5. Partizione dell'Unità
Dopo aver regolato i componenti della nuova partizione, fai clic su "Applica" nella parte inferiore dello schermo. Immediatamente, apparirà una finestra pop-up; fare clic sulla finestra di dialogo "Partizione" e attendere che la partizione venga aggiunta. Occorrono solo pochi minuti per la partizione del disco rigido esterno. È inoltre possibile utilizzare i passaggi precedenti per partizionare il disco rigido interno del tuo computer.
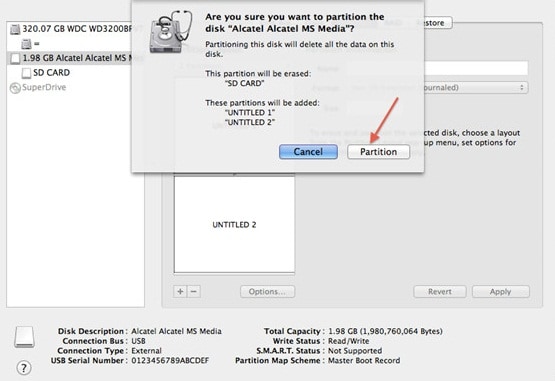
Parte 2. Come Partizionare un Disco Rigido Esterno su Windows
Sì, puoi partizionare il tuo disco rigido in un paio di unità logiche come desideri. Partizionando il disco rigido, si riducono le possibilità che i dati vitali vengano corrotti, quindi separano i dati dal sistema operativo. Ecco come partizionare il tuo disco fisso usando Windows.
Passo 1. Selezionare Gestione Disco
Fare clic con il tasto destro sull'icona "Computer" e selezionare "Gestisci". Fai clic su "Gestisci" e seleziona "Gestione Disco" sotto la cartella "Archivio". Mentre su Gestione Disco, vedrai tutte le partizioni e i dischi sul tuo PC.
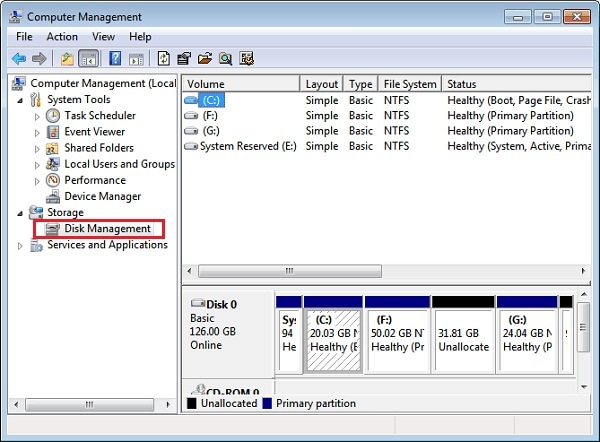
Passo 2. Fare Clic sull’Opzione Riduci Volume
Dopo aver ridotto il volume del disco, appare la casella di dialogo Non Allocata nella schermata Gestione Disco. Quindi, fai clic con il pulsante destro del mouse sulla casella "Non Allocata" e poi continua a fare clic sulla casella "Nuovo Volume Semplice".
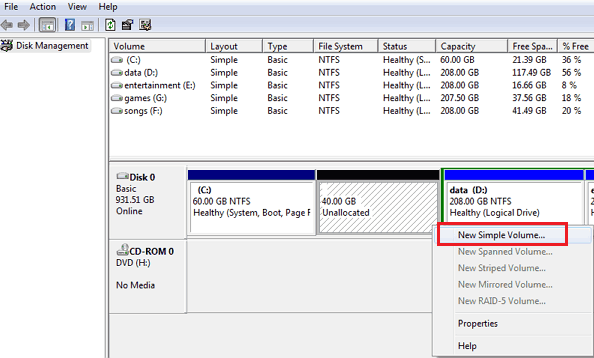
Passo 3. Immettere la Dimensione da Allocare alla Nuova Partizione
Selezionando l'opzione "Nuovo Volume Semplice Wizard", viene visualizzata una schermata di Nuovo Volume Semplice Wizard (guidata). Fare clic sull'opzione "Avanti" nell'angolo destro della parte inferiore dello schermo.
Qui è necessario inserire la quantità di dimensioni che si desidera che la nuova partizione contenga. Dopo aver inserito la dimensione richiesta, fare clic su "Avanti". Assicurati di essere le dimensioni che hai inserito non superino la quantità totale di memoria disponibile.
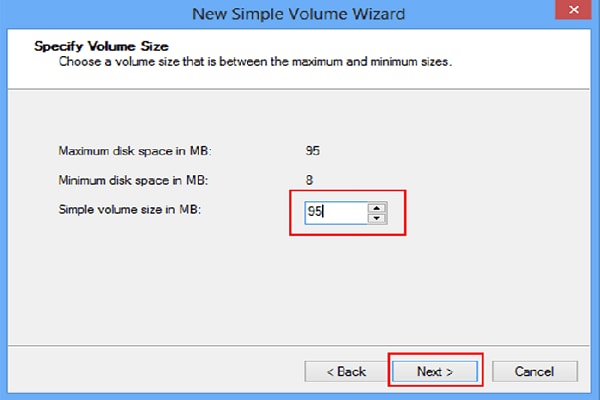
Passo 4. Assegnare un Nome alla Nuova Partizione
Assegna un percorso o un nome alla tua nuova partizione selezionando dal menu e quindi fare clic sul pulsante "Avanti". L'assegnazione di un nome è importante in quanto consente a Windows di navigare e di identificare la nuova partizione.
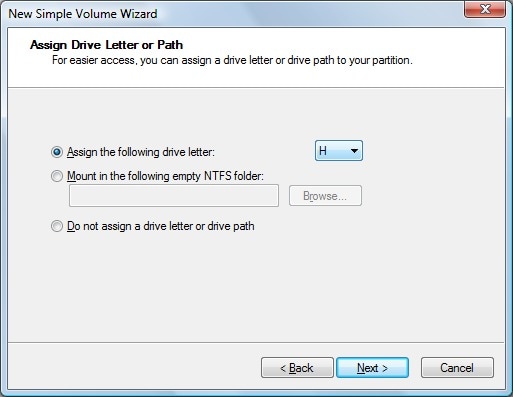
Passo 5. Impostare il Tuo Nuovo Volume o Partizione
Seleziona "Formatta" questo volume e assicurati di selezionare quanto segue: seleziona "NTFS su File System" e "Predefinito per Dimensione Unità di Allocazione"; sull'etichetta del volume, inserire il nome che si desidera assegnare al drive. Infine, seleziona "Esegui una Formattazione Veloce" e quindi fai clic su "Avanti".
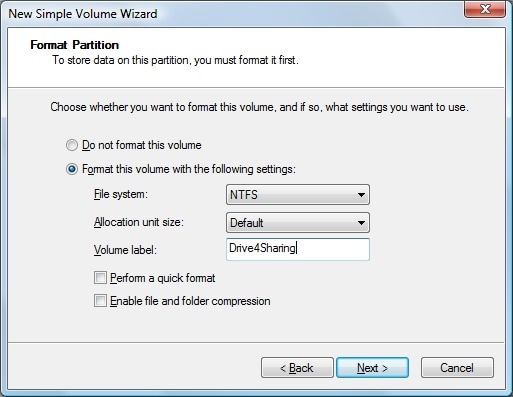
Passo 6. Formattare la Nuova Partizione
Ancora una volta, passa attraverso le impostazioni che hai fatto in precedenza e quindi fai clic sulla casella "Fine". Una finestra pop-up apparirà sullo schermo, chiedendoti di partizionare il tuo nuovo volume. Fai prima clic sul disco "Formatta" e assicurarti di mantenere le impostazioni precedenti e quindi fai clic sull'opzione "Avvio". Riceverai anche un avvertimento riguardante la formattazione, ma prosegui e seleziona "OK".
Se hai seguito correttamente i passaggi precedenti, noterai che il nuovo volume che hai creato è stato aggiunto alla finestra Gestione Disco.
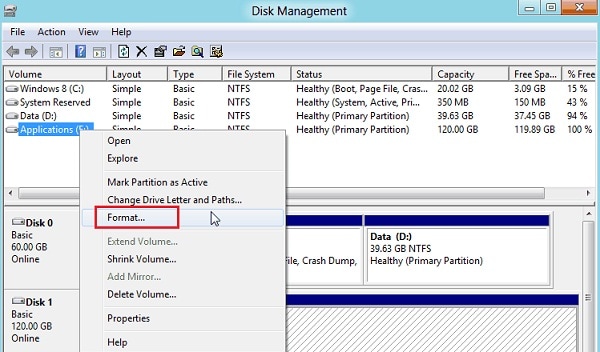
Parte 3. Come Recuperare dei Dati Persi dal Disco Rigido Esterno su Mac
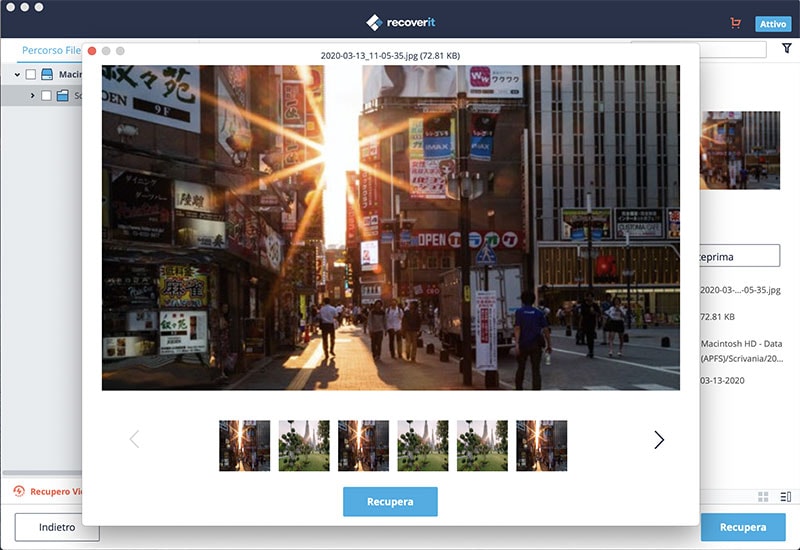
Attualmente, molte aziende hanno messo a punto varie applicazioni di recupero dati per gestire la perdita di dati da hard disk esterni. Tuttavia Recoverit Data Recovery per Mac (or Recoverit Data Recovery per Windows) è una delle migliori applicazioni e sta dominando il mercato grazie alle sue caratteristiche uniche. Questo strumento aiuta a recuperare tutte le forme di dati persi tra cui foto, audio, documenti, video e altri dati vitali dal disco rigido esterno su Mac.
Passo 1. Selezionare Tipi di File
Innanzitutto, lancia la cartella Data Recovery da Applicazioni dopo aver effettuato l’installazione. Quindi collegare il disco rigido esterno al computer Mac. Nella finestra principale, selezionare uno o più tipi di file per recuperare i file persi e precisi dal disco rigido esterno e fare clic sul pulsante "Avanti" per continuare. Mantiene le cartelle e i nomi dei file originali.
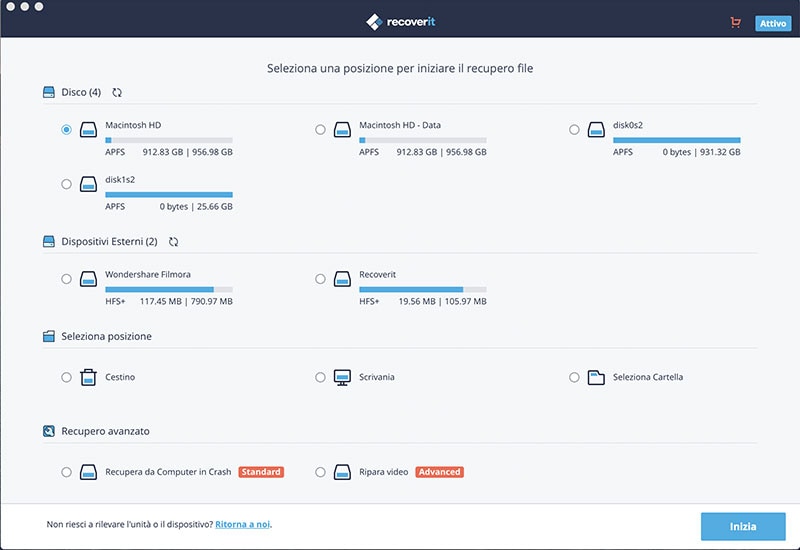
Passo 2. Scegliere un'Unità e Avviare la Scansione
In un'altra finestra, selezionare un'unità da cui si desidera recuperare i file persi. Successivamente, fare clic sul pulsante "Avvio" per eseguire la scansione di tutti i file esistenti sull’unità preferita. È possibile eseguire la scansione di tipi di file specifici come audio, video, e-mail, archivio o immagini.
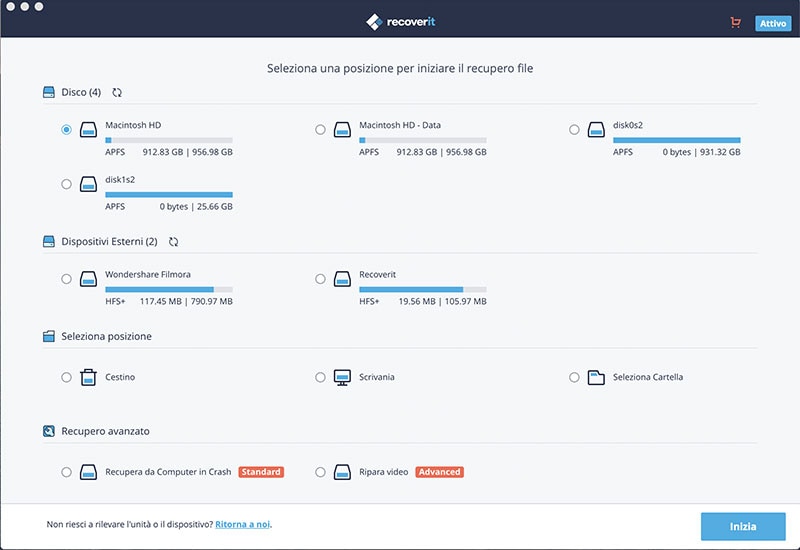
Passo 3. Recuperare i File Eliminati
Al termine della scansione, controllare i file persi nella lista in basso. Usare la funzione di anteprima del software per verificare se tutti i file persi siano stati trovati. Identificare i tipi di file che si desidera recuperare e toccare il pulsante "Recupera". Scegli una cartella sul Mac e non sul disco rigido, quindi fai clic su "OK" per consentire l'avvio del processo di recupero del disco rigido esterno.
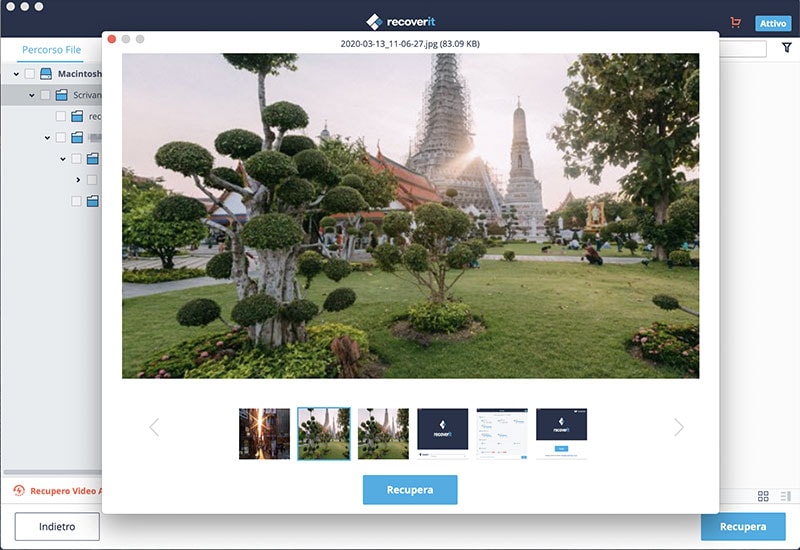
La maggior parte delle persone utilizza dischi rigidi esterni per archiviare informazioni vitali e in un modo sicuro. Il problema è che tali informazioni potrebbero essere persi per via di una infezione da virus, per il disco rigido formattato o file accidentalmente cancellati.
E le persone di solito usano dispositivi esterni per mantenere al sicuro le loro informazioni importanti. Ma cosa fare quando la perdita di dati è avvenuta per vari motivi, come file eliminati erroneamente, l'unità è stata formattato, vi è stata una infezione da virus. Pertanto, assicurarsi di avere almeno un software affidabile per essere al sicuro. Ecco perché è necessario Recoverit (IS).
Contatta il nostro team di supporto per ottenere una soluzione rapida >






