È possibile recuperare i video cancellati su Mac dopo aver svuotato il cestino? Forse ti stai ponendo questa domanda perché ti sei imbattuto nel problema: hai tristemente scoperto che hai cancellato per sbaglio un video importante per errore, quindi hai svuotato il cestino. Cosa fare adesso? Potresti trovarti nei guai, anche se non sei solo in questo tipo di situazione, se hai un'esperienza dolorosa simile quando elimini video o altri file da dispositivi di archiviazione esterni, SD card o unità disco rigido esterne, ecc. Dovresti per davvero leggere questo articolo e apprendere il metodo per recuperare i video cancellati su Mac.
Parte 1. Come Recuperare la SD Card Formattata su Mac
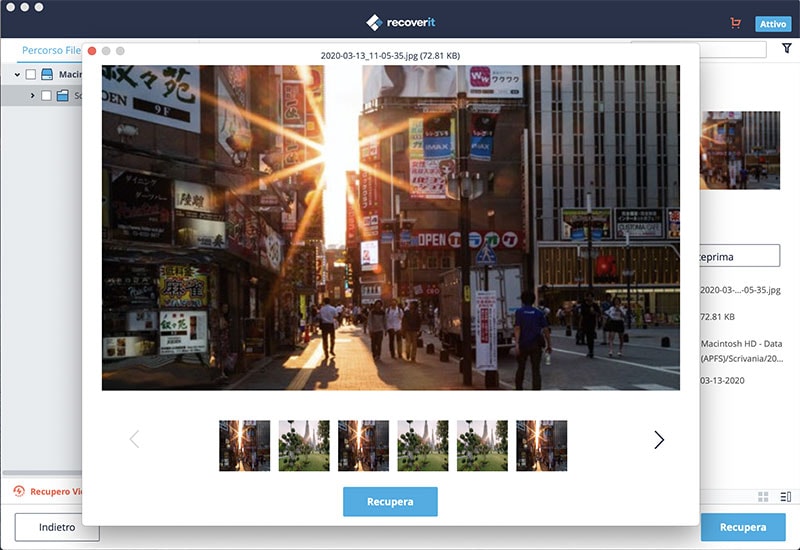
In effetti Recoverit Data Recovery per Mac può aiutarti a recuperare i video persi o cancellati da qualsiasi Mac, disco rigido esterno o Unità flash USB, disco rigido esterno, scheda di memoria SD, videocamera/fotocamera, telefono cellulare e player MP3 / MP4 su Mac, basta collegare il dispositivo al Mac (macOS Catalina incluso), scaricare il software e lanciare il programma, l'unità del dispositivo apparirà automaticamente nell'elenco delle unità del programma.
Parte 2. Come Recuperare i Video Cancellati su Mac con iSkysoft
Con Recoverit Data Recovery per Mac puoi recuperare facilmente i video cancellati su Mac. Per prima cosa scarica e installa questa applicazione di recupero video e segui i passaggi seguenti. (Nota: Poiché gli utenti non possono accedere all'unità di sistema integrata da qualsiasi app su macOS High Sierra, quindi se hai aggiornato il tuo Mac con il sistema più recente, devi disabilitare SIP sul Mac all'inizio prima di iniziare il recupero).
Guida Passo Passo su Come Recuperare i Video Cancellati su Mac
Passo 1. Selezionare il Tipo di File "Video"
Apri Recoverit (IS) for Mac dalla cartella Applicazioni. Nella finestra che si apre, seleziona la scheda "Video". Questo può trovare rapidamente e direttamente i file video cancellati. Per recuperare i video cancellati da un dispositivo esterno, collegarlo prima al Mac (inclusi macOS 10.12 Sierra e macOS 10.13 High Sierra) e quindi avviare iSkysoft recupero video per l'applicazione Mac.
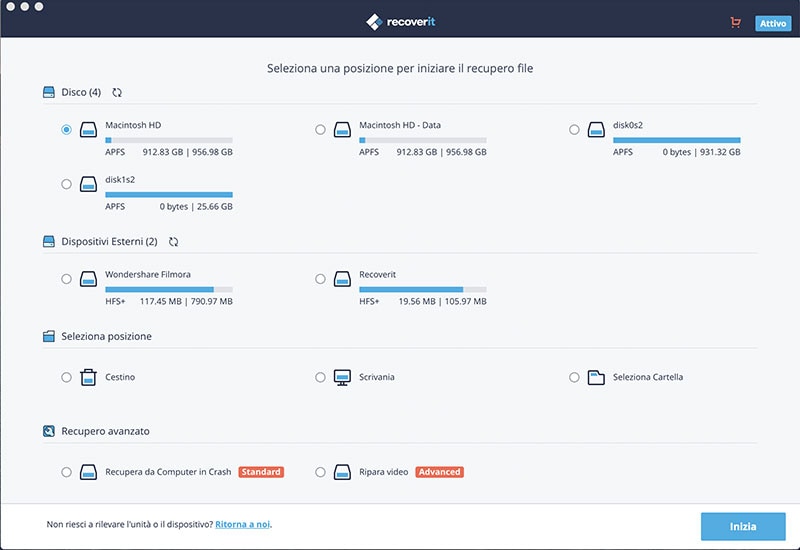
Passo 2. Scegliere un'Unità e Scansionare Solo i Video Eliminati
Scegli l'unità da cui vuoi recuperare i file e fai clic su "Avvio" in basso per avviare la scansione dei file cancellati, ma esistenti sull'unità selezionata.
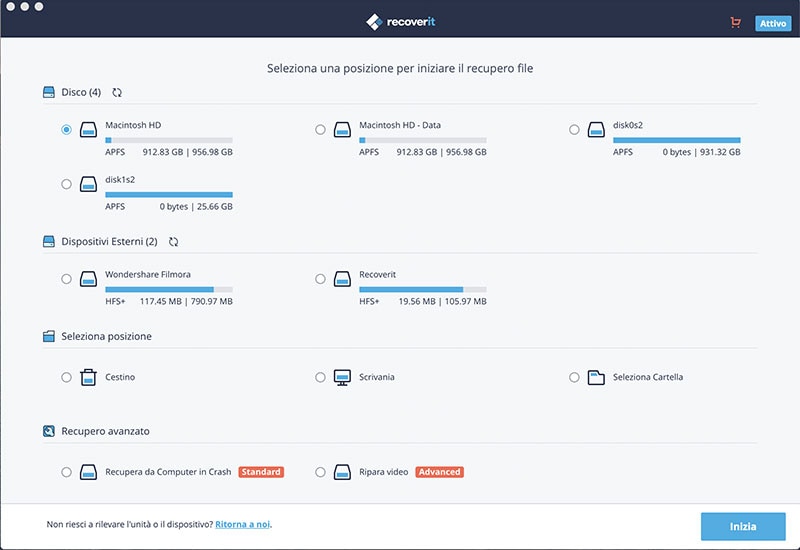
Passo 3. Recuperare i Video Cancellati su Mac
In un attimo, tutti i file video cancellati verranno scansionati e visualizzati nella lista in basso. Attraverso i nomi dei file video, è possibile sapere se i file video trovati siano quelli che si desidera.
Per recuperare i video eliminati, selezionare le caselle di tutti i video desiderati e fare clic sul pulsante "Recupera" nell'angolo in basso a destra. Nella finestra risultante, specificare una cartella e fai clic su "OK" per avviare il recupero dei video cancellati sul tuo Mac (supportato macOS Sierra).
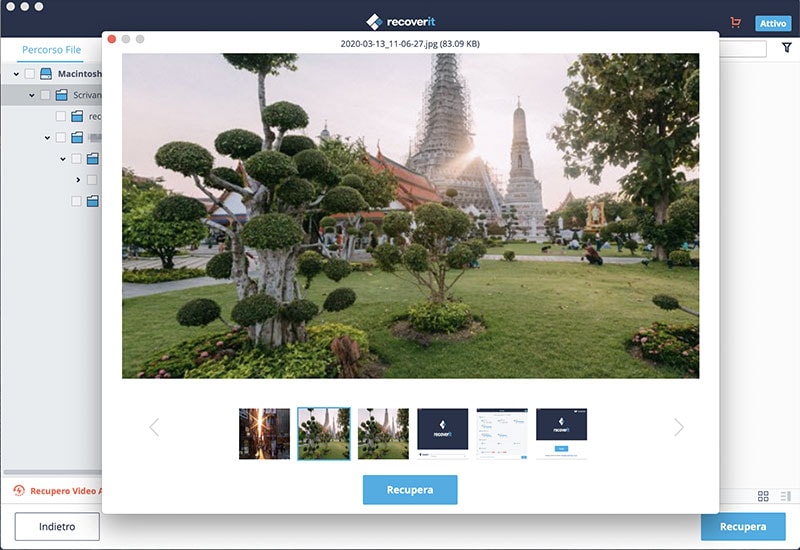
Parte 3. Suggerimenti sul Recupero Video su Mac
Quando i video vengono cancellati, formattati o corrotti, verranno contrassegnati come dati inaccessibili e archiviati nell'unità. Ma se vengono sovrascritti da nuovi dati, verranno completamente rimossi e non potranno essere recuperati. Questo è il motivo per cui hai la possibilità di recuperare i video persi da un Mac. Per aumentare la possibilità di recupero, è meglio smettere di usare l'unità il più velocemente possibile.
Inoltre, ti consigliamo vivamente di tenere un backup di quei preziosi dati come video, documenti e foto su altri dispositivi per evitare grandi perdite di dati.

Parte 4. Come Recuperare i Video Cancellati su Windows con iSkysoft
Puoi anche recuperare tutti i video eliminati da Windows e una SD card formattata su Windows utilizzando il software Recoverit Data Recovery per Windows Il programma di recupero ti aiuta a recuperare tutti i contenuti cancellati o persi da Windows o dalla SD card con pochi semplici passaggi. I seguenti 3 passi ti aiutano nel processo attraverso il quale puoi recuperare tutti i tuoi video persi.
Passaggi su Come Recuperare i Video Cancellati su Windows 10
Passo 1. Scaricare Recoverit Data Recovery per Windows
Scaricare e Recoverit Data Recovery per Windowsdal sito web ufficiale. Installa l'applicazione come qualsiasi altro programma su Windows. Fare doppio clic sull'icona per avviare il programma, dove si noterà la presenza di 6 diverse opzioni di tipo di file che appaiono nella finestra dell'interfaccia principale. Dallo stesso, cliccare l'opzione "Video".
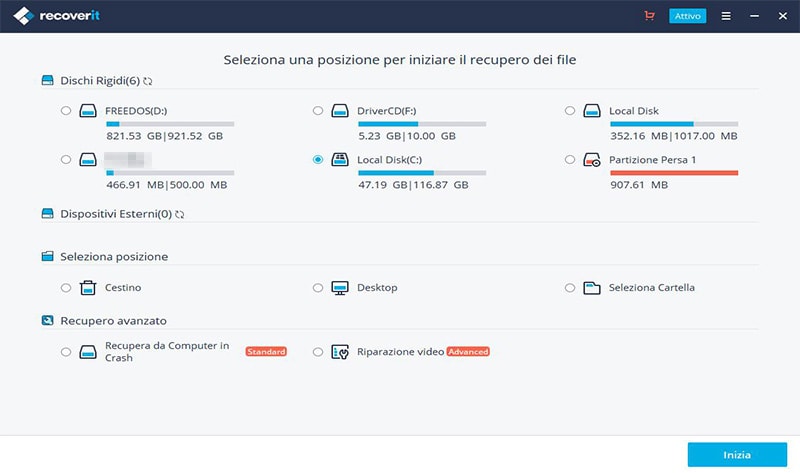
Passo 2. Avviare la Scansione dell'Unità
Facendo clic sull'opzione si aprirà una nuova finestra in cui verranno visualizzate tutte le posizioni del computer Windows. Se non vedi nulla, fai clic sul pulsante "Aggiorna Unità". Una volta visualizzato l'elenco, scegli la partizione in cui di solito memorizzi tutti i video o la posizione da cui desideri recuperare i file video. Sceglilo e premi il pulsante "Avvio" in alto.
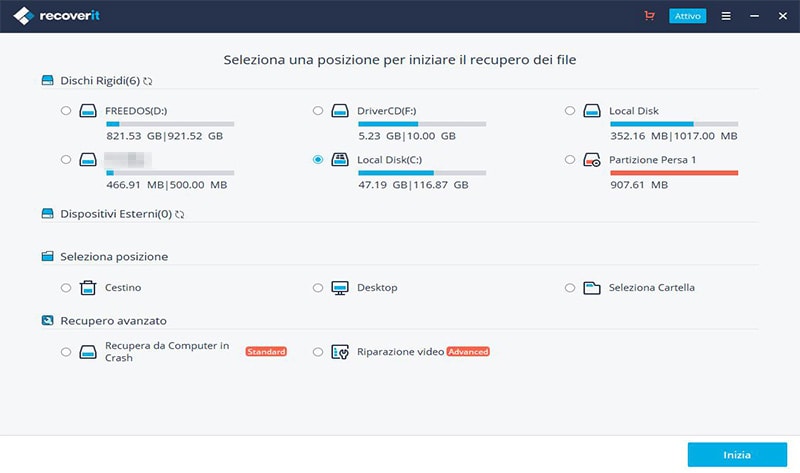
Passo 3. Recuperare i Video Cancellati su Windows
Recoverit (IS) inizierà la scansione della partizione selezionata. Mostrerà tutti i video recuperabili insieme all'attributo di validità del file. L'attributo indica la condizione recuperabile del file. Puoi quindi contrassegnare tutti i video in base all'attributo di validità e premere il pulsante "Recupera" in alto. Il software aprirà una finestra di dialogo che chiede di scegliere la destinazione. Assicurarsi di selezionare la destinazione su un'unità esterna. Il programma inizierà a salvare i file e il tempo impiegato dipende dal numero totale di file e dalle loro dimensioni.
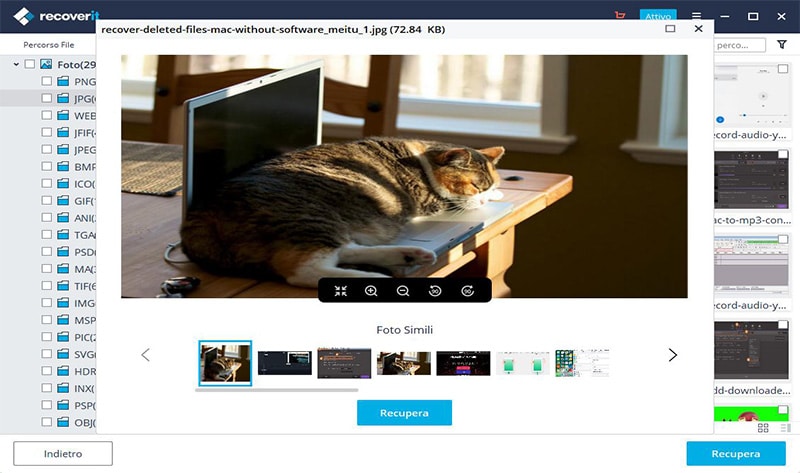
Contatta il nostro team di supporto per ottenere una soluzione rapida >






