Sei alle prese su un altamente coinvolgente, multi-foglio di lavoro di Excel e come fia con ogni altro documento ci stai lavorando sopra, decidi di salvare il documento dopo aver inserito alcuni dati su di esso. Il problema è che proprio mentre stai per completare una sezione piuttosto grande del documento, succede qualcosa con il computer e tutto ad un tratto l'intero documento è andato. Indipendentemente da come è successo, questa potrebbe essere una situazione molto angosciante. Non hai idea di cosa fare e riscrivere l'intero documento non è un'opzione. Se questo suona come la tua situazione, dovresti sapere che ci sono diverse opzioni per te. Excel fornisce diversi modi per fare il recupero dei file Excel non salvati e anche se non funzionano siamo in grado di fornire una soluzione che garantisce il successo ogni volta che lo si utilizza.
Parte 1: Come Recuperare File Excel Non Salvati Facilmente e Completamente
Mentre alcuni dei metodi che è possibile utilizzare per recuperare il documento da Excel potrebbero funzionare per aiutarti a recuperare il documento di Excel non salvato, non tutti funzioneranno in ogni caso. Ci sono alcune pre-condizioni che devono essere soddisfatte prima di poterli utilizzare per recuperare il documento. Se non hai il tempo né la pazienza, hai bisogno di una soluzione che sia facile da usare e al 100% efficace. Questo metodo è disponibile sotto forma di un programma di recupero dati noto come iSkysoft Data Recovery for Mac (o iSkysoft Data Recovery for Windows).
Caratteristiche Principali di Recoverit (IS):
- Può aiutare a recuperare tutti i dati sul documento di Excel senza perdere la formattazione o il layout.

- È facile da usare e molto veloce. È possibile recuperare facilmente i dati da un documento danneggiato in pochi minuti.
- Puoi utilizzare Recoverit (IS) per recuperare qualsiasi altro tipo di dati tra cui musica, foto, video e documenti tra il molto altro.
- Può recuperare i dati persi a causa di cancellazione accidentale, infezione da virus, impreviste interruzioni di corrente, arresti del software e perfino funzionamenti impropri.
- È anche sicuro al 100% da usare.
Guida Passo-passo per Completare il Recupero di File Excel Non Salvati
La seguente è una guida passo per passo su come utilizzare dr.fone - dr.fone - Data Eraser per Mac per recuperare molto facilmente il file Excel non salvato. Prima di iniziare con la guida, scaricare e installare il programma sul computer. Ma è necessario assicurarsi di installare il programma su un disco diverso da quello normalmente in uso. Questo per assicurarsi di non sovrascrivere i dati che si vorrebbe recuperare e anche migliorare significativamente le possibilità di recupero del documento Excel non salvato.
Passo 1 Lanciare il Software
Lanciare il programma sul proprio Mac e nella finestra principale suggeriamo di selezionare i tipi di file giusti dei tuoi dati non salvati. È possibile fare clic sulla scheda "Documento" in questa situazione. Quindi fare clic sul pulsante "Avanti" per passare al passaggio successivo.
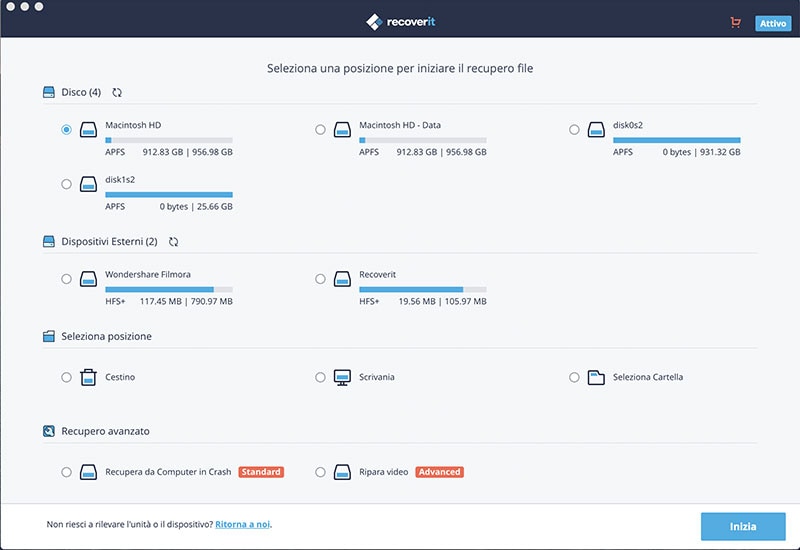
Passo 2 Ricerca del file Excel Non Salvato
Nella finestra successiva, scegliere un'unità e quindi fare clic sul pulsante "Avvio" per avviare la scansione dell'unità per i dati mancanti. Se non vedi l'unità esterna fai clic sull'icona "Aggiorna" accanto a "Dispositivo Esterno Rimovibile" e dovrebbe apparire.
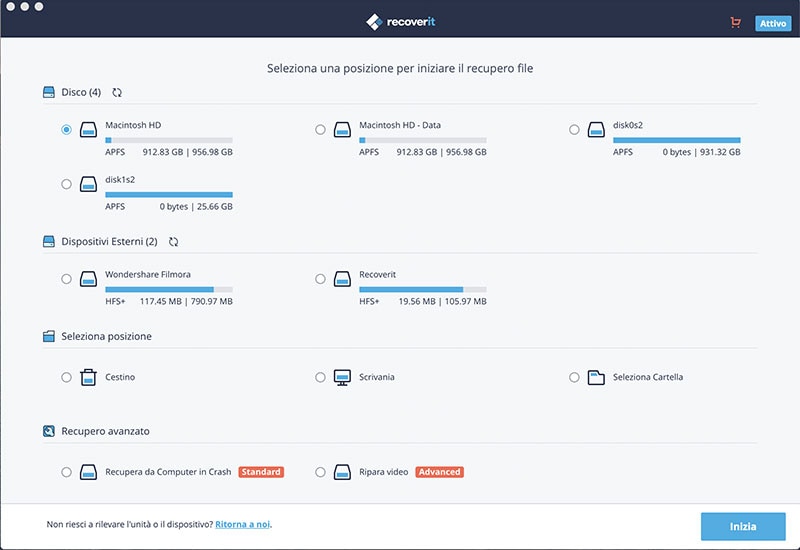
Passo 3 Recuperare i file Excel Non Salvati
Quando la scansione è completa, si dovrebbe essere in grado di vedere i risultati nella finestra successiva. Selezionare il file che si desidera recuperare dalle opzioni e quindi fare clic sul pulsante "Recupera".
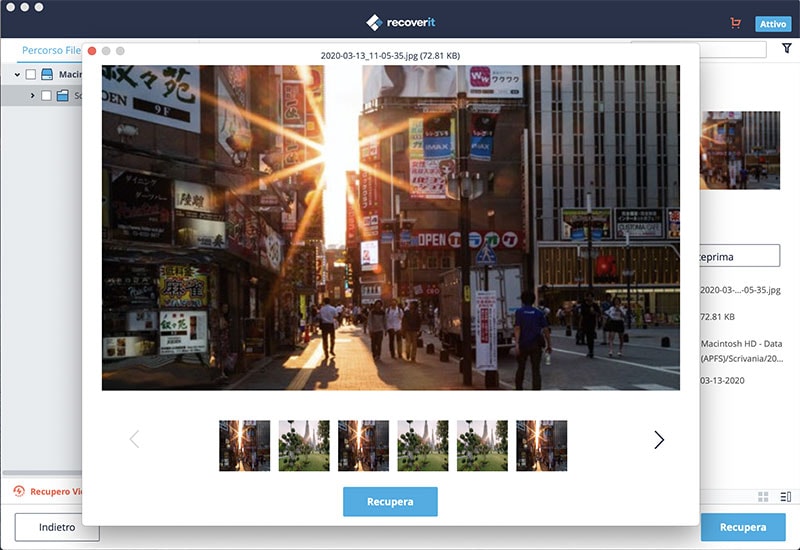
È quindi necessario salvare il documento recuperato in un'altra cartella su un'altra unità. Potrebbe anche essere un'idea migliore salvare il file su un dispositivo di archiviazione esterno.
Parte 2: Attivare il Recupero Automatico per Recupero di un File Excel Non Salvato
Excel fornisce le funzioni Salvataggio Automatico e un Recupero Automatico che quando sono abilitate possono impedire di perdere parte del tuo lavoro. È quindi possibile recuperare i file non salvati e ripristinare la sessione precedente. Ma vale la pena ricordare che queste caratteristiche sono disponibili solo per Excel 2010-2013.
Prima di mostrare come attivare il ripristino automatico, descriviamo la differenza tra Salvataggio Automatico e Recupero Automatico. Il Salvataggio Automatico Excel è uno strumento che salva automaticamente un nuovo documento che hai creato, ma che potrebbe non essere stato ancora salvato. Il Recupero Automatico consente di recuperare i file non salvati che potrebbero essere stati persi a causa di una chiusura accidentale o di un crash. Il Recupero Automatico consente di ripristinare facilmente l'ultima versione salvata che di solito viene visualizzata nel riquadro di ripristino del documento ogni volta che si avvia Excel.
Passo-passo guida per Recuperare File Excel Non Salvati
Passo 1. Vai su "File" all'interno di Excel e quindi scegliere "Opzioni" dalle opzioni fornite. Fare clic sull'opzione "Salva" nel riquadro a sinistra nella finestra di dialogo Opzioni di Excel.
Passo 2. Assicurarsi di controllare sia "Salva le Informazioni di Salvataggio Automatico Ogni" sia "Mantieni l'ultima versione autosalvata ID chiusa senza salvare".
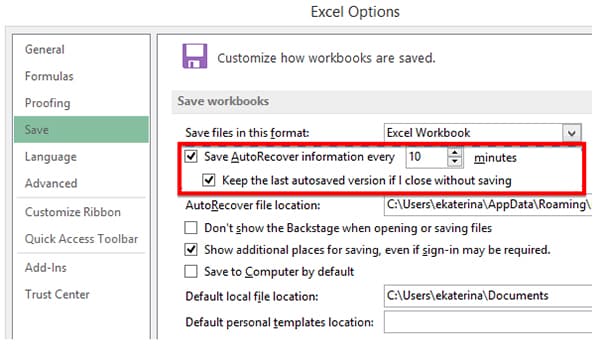
Fare clic su "OK" per completare il processo e la funzione di Recupero Automatico salverà le modifiche alla cartella di lavoro ogni 10 minuti.
Parte 3: Come Recuperare File Excel Non Salvati Utilizzando il Recupero delle Cartelle di Lavoro Non Salvate
Se i dati del documento di Excel sono stati persi in modo imprevisto e la funzionalità di Recupero Automatico è attivata, è possibile recuperare facilmente il documento utilizzando la funzionalità "Recupera cartella di lavoro non salvata". Ecco come farlo.
Guida Passo-Passo per Recuperare File Excel Non Salvati
Passo 1. Iniziare aprendo una cartella di lavoro nera e poi andare a "file" e poi selezionare "Apri" tra le opzioni presentate. Selezionare "Cartelle di Lavoro Recenti".
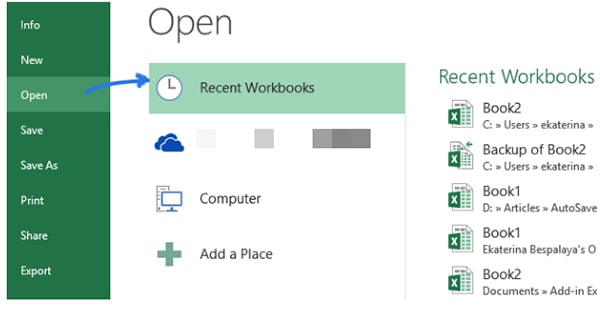
Passo 2. Scorrere verso il basso per trovare "Recuperare le cartelle di lavoro non salvate" nella parte inferiore dell'elenco.
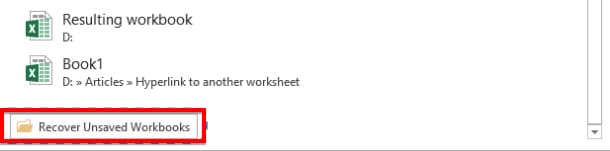
Passo 3. Verrà aperta la finestra di dialogo "Apri" da cui è possibile selezionare il file necessario e quindi fare clic su "Apri" o fare doppio clic sul documento per aprirlo. Quando si apre, il documento sarà probabilmente in modalità provvisoria e si vedrà una barra gialla sopra il foglio di lavoro. Fai clic sul pulsante "Salva come" per salvare il file in una posizione desiderata.
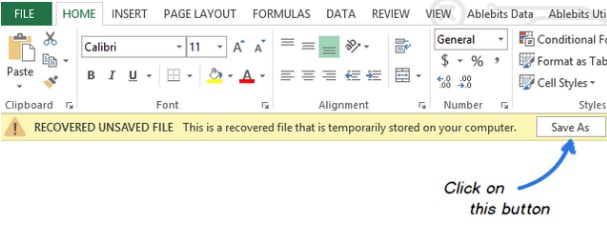
Una volta recuperato il documento, potrebbe essere consigliabile salvare il file su un'unità diversa e, a seconda dell'importanza delle informazioni sulla cartella di lavoro, è consigliabile salvare una copia del documento in un servizio di archiviazione Cloud. Questo farà sì che non si perda mai più il documento. E giusto per essere sicuri, ogni volta che si lavora su qualsiasi documento, assicurarsi di salvare il documento per evitare eventuali problemi.





