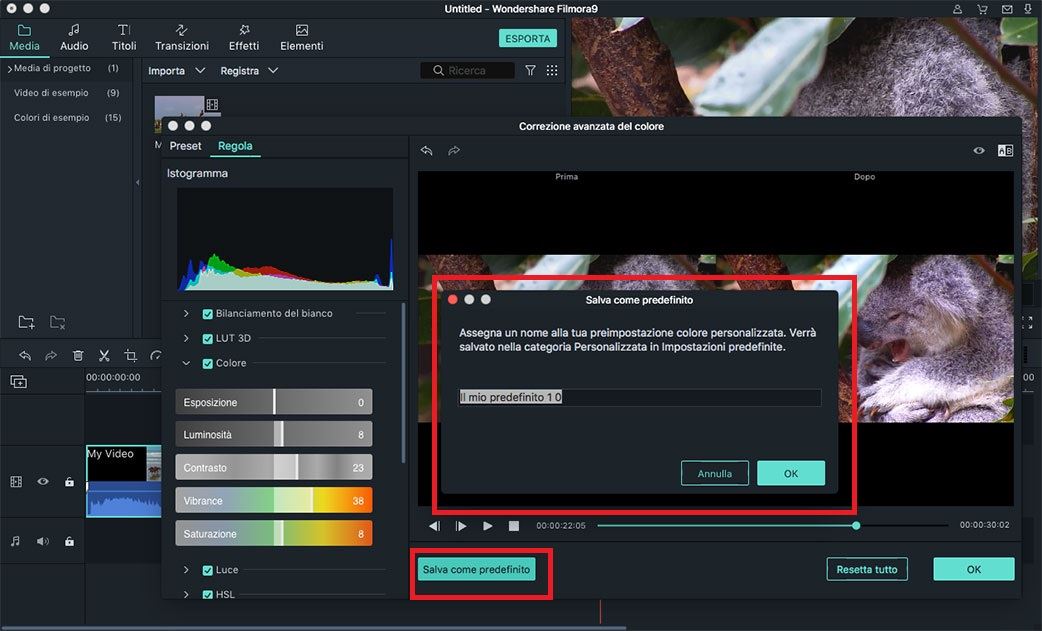Regolazione Colori Avanzata in Filmora X per Mac
La regolazione del colore indica la correzione del colore, il che ti aiuta a regolare il colore e creare video o immagini di alta qualità. È possibile scegliere tra le opzioni di Preset e Regola. L'opzione Preset (Preimpostazioni) viene fornita con molti modelli in modo da poterli applicare direttamente al tuo video. D'altra parte, è possibile regolare manualmente il colore nell'opzione Regola.
- Accesso alla Sintonizzazione Avanzata dei Colori
- Regolare Manualmente il Colore
- Anteprima e Salvataggio del Progetto
1 Accesso alla Sintonizzazione Avanzata dei Colori
Regolare Manualmente il Colore Anteprima e Salvataggio del Progetto Filmora X per Mac ti offre due semplici modi per accedere alla finestra "Correzione Colore Avanzata".
Modo 1. Dopo aver trascinato il video dalla libreria multimediale alla timeline, fai clic con il pulsante destro del mouse sul video e seleziona l'opzione "Correzione Colore".
Modo 2. Una volta inserito il video nella timeline, puoi fare clic sull'icona "Correzione Colore Avanzata" sulla barra degli strumenti sopra la timeline per accedere a "Correzione Colore Avanzata".
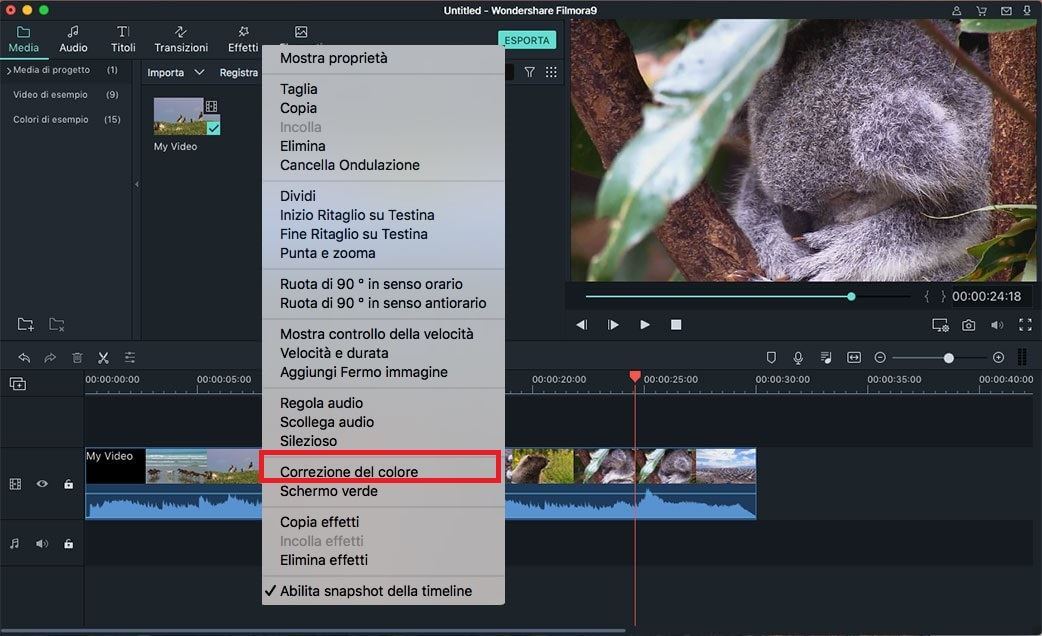
Ci sono due schede nel pannello " Correzione Colore Avanzata ": Preset e Regola.
Nella scheda Preset , puoi ottenere facilmente un look cinematografico potenziato per il tuo video.
Nella scheda Regola puoi avere il pieno controllo sulla regolazione fine dei colori del tuo video, puoi regolare la temperatura del colore, l'esposizione e altro.
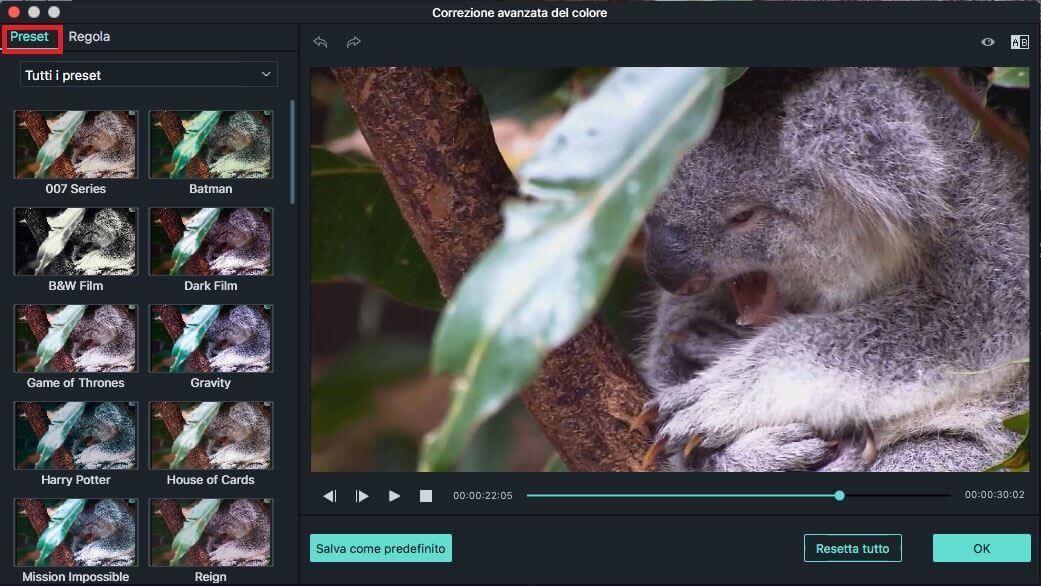
2 Regolare il Colore Manualmente
Se si sceglie l'opzione "Regola", è possibile effettuare regolazioni fini attraverso l'istogramma come di seguito:
Bilanciamento del Bianco: ti aiuta a regolare la temperatura del colore per un'atmosfera speciale. È possibile impostare i colori caldi spostando la luce verso il giallo, mentre si imposta il colore più freddo spostando la luce verso il blu.
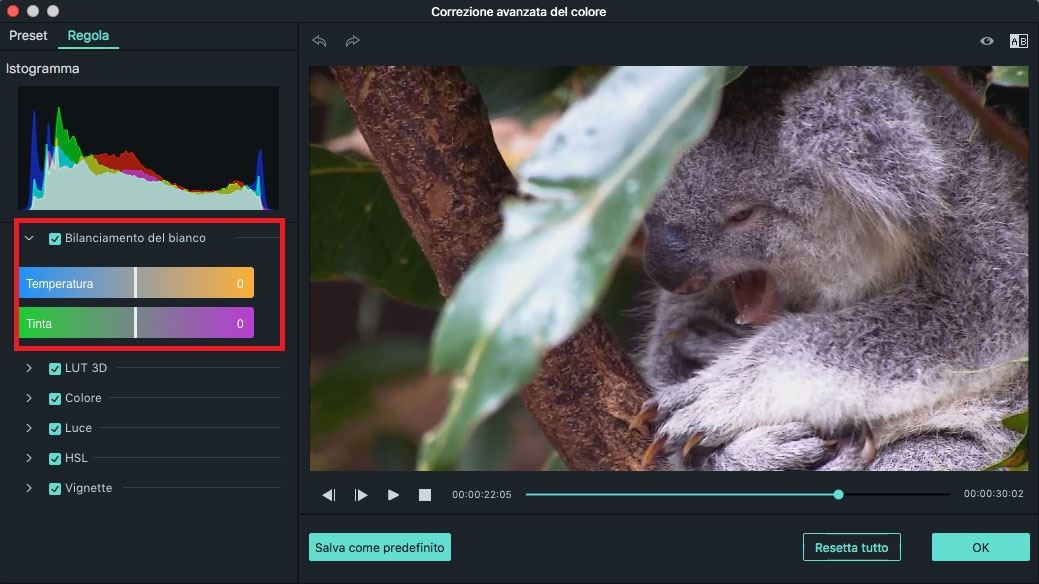
LUT 3D: come predefinito per la classificazione del colore, è comunemente usato come parte del processo Digital Intermediate nella catena di produzione del film. Puoi fare clic su "3D LUT" e selezionare le opzioni LUT 3D che desideri. E puoi anche scaricare 3D LUT gratis da Filmora Video Editor.
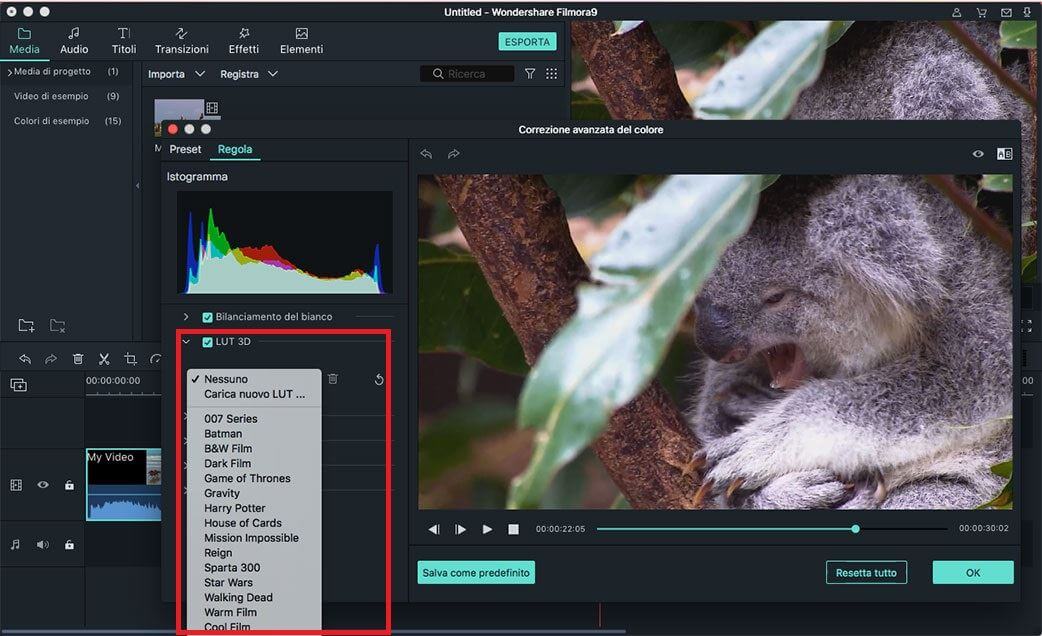
Colore: in questa sezione puoi regolare Esposizione, Luminosità, Contrasto, Saturazione e Vividezza. È possibile trascinare direttamente il cursore sul valore che si desidera regolare il colore.
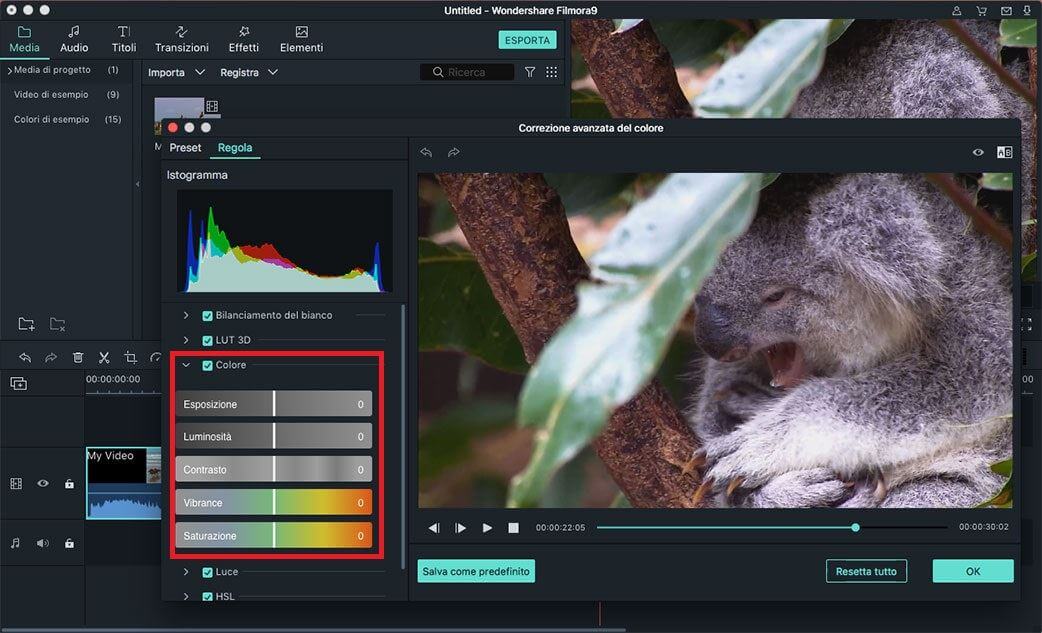
Luminosità: qui puoi regolare la luminosità del video cambiando le luci, le ombre, i bianchi e il nero. Puoi facilmente trascinare il cursore a sinistra e a destra per eseguire la regolazione.
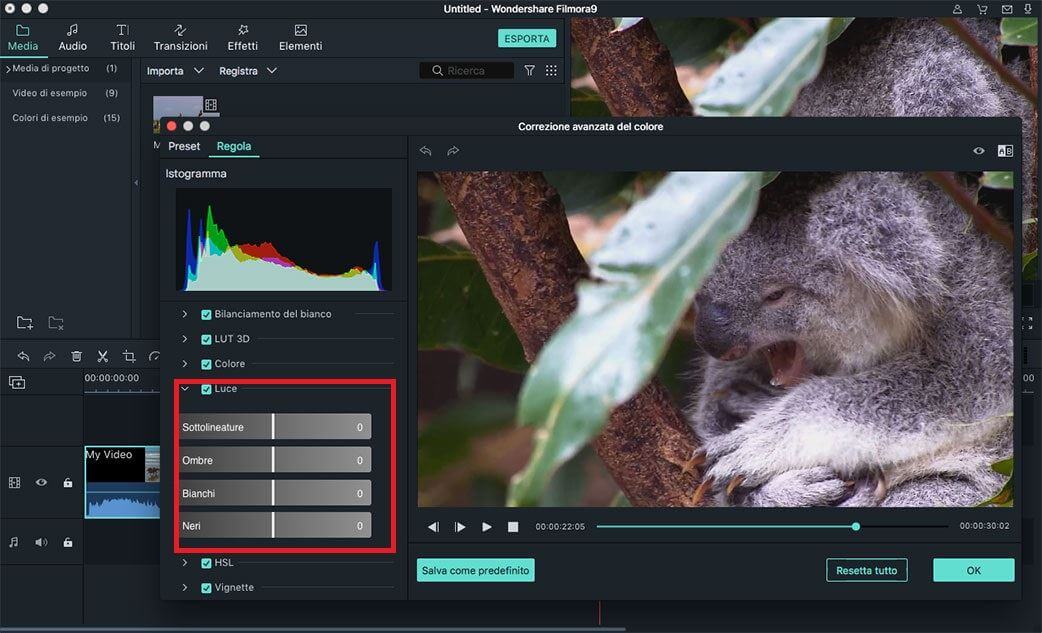
HSL: HSL significa Hue, Saturation e Luminance, che viene usato per ottimizzare la gamma cromatica individuale del tuo video. Quando fai clic su HSL, seleziona un colore dal pannello e trascina il cursore da sinistra e destra, e il colore corrispondente verrà regolato.
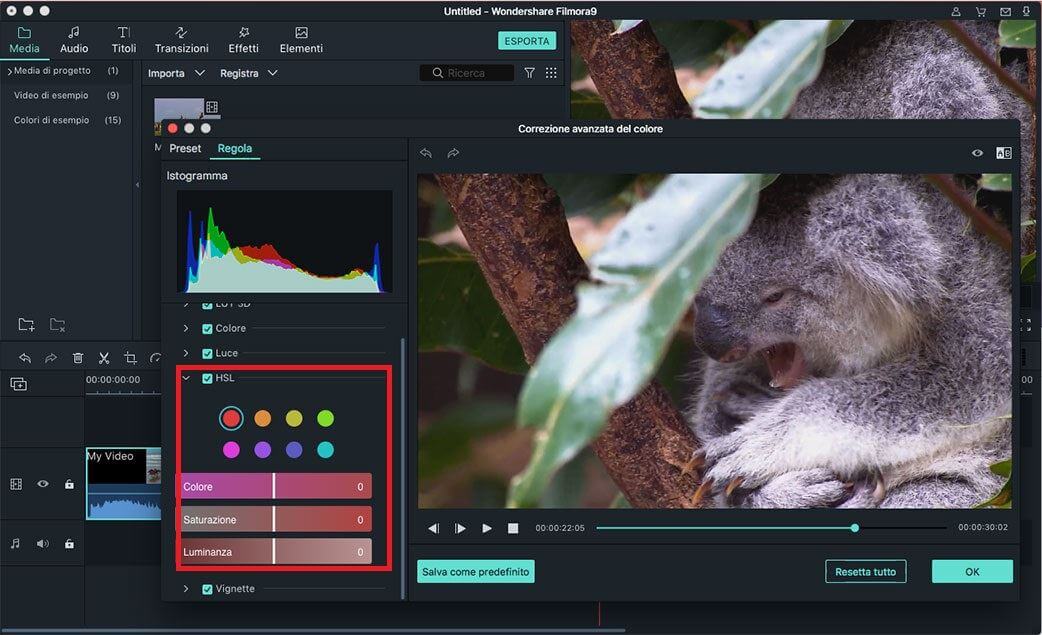
Vignetta: la sezione Vignetta ti aiuta ad applicare un effetto vignetta personalizzato per il tuo video. Fare clic sull'opzione "Vignetta" e trascinare il dispositivo di scorrimento in quantità, dimensioni, rotondità, funzione, esposizione e luminosità per effettuare la regolazione.
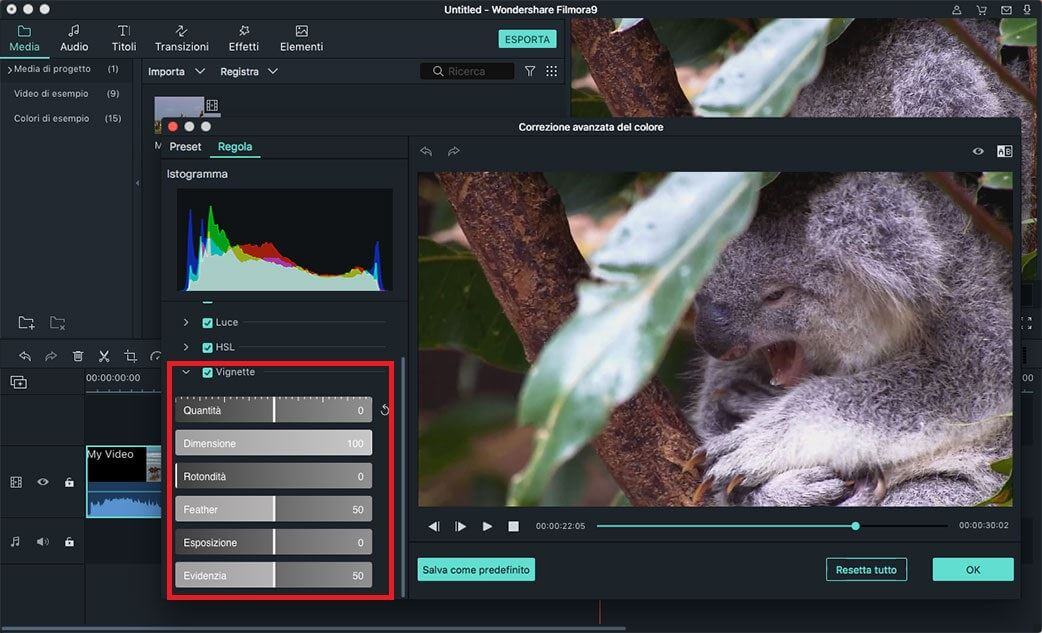
3 Visualizzare l’Anteprima e Salvare il Progetto
Visualizzare istantaneamente l'anteprima del risultato: al termine della regolazione, puoi visualizzare l'anteprima del video con la modalità Confronta Prima/Dopo. È possibile visualizzare il video in modalità Vista Affiancata, Vista Divisa-Sinistra/Destra, Vista Divisa-Alto/Basso. Oppure puoi fare clic sul pulsante Mostra Originale o selezionare Disattiva Confronto per visualizzare il video originale.
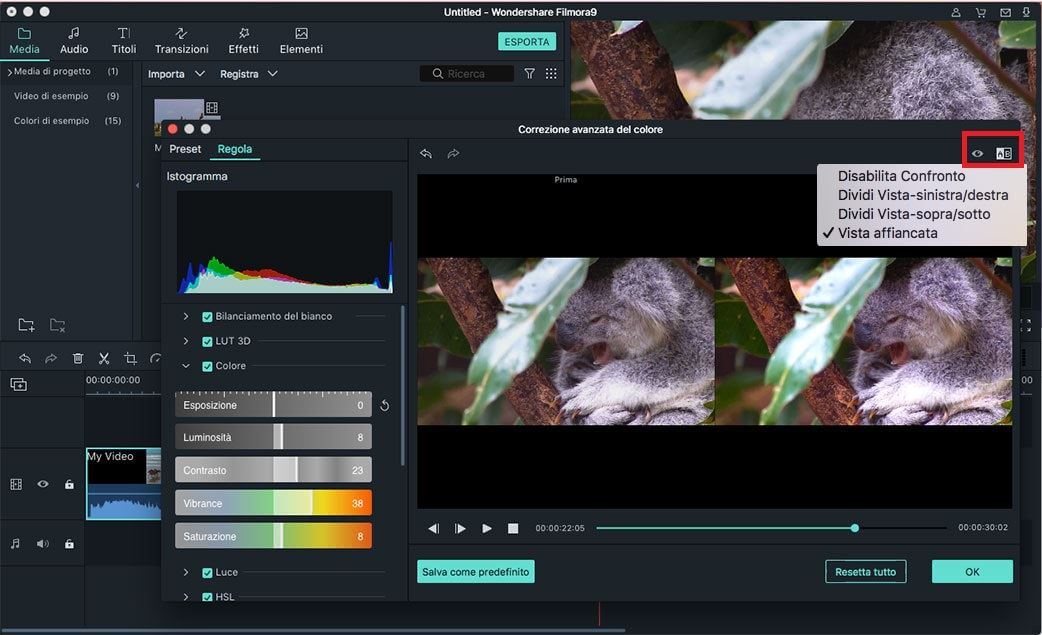
Annulla operazione: se non sei soddisfatto della regolazione, puoi fare clic sul pulsante Annulla/Ripristina nella finestra di anteprima e regolare di nuovo.
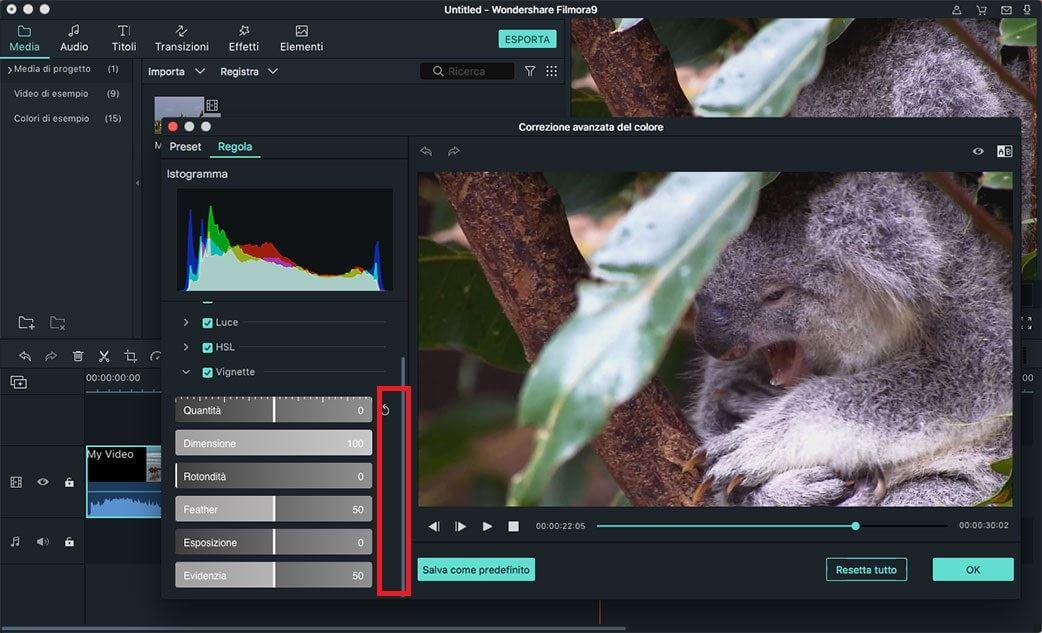
Salva come predefinito: se ti piace la regolazione, puoi salvarla come Preset fai semplice clic sul pulsante "Salva Come Predefinito" per aggiungerlo alla scheda "Preset".