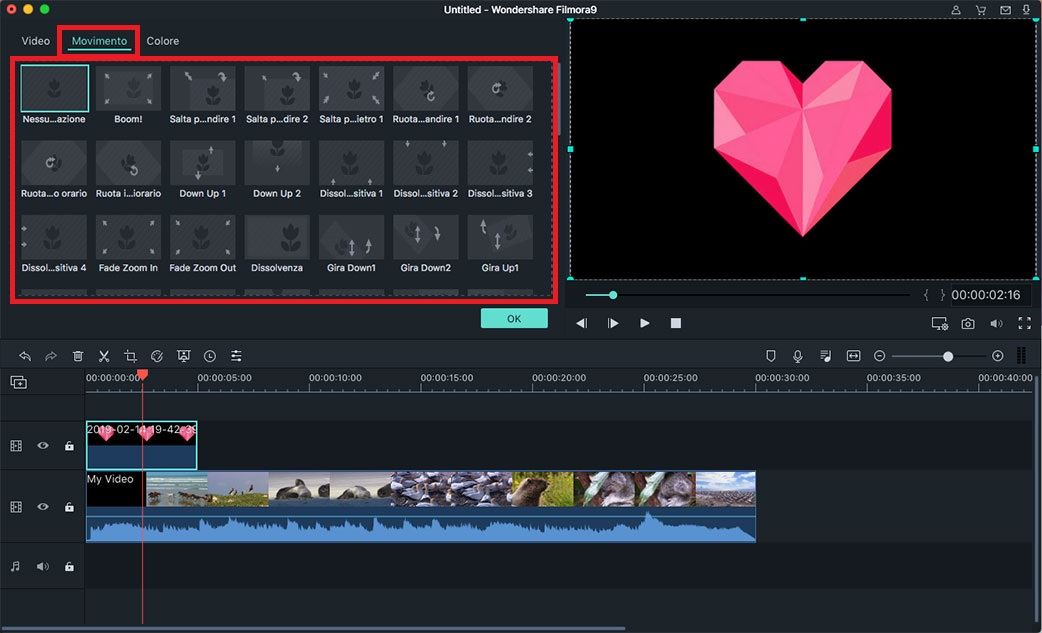Modifica Immagini
Filmora X per Mac ti consente di importare immagini e combinare immagini in video per creare il tuo filmato. È possibile aggiungere, gestire e modificare facilmente le immagini. Puoi anche migliorare la tua immagine modificando e applicando filtri, transizioni, sovrapposizioni, PIP e altri effetti.
- Aggiungere Immagini a una Traccia Video
- Aggiungere Immagini come Sovrapposizioni
- Modificare Immagini
- Applicare Effetto Movimento
1Aggiungere Immagini a una Traccia Video
Trascinare la selezione: il modo più semplice per aggiungere un'immagine alla traccia video è trascinare direttamente l'immagine selezionata nel catalogo multimediale sulla traccia video.
Usare la barra degli strumenti: per aggiungere un'immagine a una traccia video, puoi anche posizionare l'indicatore di riproduzione nel punto in cui desideri inserire un'immagine, fare clic con il pulsante destro del mouse sull'immagine nel catalogo multimediale e selezionare "Inserisci" dall'elenco a discesa. Se vuoi aggiungere un'immagine alla fine del video, puoi selezionare l'opzione "Aggiungi" per aggiungere l'immagine alla fine.
Rimuovere le barre nere: per rimuovere le barre nere intorno all'immagine, puoi andare al menu "File", scegliere l'opzione "Preferenze". Nella finestra "Preferenze", fai clic sul pulsante "Modifica", quindi puoi applicare l'effetto "Adatta", "Ritaglia su Misura" o "Panoramica e Zoom" a tutte le tue immagini.
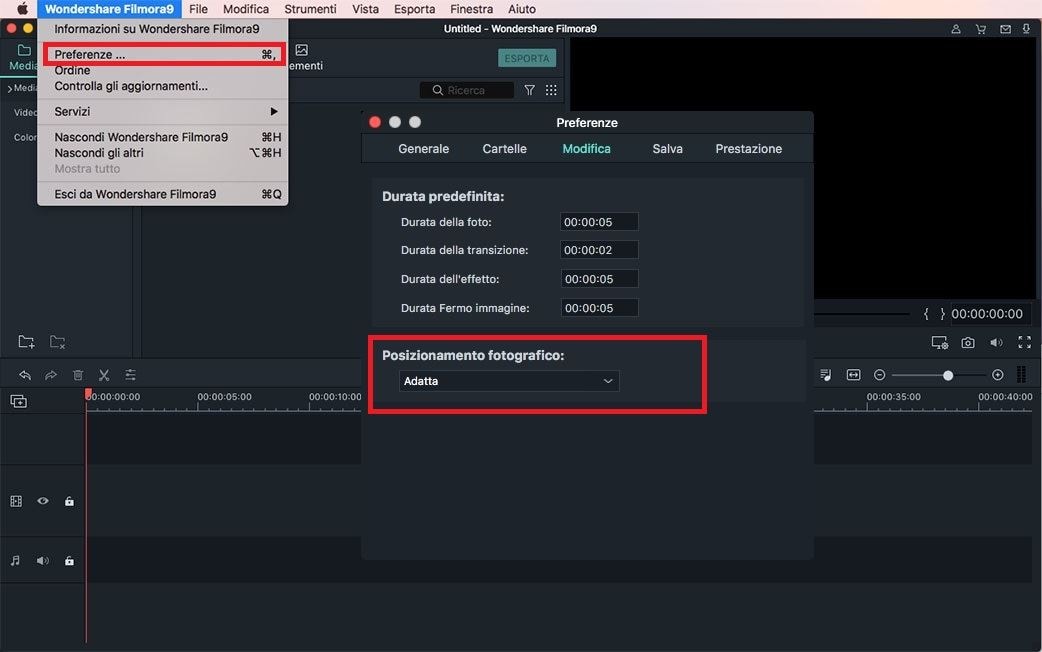
2 Aggiungere Immagini come Sovrapposizioni
Se si desidera aggiungere un'immagine come sovrapposizioni, è possibile trascinare direttamente l'immagine selezionata sulla traccia video che si trova sopra la traccia su cui è posizionato una specifica videoclip. Assicurati che l'immagine si trovi direttamente sopra il video in modo che possa sovrapporsi al video.
Suggerimenti: per impostazione predefinita, la traccia video 1 è il livello inferiore del video, ma trascinando e rilasciando un'immagine sopra la traccia video 1, la traccia video 2 verrà creata automaticamente.
3 Modificare Immagini
Modificare Durata Immagine: per modificare la durata di un'immagine nella timeline, sposta il cursore all'inizio o alla fine dell'immagine, quando viene visualizzato il puntatore, in avanti o indietro.
Puoi anche fare clic con il tasto destro sull'immagine e selezionare l'opzione "Durata" per cambiare la durata dell'immagine nella finestra "Impostazione Durata".
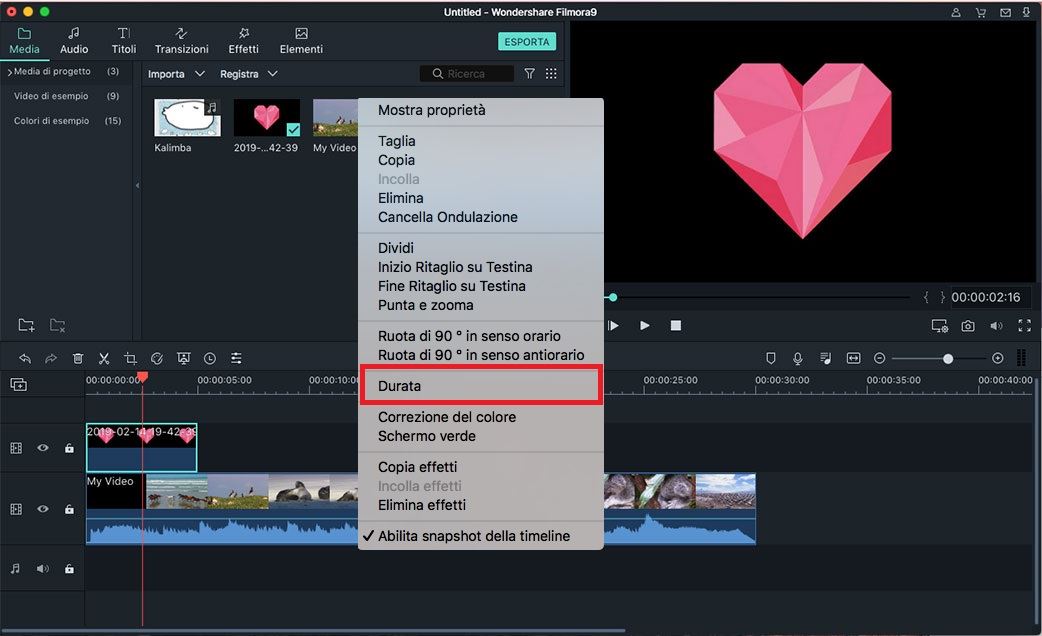
Modificare la posizione dell'immagine: puoi visualizzare l'anteprima dell'immagine che hai inserito nella timeline nella finestra di anteprima. Se si desidera modificare la posizione dell'immagine, è possibile trascinare e rilasciare l'immagine nella posizione nella timeline desiderata.
Ruotare o capovolgere un'immagine: fai doppio clic sull'immagine nella timeline per aprire il menu di modifica delle immagini. Sotto la scheda "Trasforma", troverai l'opzione "Ruota" e "Capovolgi". È possibile trascinare il cursore "Ruota" per ruotare l'immagine e capovolgere orizzontalmente o verticalmente (assicurati che la casella accanto all'opzione Tranforma sia prima selezionata).
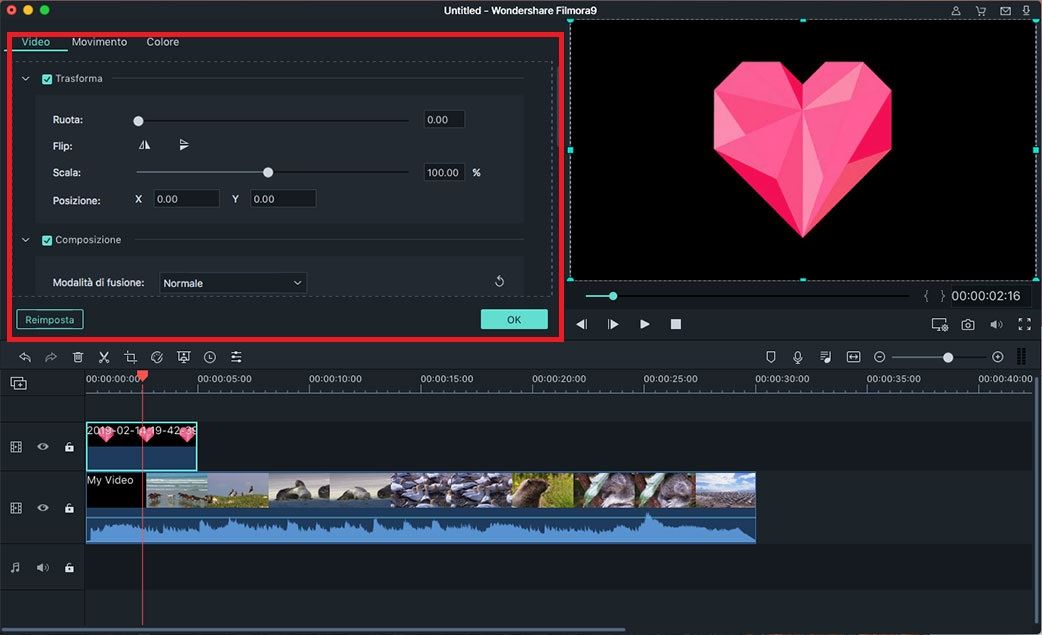
Creare immagini e video compositi: per creare immagini composite, puoi aprire il menu "Composizione" e selezionare un "Metodo di Fusione" che ti piace. Puoi anche spostare "Opacità Slider" sotto l'opzione "Metodo di Fusione" per cambiare la trasparenza dell'immagine.
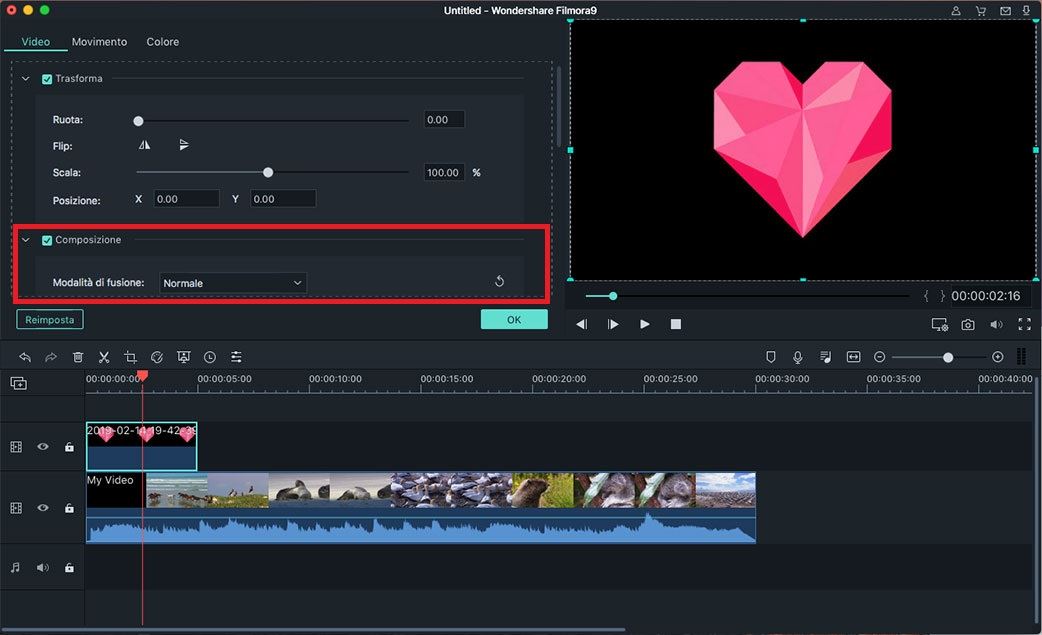
Regolare il colore dell’immagine: passa alla scheda "Colore" sotto il menu di modifica delle immagini. Nella finestra delle impostazioni del colore, puoi regolare la temperatura, la tinta, il contrasto dell'immagine e applicare effetti LUT 3D.
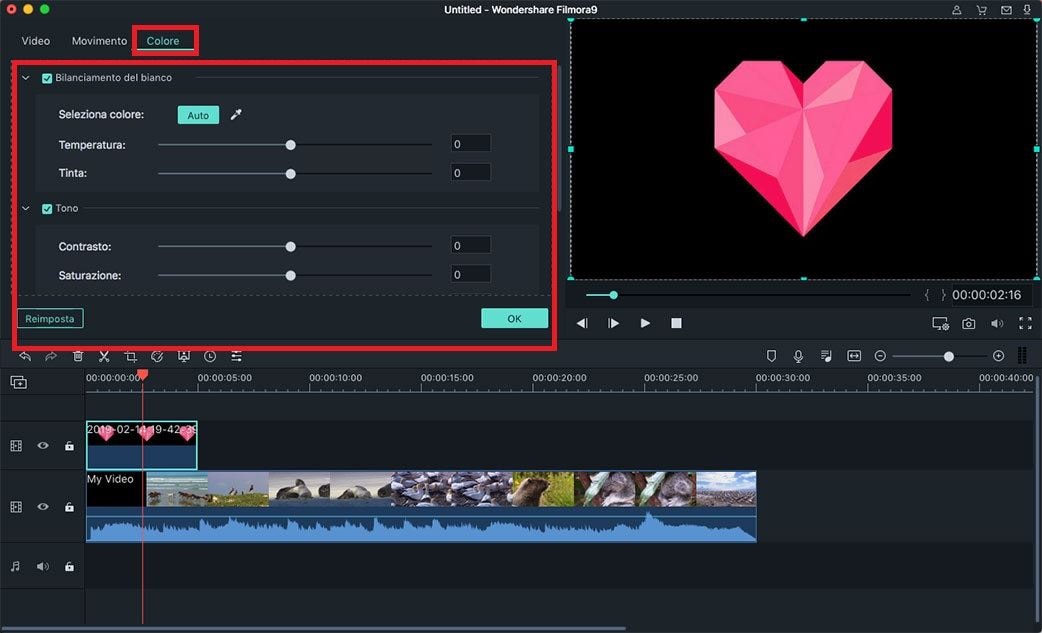
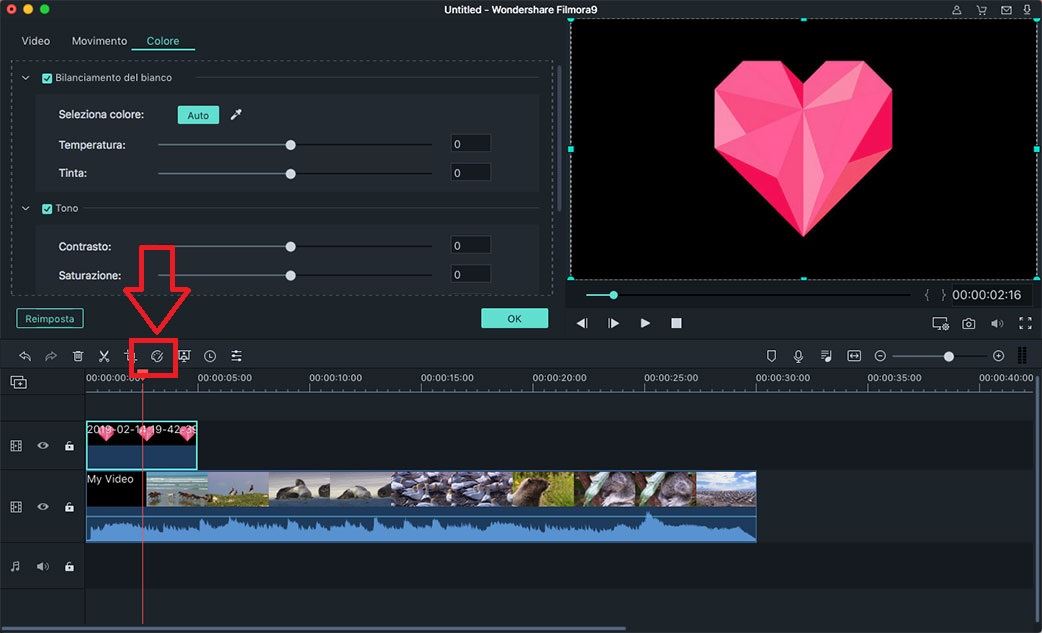
4 Applicare Effetto Movimento
Puoi applicare l'effetto movimento sull'immagine per renderla animata. Per fare ciò, trascina l'immagine nella timeline e fai doppio clic sull'immagine nella timeline. Nella finestra pop-up, passare alla scheda "Movimento" e selezionare l'effetto di movimento desiderato. E quindi fare clic su "OK" per applicare l'effetto.