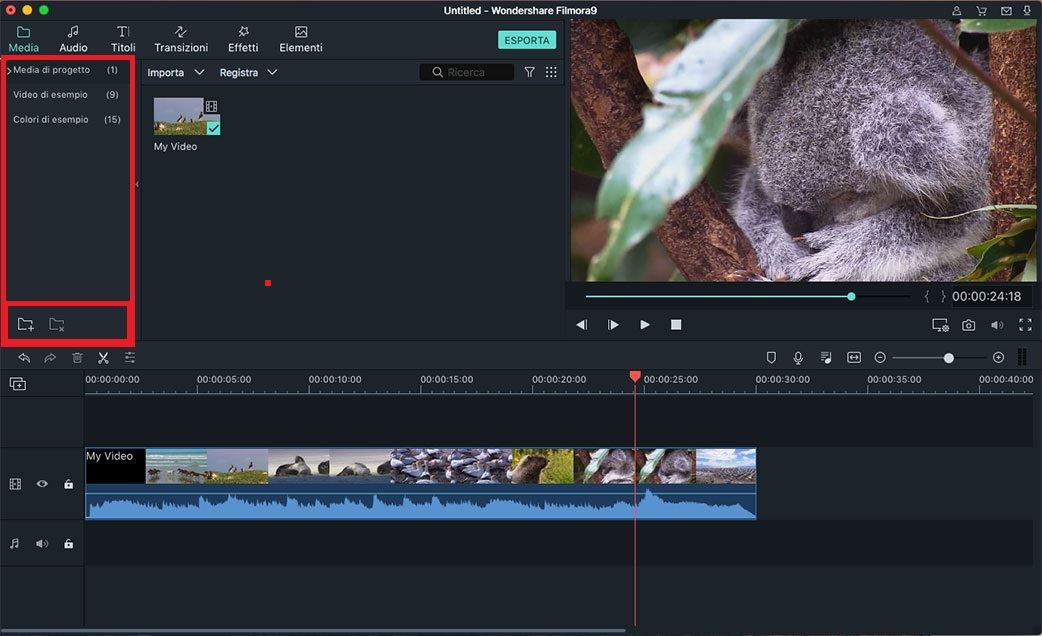Importare/Registrare File Multimediali
Filmora X supporta diversi metodi di importazione. È possibile importare file multimediali non solo dal Mac locale, ma anche da iPhone, iPad, Android, videocamera, fotocamere e molti altri dispositivi, nonché da Facebook e altre piattaforme social. Puoi anche registrare direttamente i video dalla webcam o tramite il programma.
In questo tutorial imparerai come:
- Importare video, immagini e audio
- Registrare file multimediali con Filmora X
- Organizzare i file multimediali
1 Importare File Multimediali da Locale <
Ci sono in realtà 3 modi per importare file multimediali, tra cui foto, video e file audio da Mac a Filmora Video Editor.
Modo 1. Nell'interfaccia "Libreria Multimediale", fai clic sull'icona "Importa File Multimediali Qui" per importare direttamente i file.
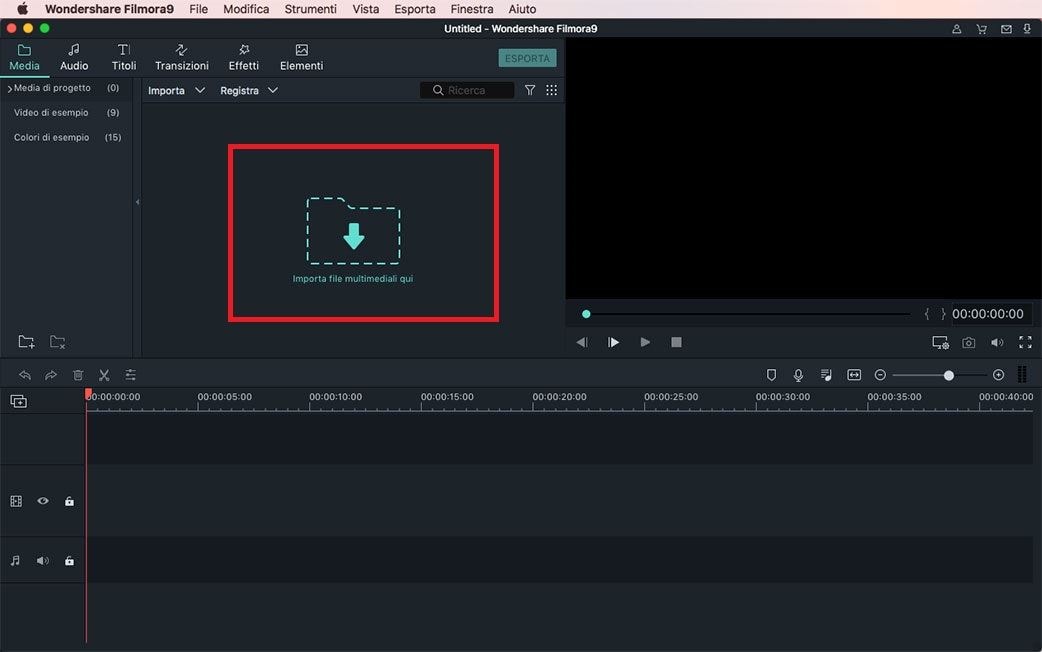
Modo 2. Trascina e rilascia i file multimediali direttamente nel software.
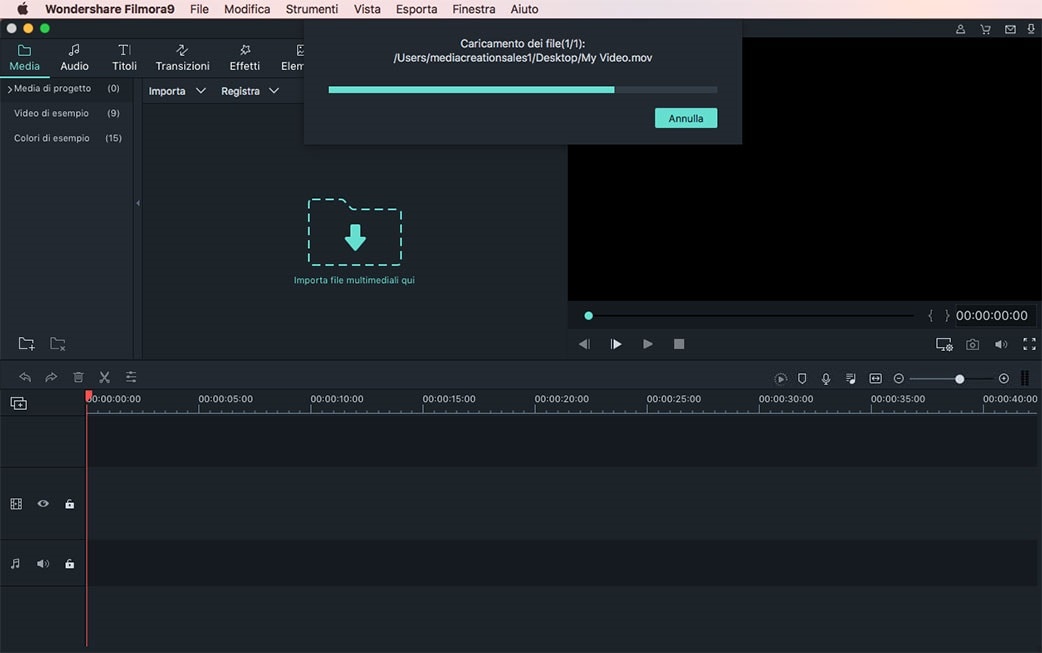
Modo 3. Nel menu "File", seleziona "Importa Media".
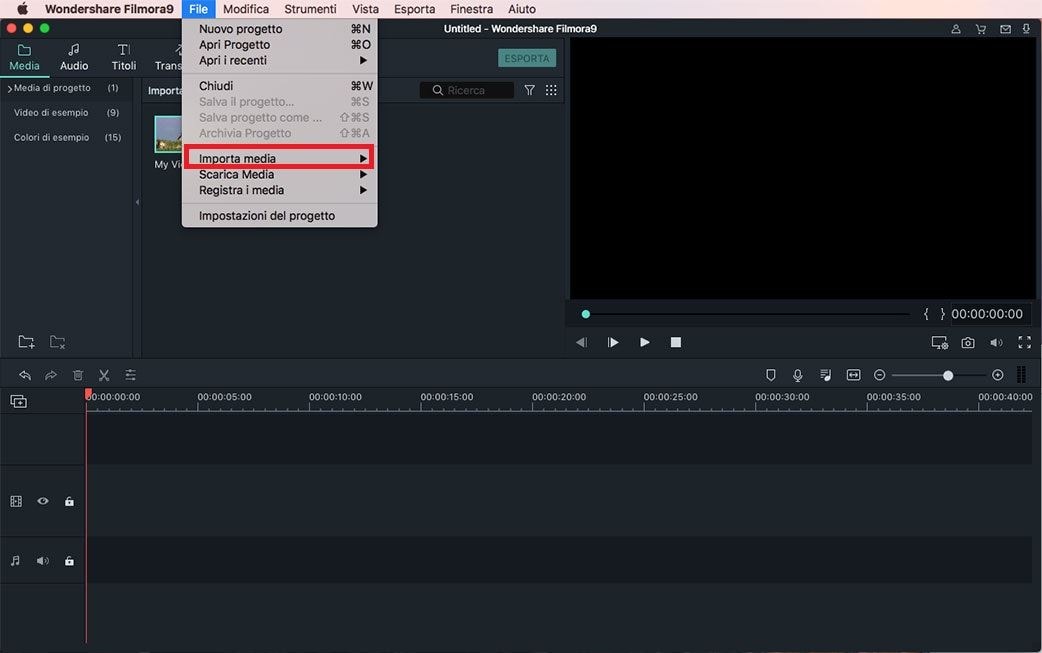
Nota: durante l'importazione di un file multimediale, Filmora X potrebbe chiederti se desideri creare un file proxy per accelerare il processo di modifica. Seleziona "Sì" per continuare.
2 Registrare i File Multimediali con Filmora X
Filmora X per Mac ti consente di registrare video di te stesso tramite la webcam integrata, catturando lo schermo del computer o registrando una voce fuori campo.
Registrare il video tramite la webcam incorporata: fai clic sul pulsante "Registra" nell'interfaccia della Libreria Multimediale> nell'elenco a discesa scegli l'opzione "Registra da Webcam". E poi, se sei pronto, fai clic sul pulsante rosso rotondo per avviare la registrazione, quindi fai clic su OK per salvare il file video registrato.
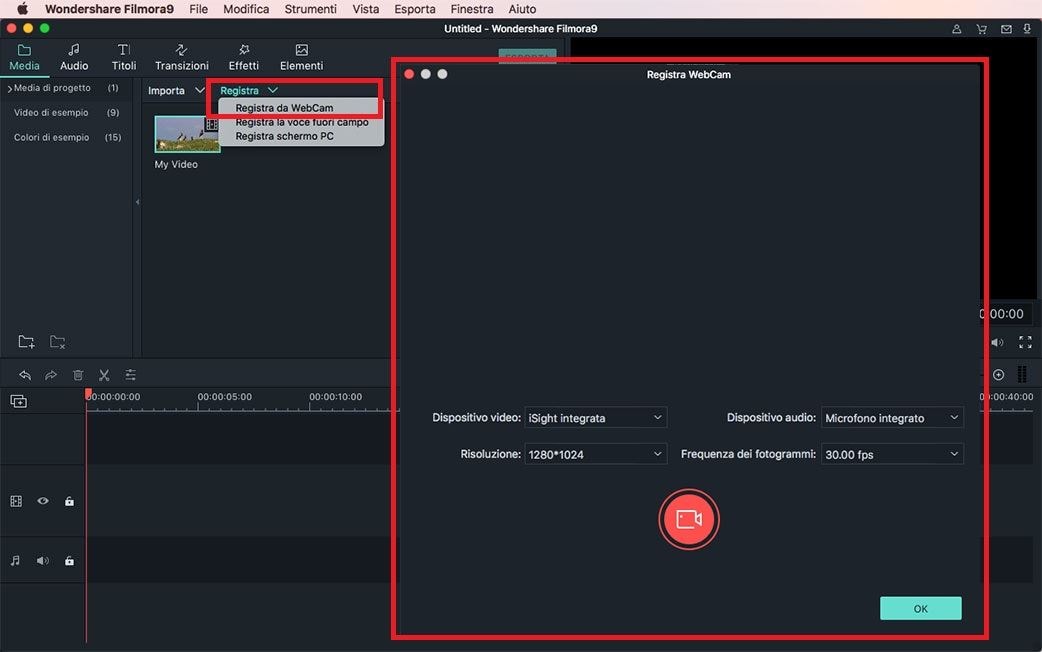
Registrare la voce fuori campo: proprio come i video, puoi anche registrare la voce fuori campo tramite Filmora X per Mac. Fai clic su "Registra voce fuori campo" nel menu "Registra". Quindi, nel prompt, fare clic sull'icona rotonda rossa per registrare la voce fuori campo. Dopo la registrazione, la voce fuori campo verrà visualizzata sia nella Libreria multimediale sia nella timeline.
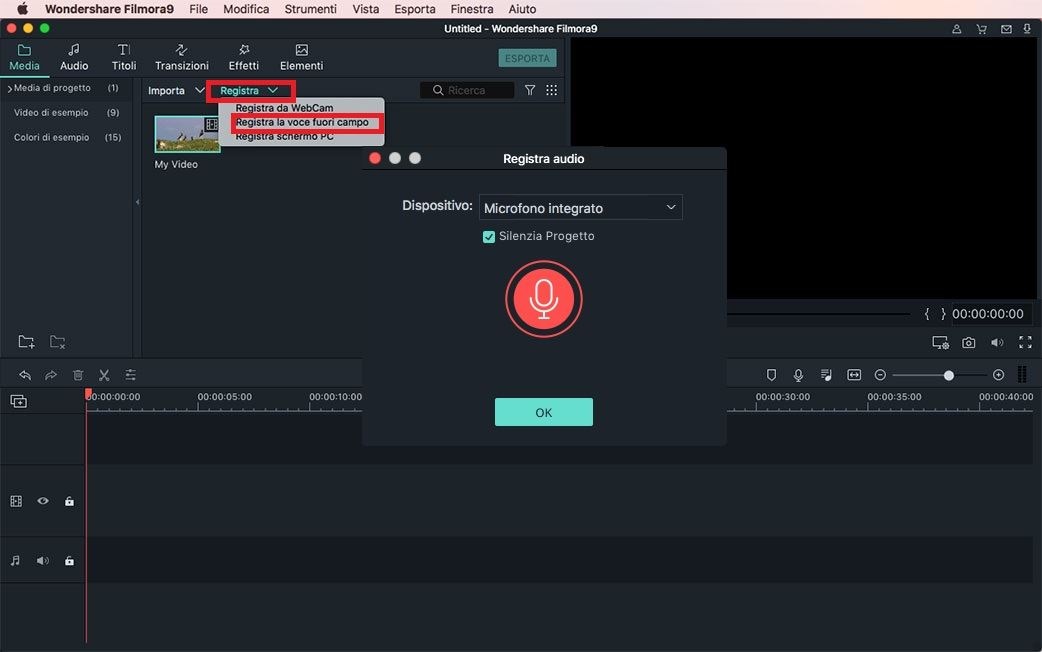
Registrare lo schermo del Mac: Filmora X per Mac è in grado di registrare lo schermo del tuo Mac, il che significa che ti aiuterà a registrare i videogiochi che ami o qualsiasi software in esecuzione sul computer. Fare clic sul pulsante "Registra"> "Registra Schermo PC", fare clic sul pulsante rosso per registrare lo schermo del Mac. Se vuoi interrompere la registrazione, puoi premere F9.
Le impostazioni per il video registrato sono ombreggiate nella stessa finestra. Fai clic sull'icona ad ingranaggio Impostazioni per visualizzare le opzioni di impostazione e impostale come desiderato.
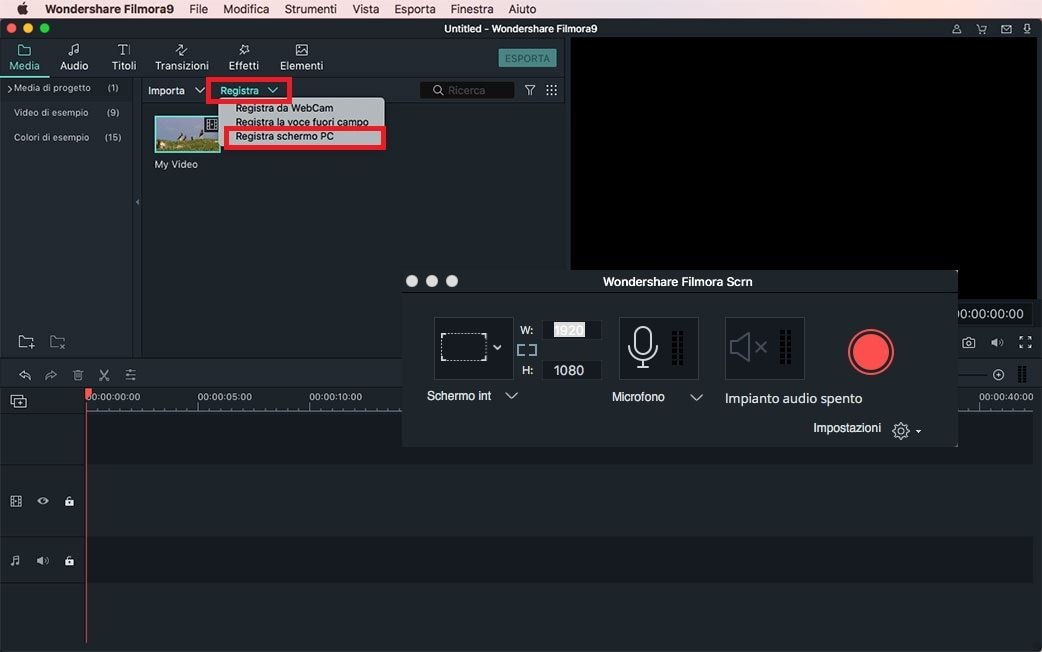
Nota: tutti i file multimediali registrati verranno salvati automaticamente nella Libreria Multimediale. Puoi anche per trascinare e rilasciare i file registrati sulla Timeline per la modifica.
3 Organizzare i File Multimediali
Dopo che tutti i file multimediali sono stati importati nel programma, è possibile organizzare tali file nell'interfaccia della Libreria Multimediale .
Filtrare per tipo di file: Facendo clic su questa icona, puoi filtrare i file in base al tipo di file.
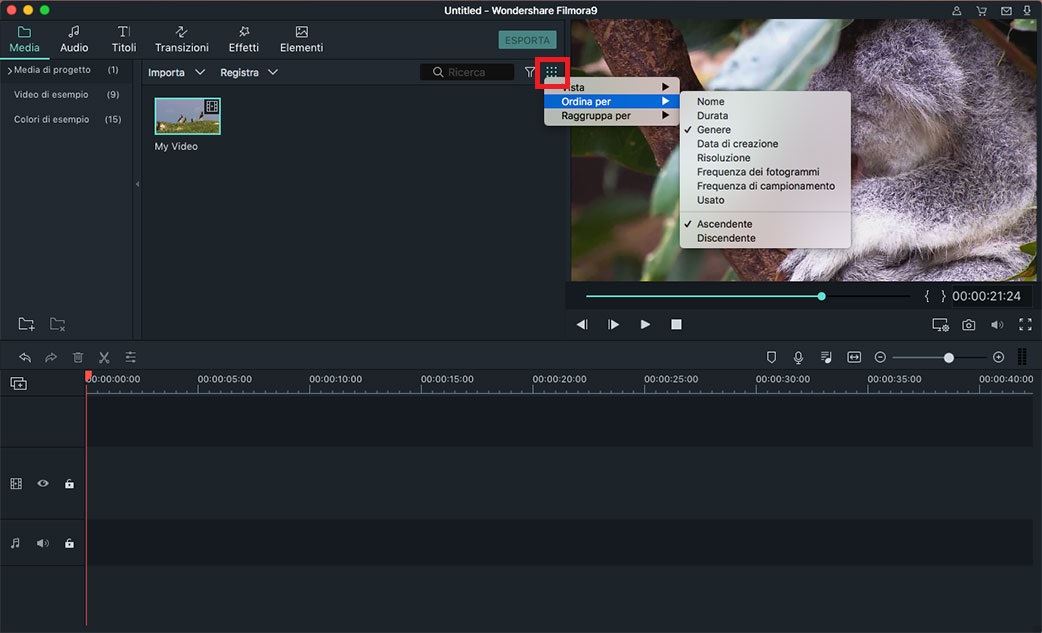
Trovare un supporto specifico: Le cartelle elencate a sinistra possono essere eliminate, puoi fare clic sul pulsante con l'icona "x" nell'angolo in basso a sinistra per eliminare. Per aggiungere altre cartelle, fare clic sull'icona "+".
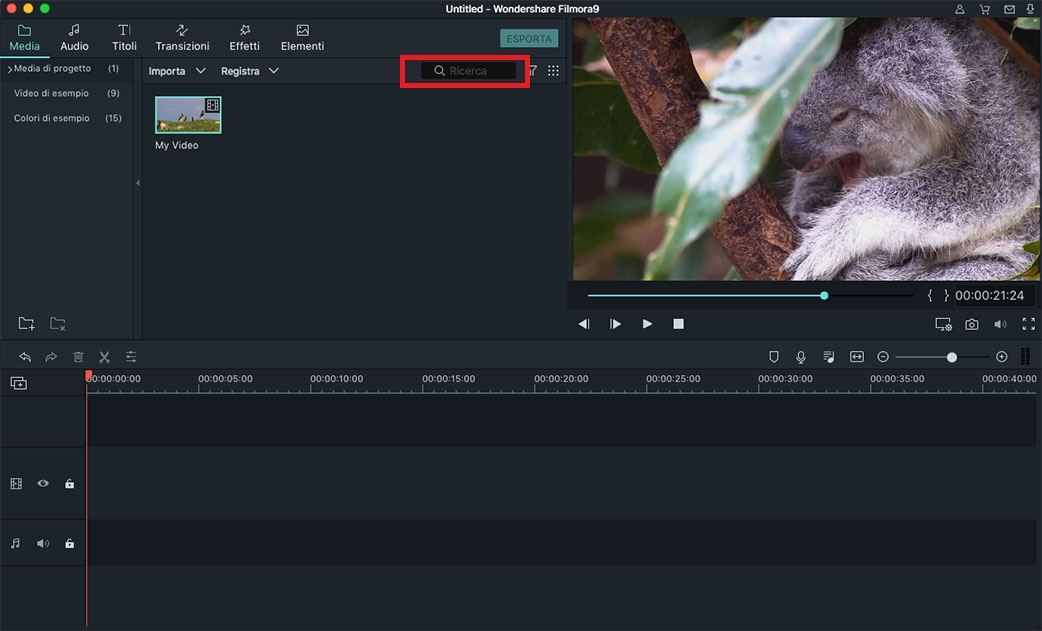
Eliminare o aggiungere altro: per trovare rapidamente un file multimediale specifico, puoi inserire il nome del file nella casella di ricerca.