Strumento di Taglio Istantaneo in Filmora X
Lo strumento Taglio Istantaneo consente di caricare video ripresi con la videocamera in movimento, incluso GoPro, e video in formato MTS/M2TS o MP4/MOV, in modo da poter tagliare e unire direttamente i video senza ricodificare il video.
In questo tutorial imparerai:
1 Come Tagliare un Video
Se una parte del video non ti sembra adatta, puoi ritagliare il video dall'inizio o dalla fine. È abbastanza facile con Filmora X per Mac.
Passo 1. Importare la Video Clip: per aprire la finestra di taglio istantanea Filmora X, puoi fare clic sul pulsante "Importa" e selezionare l'opzione "Importa con Strumento di Taglio Istantaneo".
Nella finestra "Filmora Instant Cutter", puoi fare clic sul pulsante "Apri File" sotto la scheda "Taglia" per selezionare il video dalla cartella locale da importare. Quindi il video verrà visualizzato automaticamente nel pannello Timeline di ritaglio.
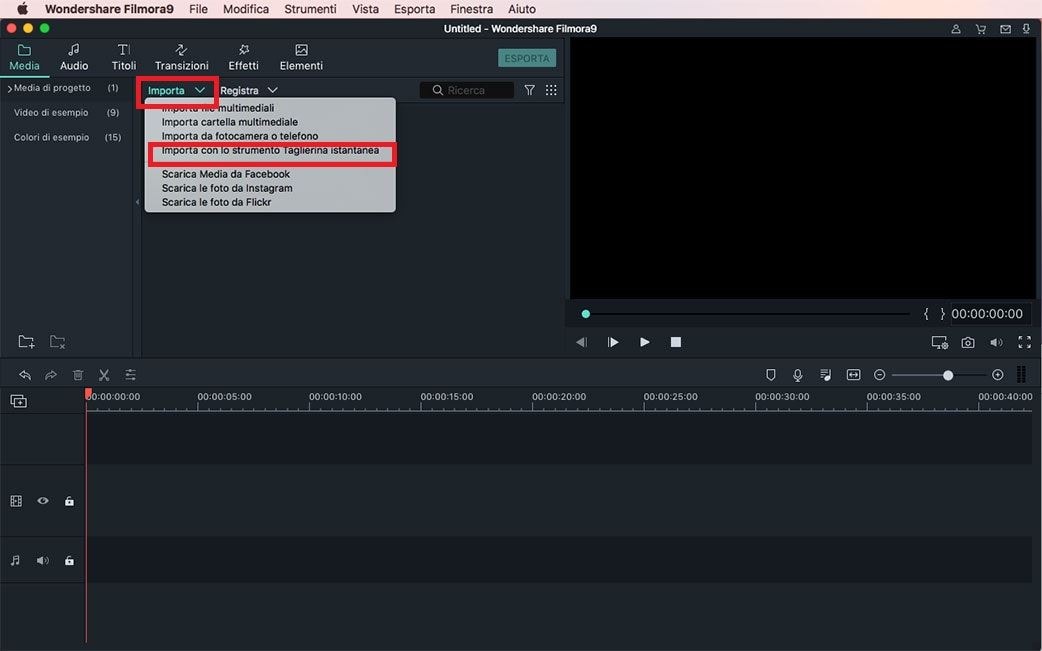
Passo 2. Tagliare il Video Lo strumento di Taglio Istantaneo ti offre 3 modi semplici per tagliare i video con facilità.
Modo 1. Cursore di Taglio: Puoi vedere il cursore blu in/out nella timeline. Basta trascinare il cursore in avanti per impostare l'inizio e trascinare il cursore verso l'esterno per impostare il finale. Il video verrà tagliato lasciando solo la parte evidenziata che si desidera conservare.
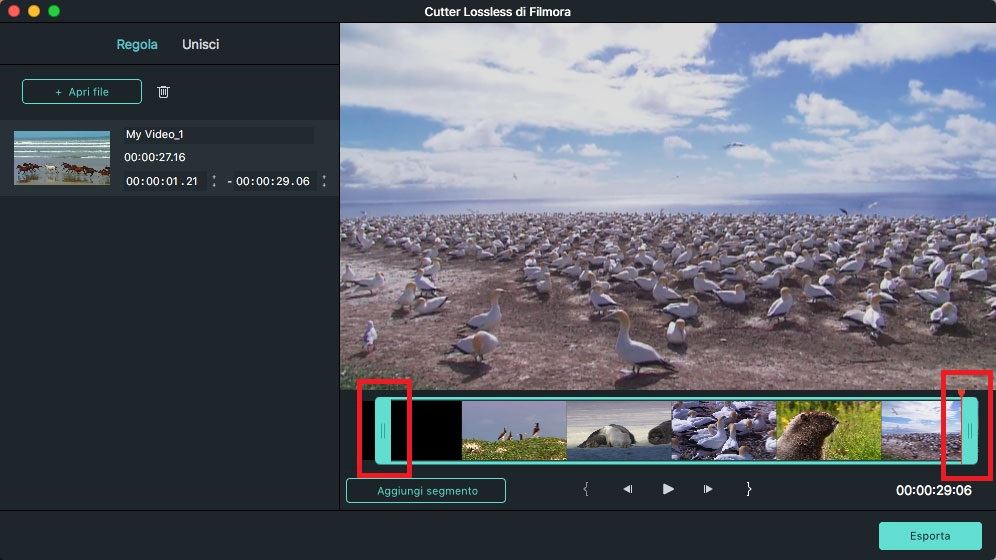
Modo 2. Impostare Punti in/out :: C'è un pulsante "Imposta Punto in/out " sotto la timeline. Posiziona la Playhead nella posizione che desideri impostare come inizio e fai clic su "Imposta sul punto", il dispositivo di scorrimento salterà in posizione Playhead per impostarlo come inizio. Quindi posiziona l'indicatore di riproduzione nella posizione che desideri impostare come fine, fai clic su "Punto di partenza", il dispositivo di scorrimento salterà sulla posizione della testina per impostarlo come fine.
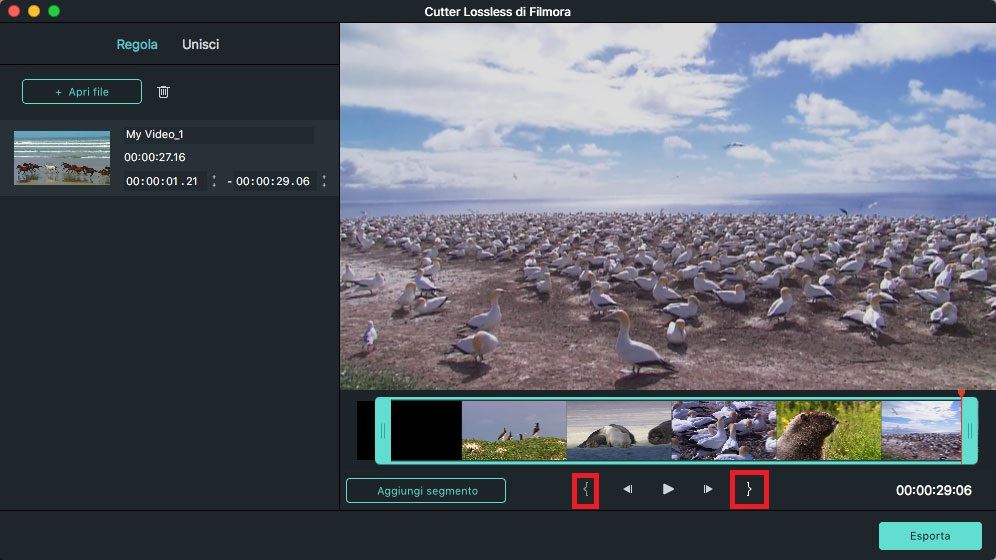
Modo 3. Impostazione del Tempo di Durata: Fai clic sulla miniatura del video sul lato sinistro dell'interfaccia di taglio e puoi impostare direttamente l'orario di inizio e di fine per il taglio del video.
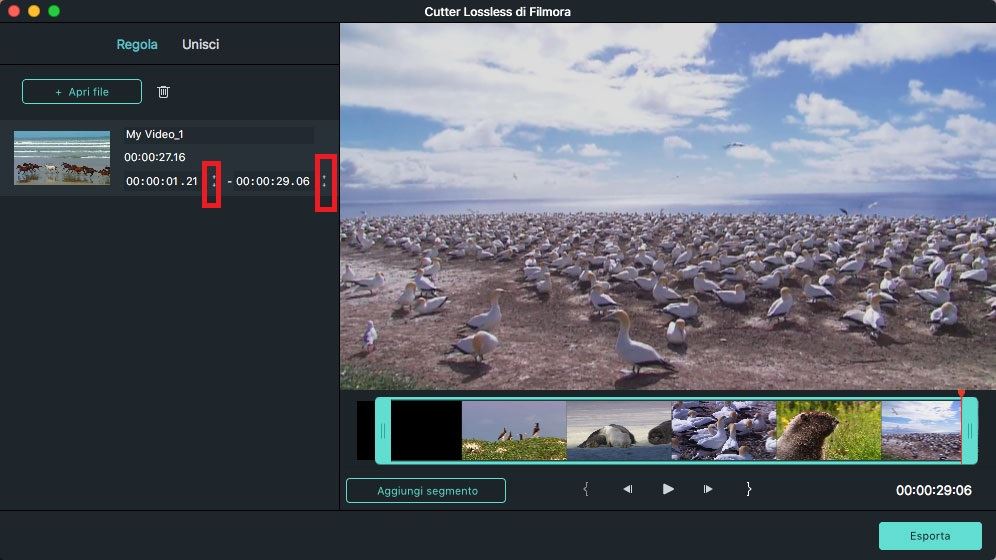
Modo 4. Anteprima del video: per visualizzare l'anteprima del video tagliato, puoi fare clic sull'icona "Riproduci".
Modo 5. Esportare Video Tagliato: Dopo aver tagliato il video, puoi fare clic sul pulsante "Esporta" per esportare i video ritagliati nella cartella locale che ti piace.
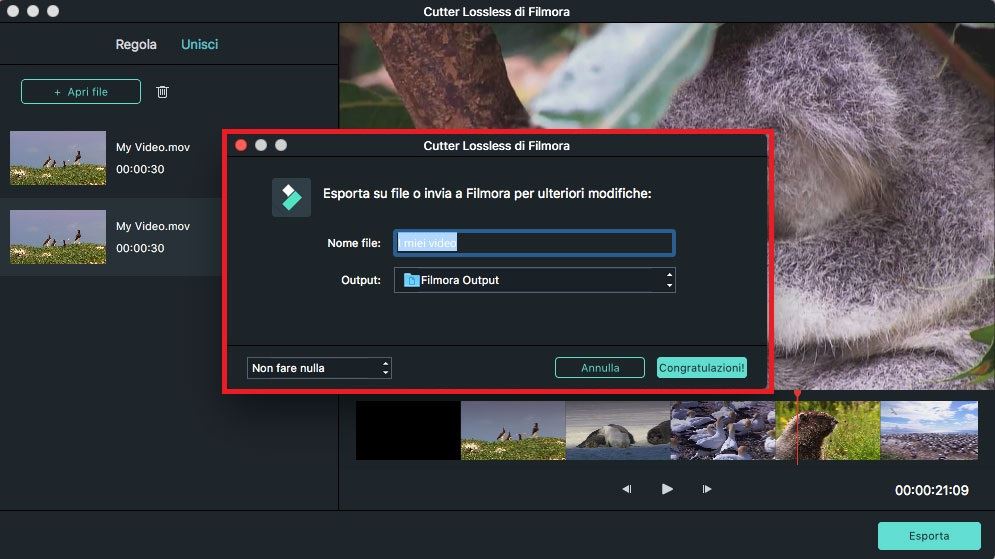
2 Come Unire le Video clip
La combinazione di più elementi, come clip video, foto e audio insieme è la funzione di modifica di base per Filmora X per Mac.
Passo 1. Importare più Video: Dopo aver aperto il menu Taglio Istantaneo, seleziona l'opzione "Unisci". Fare clic sul pulsante "Apri File" per selezionare più file multimediali da importare. Tutti i video importati saranno elencati nella parte sinistra dello schermo.
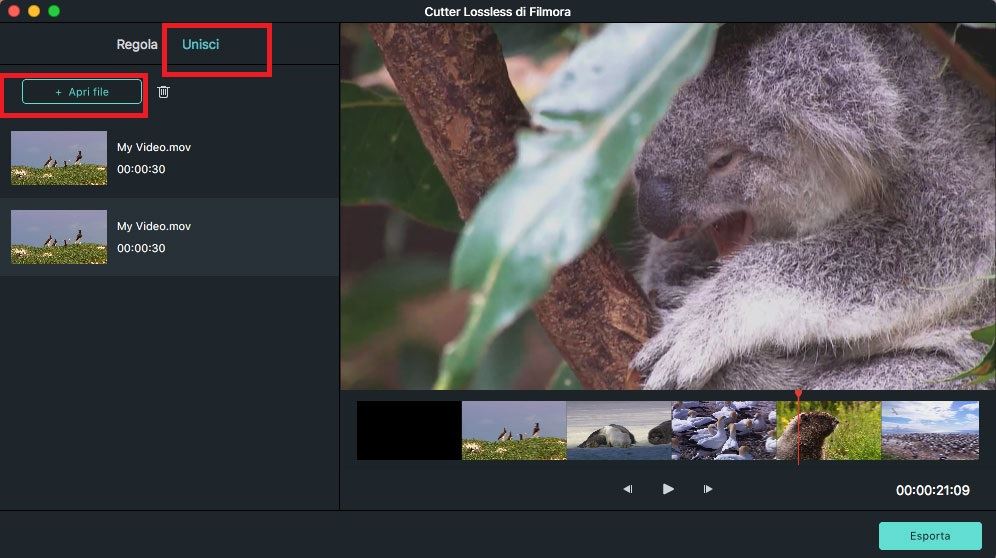
Nota: Per unire i video, devi assicurarti che tutti i video importati siano stati registrati con lo stesso dispositivo e che abbiano la stessa risoluzione e la stessa cornice.
Passo 2. Riordinare le video clip: Trascinando l'icona "Trascina" nell'angolo in basso a sinistra nel menu multimediale, puoi modificare facilmente la posizione dei video. In questo modo, verrà modificato anche l'ordine del video unito.
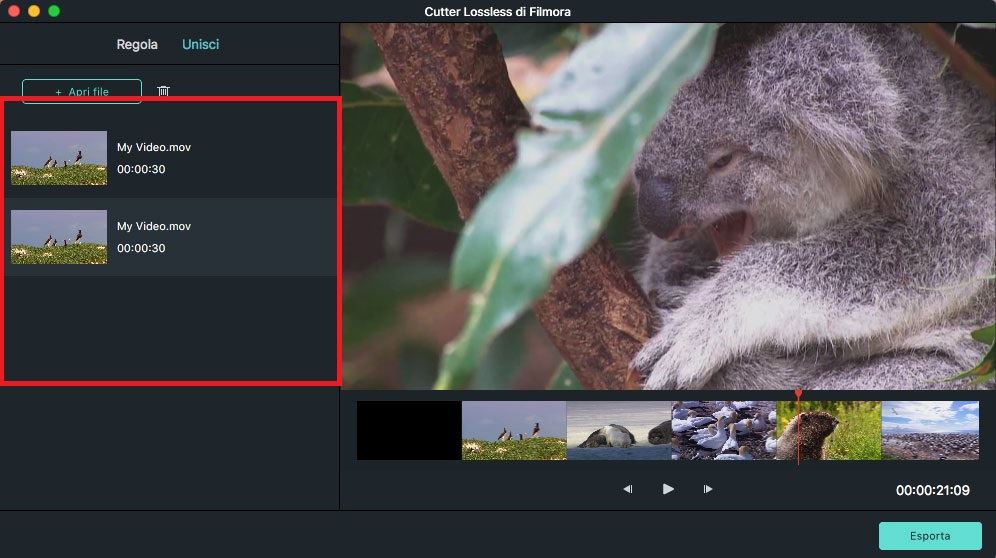
Passo 2. Anteprima ed esportazione: Dopo aver unito i video, puoi fare clic sul pulsante "Riproduci" per visualizzare l'anteprima. Se sei soddisfatto dei video uniti, puoi fare clic sul pulsante "Esporta" per esportare il nuovo video nella tua cartella locale.