Regolazione Avanzata dei Colori
La regolazione del colore indica la correzione del colore, il che ti aiuta a regolare il colore e realizzare video o immagini di alta qualità. È possibile scegliere tra le opzioni di Preset e Regola. L'opzione Preset viene fornita con molti modelli in modo da poterli applicare direttamente al tuo video. D'altra parte, è possibile regolare manualmente il colore nell'opzione Regola.
- Accesso alla Regolazione Avanzata dei Colori
- Correzione Avanzata del Colore - Regolare
- Anteprima delle Modifiche o delle Impostazioni
- Salvare come Predefinito
1 Accesso alla Regolazione Avanzata dei Colori
Dopo aver trascinato il video sulla timeline, fai clic su "Tavolozza Colori" icona per aprire la finestra "Regolazione Avanzata Colori".
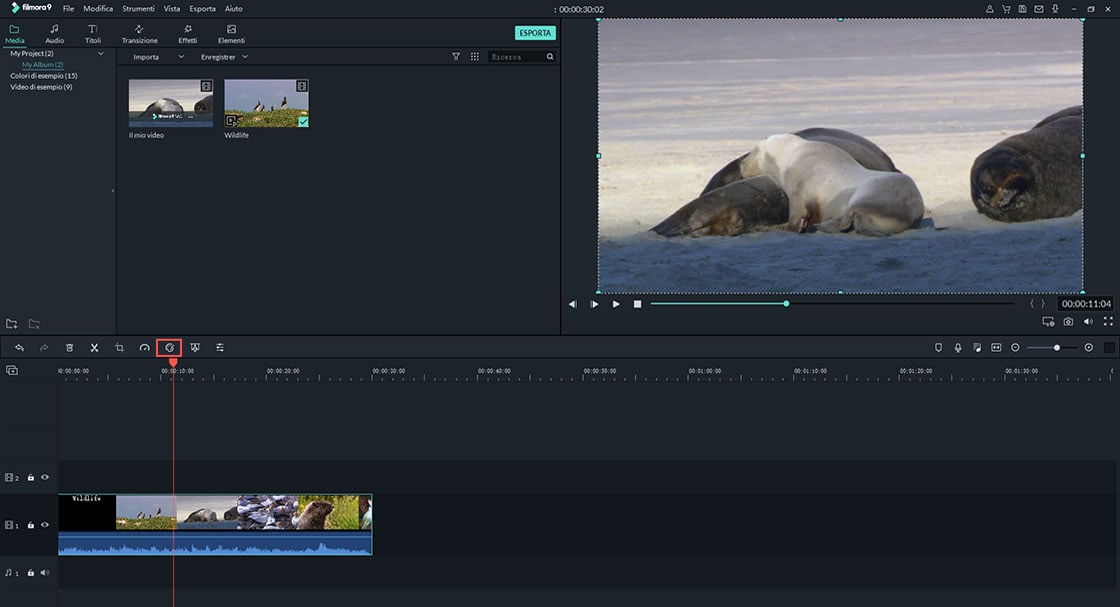
Puoi avere molti modelli gratuiti nella scheda "Preset" tra cui 3D LUT, Vignetta, Comune, Film, Personalizzata e Preferiti. Basta fare doppio clic sul modello desiderato e applicarlo direttamente al tuo video.
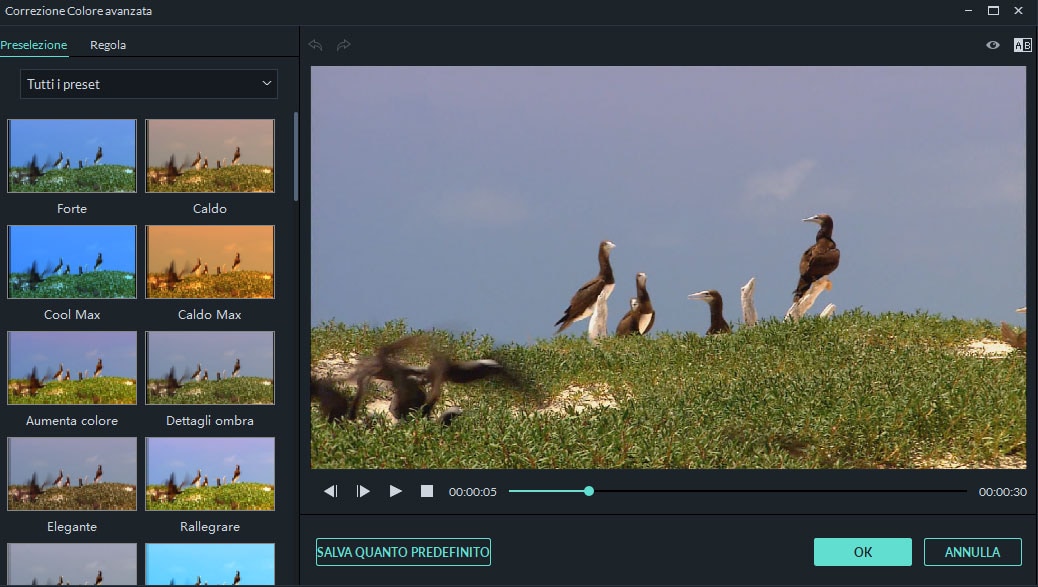
2 Regolare il Colore Manualmente
Bilanciamento del Bianco: ti aiuta a regolare la temperatura del colore per un'atmosfera speciale. È possibile impostare i colori caldi spostando la luce verso il giallo, mentre si imposta il colore più freddo spostando la luce verso il blu.
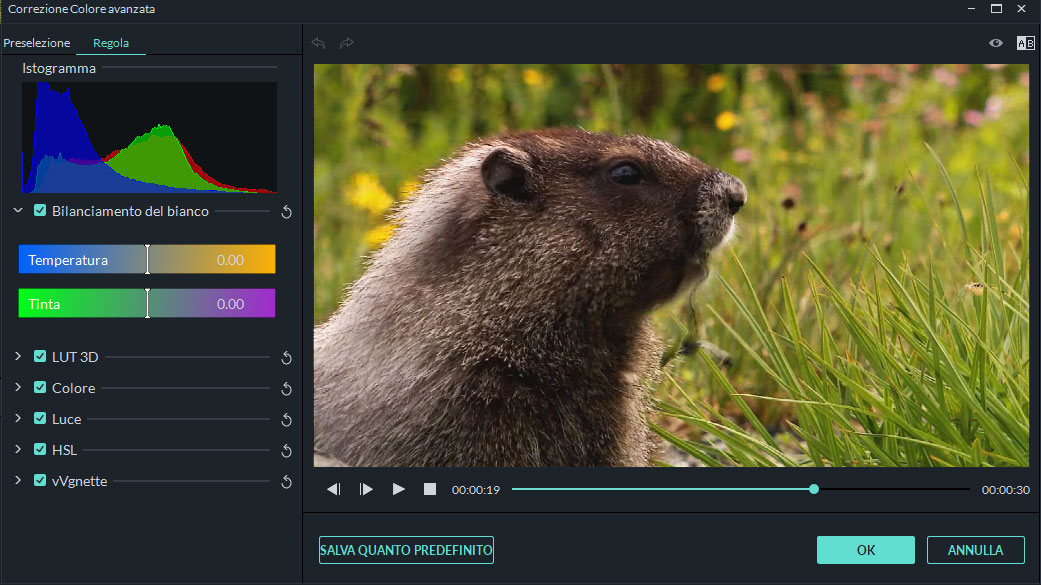
LUT 3D: come un predefinito per la classificazione del colore, è comunemente usato come parte del processo Digital Intermediate nella catena di produzione del film. Puoi fare clic su "3D LUT", e selezionare le opzioni LUT 3D che desideri. E puoi anche scaricare 3D LUT gratis da Filmora Video Editor.
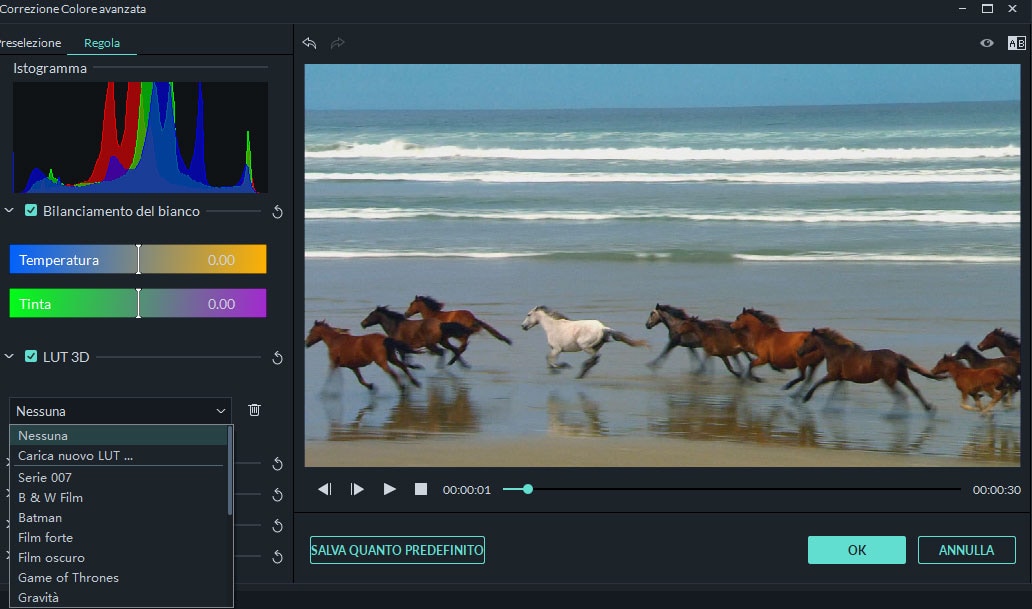
Colore: in questa sezione puoi regolare Esposizione, Luminosità, Contrasto, Saturazione e Vividezza. È possibile trascinare direttamente il cursore sul valore che si desidera regolare il colore.
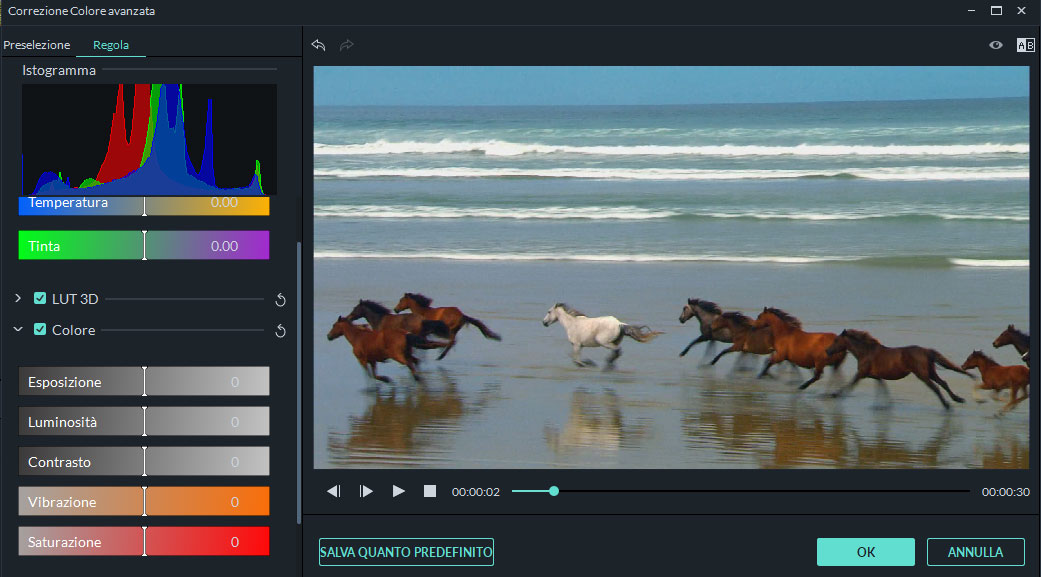
Luce: qui puoi regolare la luce del video cambiando le luci, le ombre, i bianchi e il nero. Puoi facilmente trascinare il cursore a sinistra e a destra per eseguire la regolazione.
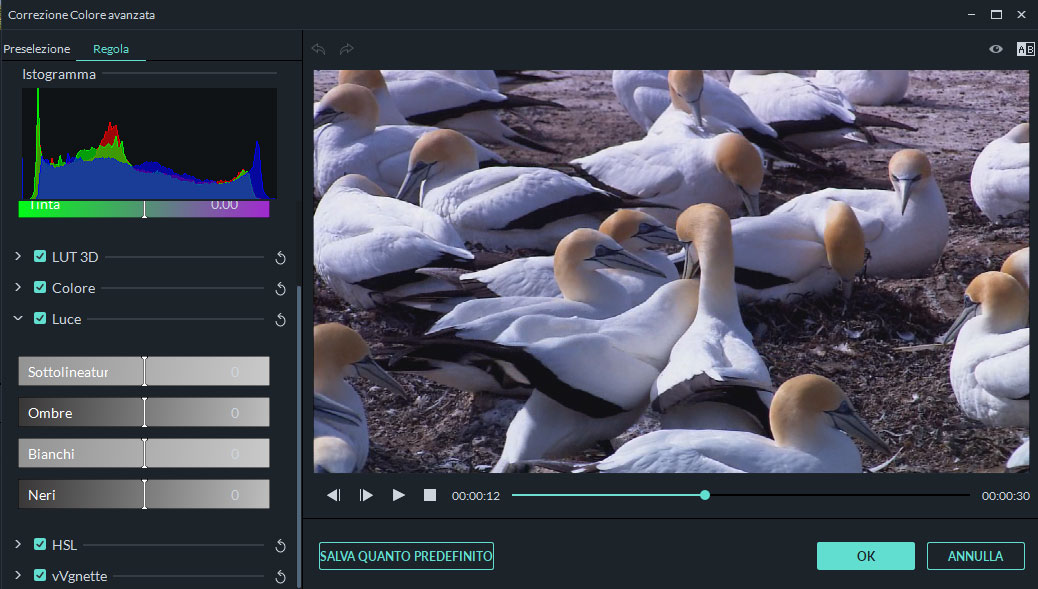
HSL: HSL significa Hue, Saturation e Luminance, utilizzati per ottimizzare la gamma cromatica individuale del tuo video. Quando fai clic su HSL, seleziona un colore dal pannello e trascina il cursore da sinistra e destra, e il colore corrispondente verrà regolato.
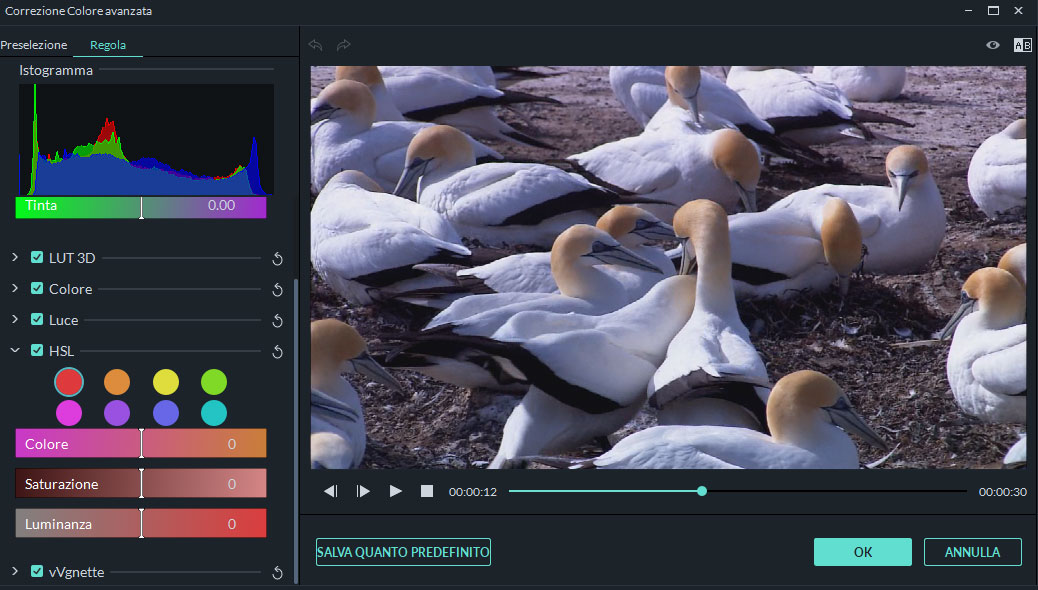
Vignetta: la sezione Vignetta ti aiuta ad applicare un effetto vignetta personalizzato per il tuo video. Fai clic sull’opzione "Vignetta", e trascinar il cursore in quantità, dimensioni, rotondità, funzione, esposizione e luci per effettuare la regolazione.
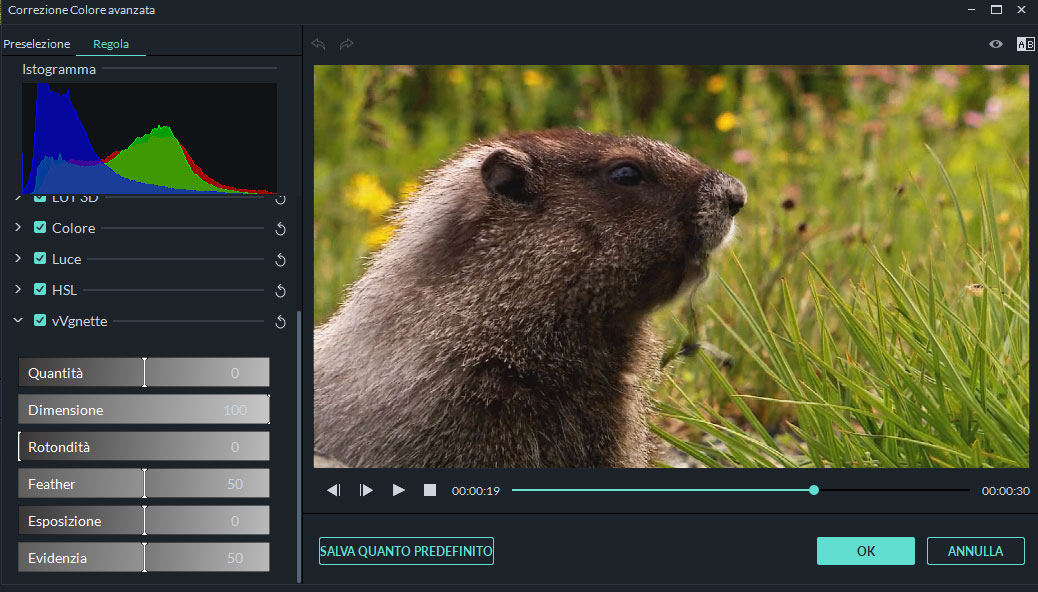
3 Anteprima delle Modifiche
Al termine della regolazione, è possibile visualizzare l'anteprima del video con la modalità Confronta Prima/Dopo. È possibile visualizzare il video in modalità Vista Affiancata, Vista Divisa-Sinistra/Destra, Vista Divisa-Alto/Basso. Oppure puoi fare clic sul pulsante Mostra Originale o selezionare Disattiva Confronto per visualizzare il video originale.
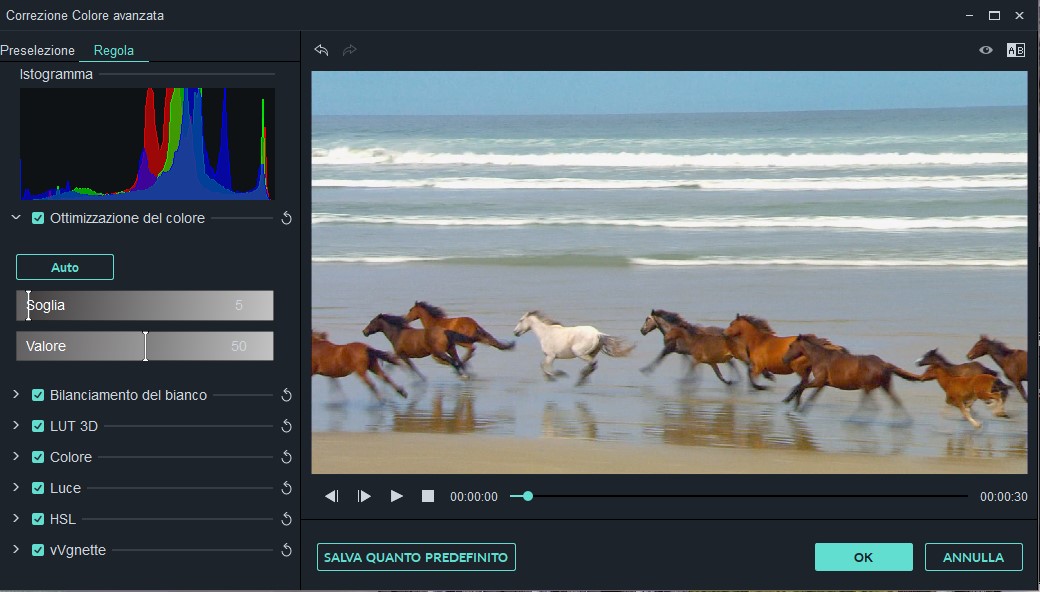
Se non si è soddisfatti della regolazione, è possibile fare clic sul pulsante Annulla/Ripristina nella finestra di anteprima e regolare di nuovo.
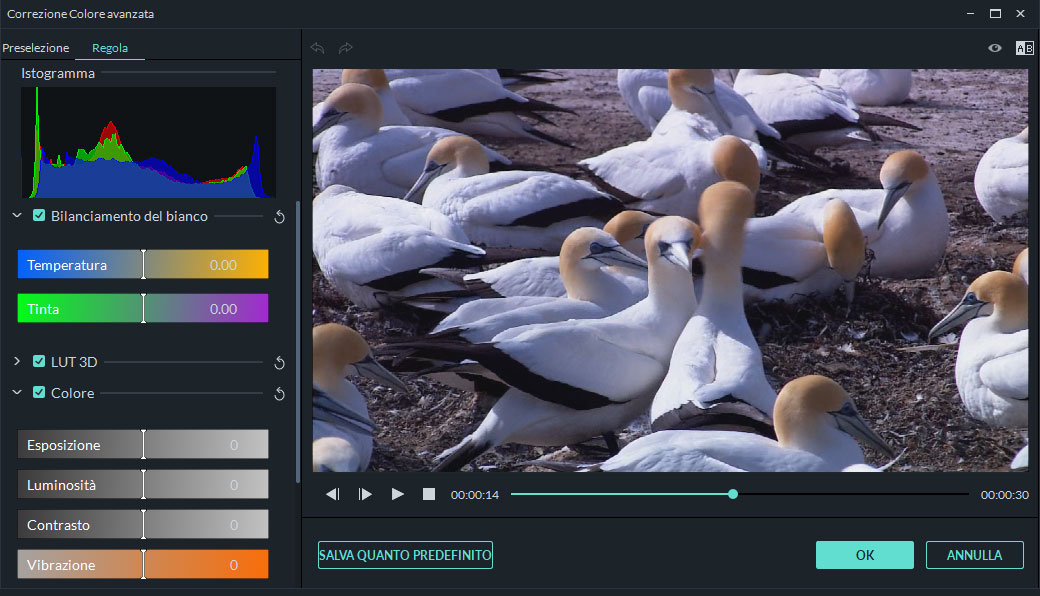
4 Salva come Predefinito
Se ti piace la regolazione, puoi salvarla come preimpostazione. Fai un semplice clic sul pulsante "Salva come Predefinito" per aggiungerlo alla scheda "Preset".