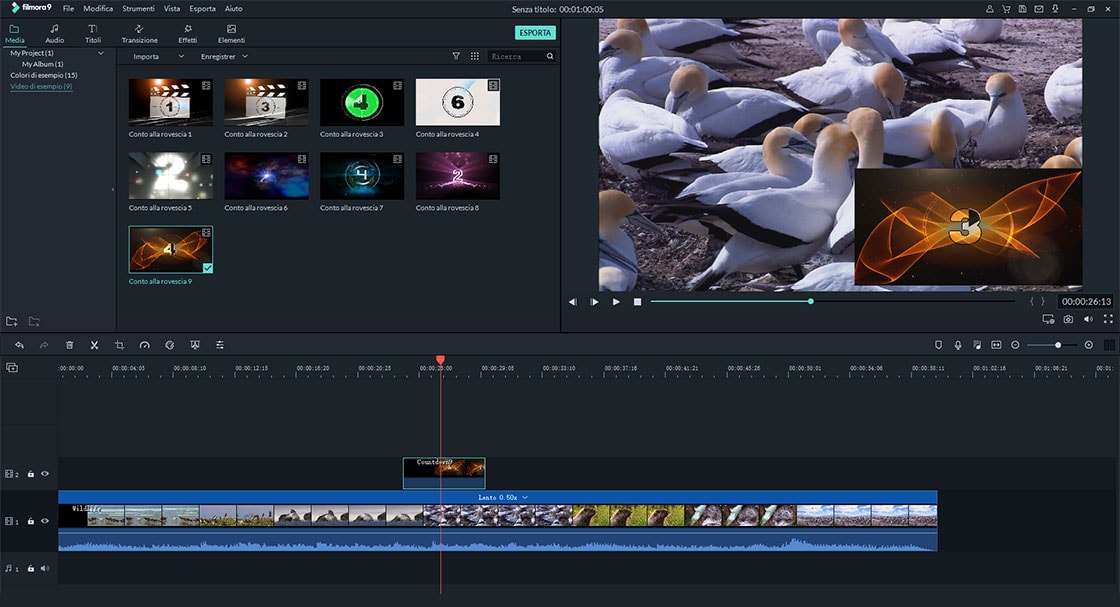Come Dividere, Tagliare, Ritagliare, Unire, Modificare, ecc. Un video?
In questa pagina, imparerai come tagliare, tagliare, unire o modificare un file video nei dettagli. Seguiamo le linee guida per modificare i file video.
- Dividere Video Clip e Rilevamento Scene
- Migliorare la Qualità del Video
- Aggiungere Filigrana o Logo al Video
1 Come Dividere le Video Clip e Usare Rilevamento Scene?
Ci sono due modi per dividere un video di grandi dimensioni in più clip: uno è quello di tagliare un video direttamente, l'altro è quello di dividere il video usando il Rilevamento Scena.
Dividere Direttamente un Video
Spostare il cursore sulla posizione di un video che si desidera dividere e fare clic sull'icona delle forbici o fare clic con il tasto destro del mouse sul video e selezionare "Dividi".
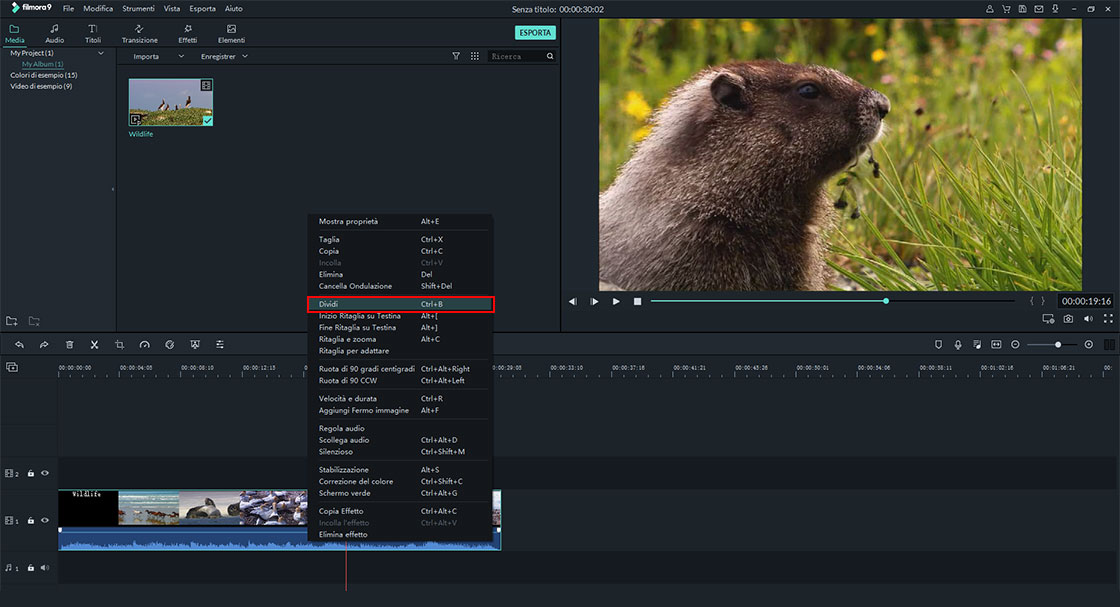
Dividere un Video in Rilevamento Scena
È possibile dividere video utilizzando il Rilevamento Scena. Nella libreria media, fai clic con il pulsante destro del mouse sul file multimediale e seleziona l’opzione "Rilevamento Scena".
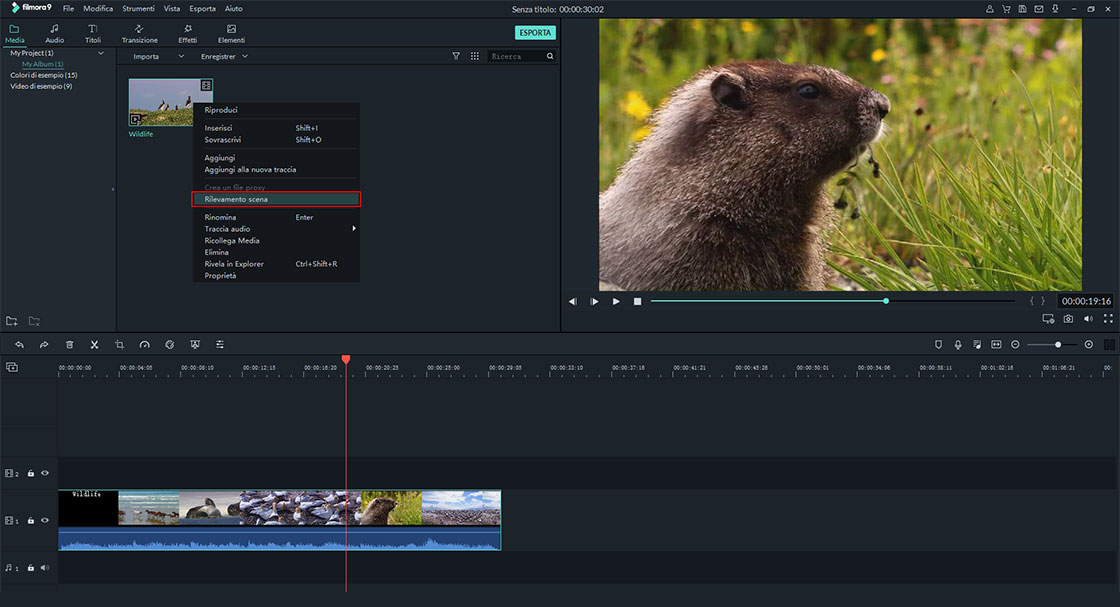
Nella finestra pop-up, puoi fare clic sul pulsante "Rileva" per consentire a Filmora Video Editor di rilevare le scene. Al termine della rilevazione, puoi semplicemente selezionare la scena indesiderata e fare clic sul pulsante "Elimina" per rimuovere la clip. E quindi fai clic su "Aggiungi alla Timeline" per applicare le scene alla Timeline per ulteriori modifiche.
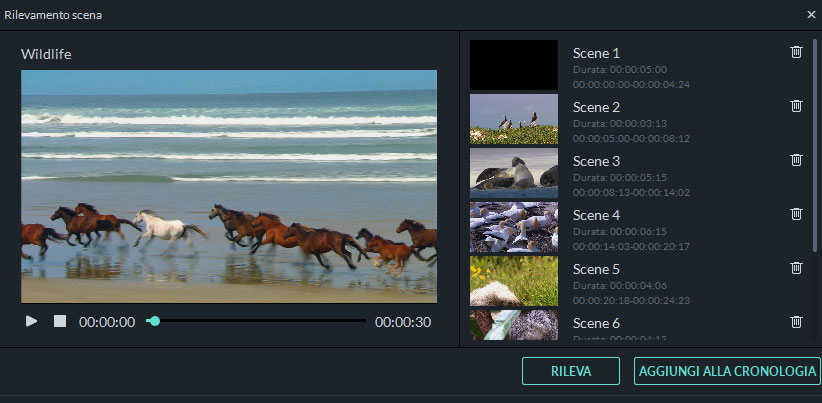
2 Come Tagliare le Video Clip?
Tagliare il video dall'inizio o alla fine del video
Trascina e rilascia il video nella timeline. Sposta il cursore all'inizio o alla fine del video finché non vedi il puntatore. Successivamente, sposta avanti o indietro il puntatore per tagliare la parte iniziale o finale del video.

Ritagliare una Sezione Centrale di un Video
Per tagliare una sezione video, dovresti innanzitutto renderla una sezione indipendente. Sposta il cursore all'inizio e alla fine della sezione video che vuoi tagliare e fai clic sull'icona delle forbici per separarla dal video originale. Successivamente, fai clic con il pulsante destro del mouse sul video e seleziona "Elimina".

3 Come Ritagliare le Video Clip?
Trascina il video nella timeline e fai clic sul pulsante "Ritaglia e Zoom" sopra la timeline o fai clic con il pulsante destro del mouse sul video per selezionare l'opzione "Ritaglia e Zoom". Una nuova finestra sarà aperta.
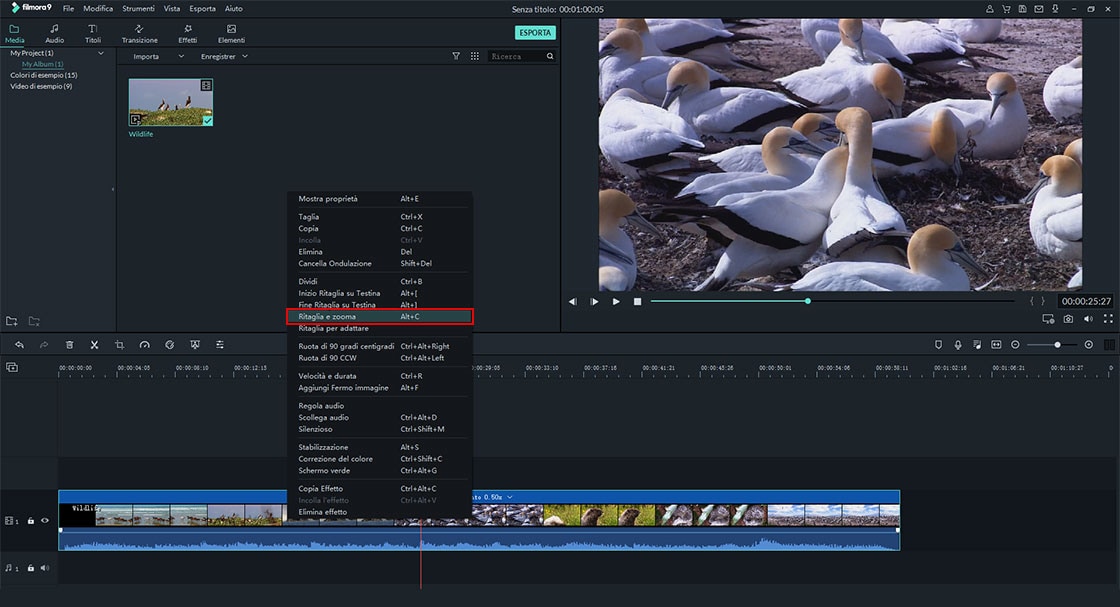
Nella nuova finestra, controlla la cornice per il video: 16:9, 9:16, 4:3, 1:1 o personalizza una cornice, quindi trascina la cornice sul video per regolarla. Successivamente, fai clic su "OK" per salvare le modifiche.
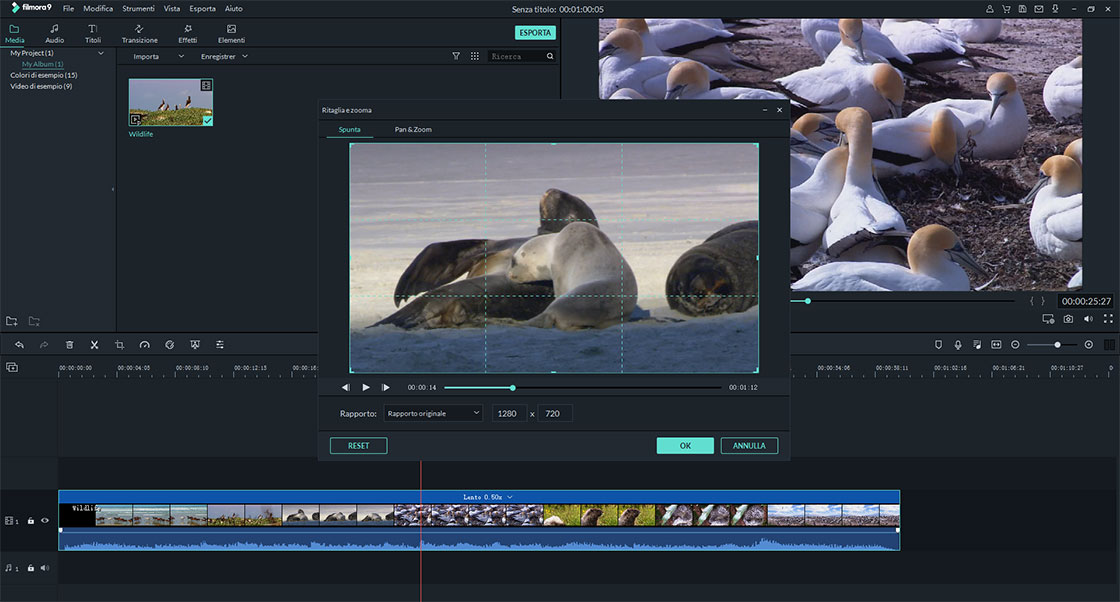
4 Come Ruotare le Video Clip?
Hai girato alcuni video con il tuo telefono cellulare con orientamento errato? Non preoccuparti! Filmora Video Editor ti aiuta a ruotare o capovolgere il video nella giusta misura.
1. Fare doppio clic sul clip video nella timeline per aprire il pannello di modifica del video.
2. Apri l’opzione "Trasforma" e individua "Ruota". Qui puoi ruotare il tuo video trascinando la diapositiva o scrivendo qualsiasi grado nell'area vuota.
3. Puoi anche fare clic su "Capovolgi Orizzontalmente" o "Capovolgi Verticalmente" per capovolgere il video.
4. Visualizza l'anteprima degli effetti rotanti e fai clic su "OK" per salvare le modifiche.
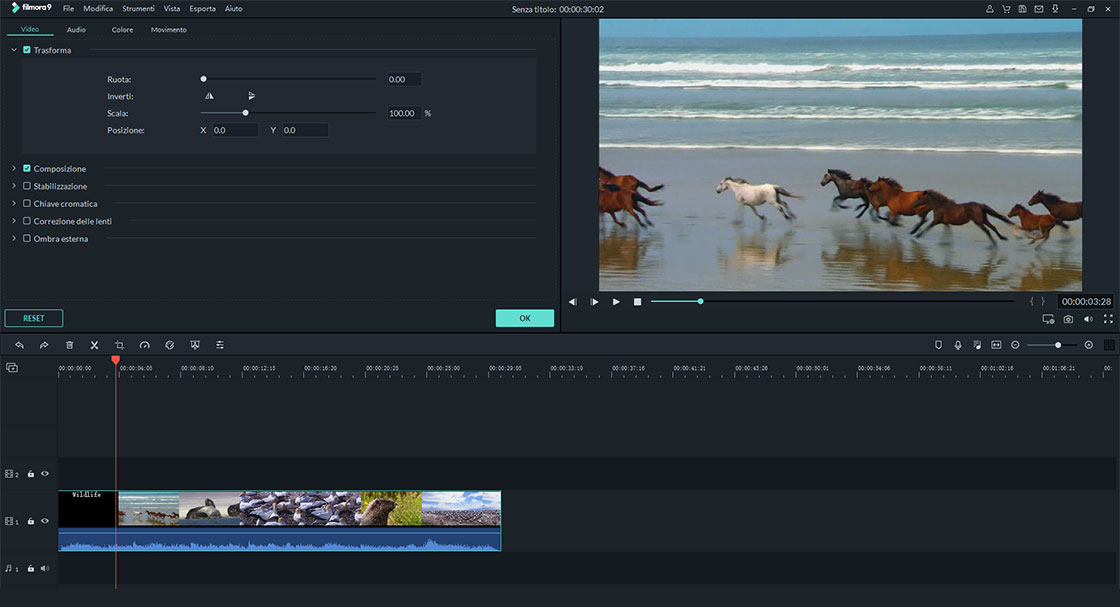
5 Come Unire Video Clip?
Filmora Video Editor ti consente di unire le diverse video clip e foto in un video. La combinazione di video e foto in un singolo file è semplice: trascina le video clip e le foto nella timeline in ordine. Quando le esporti, diventeranno un singolo video.
Se vuoi avere una guida dettagliata su come unire le foto per creare un video, consulta questa pagina per ulteriori informazioni.
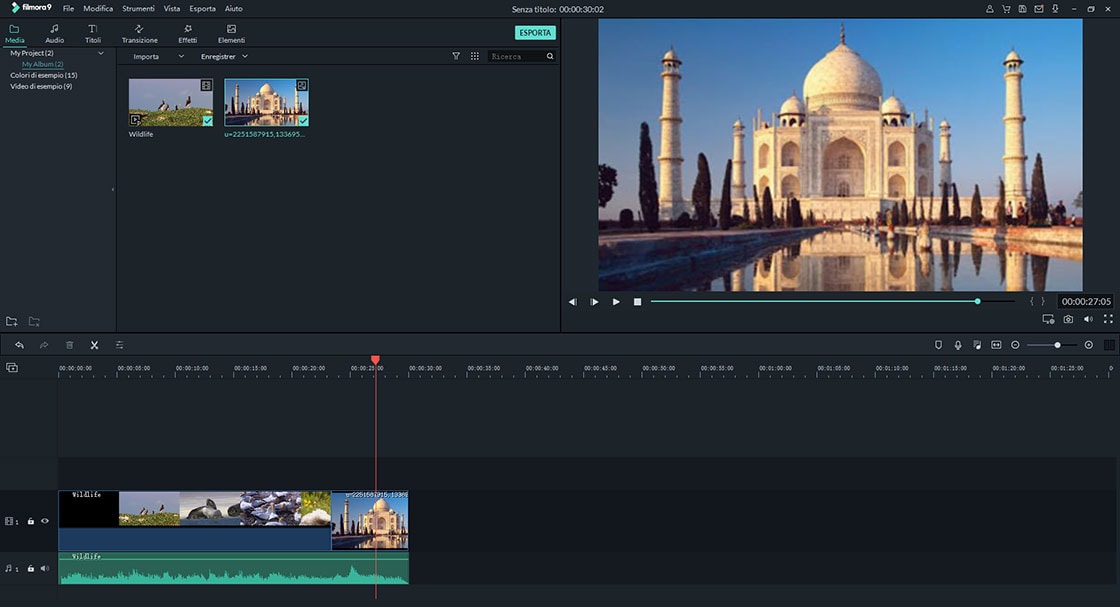
6 Come Copiare e Incollare Video?
Filmora Video Editor ti consente di copiare e incollare le clip. E la relativa spaziatura (tempo e traccia) verrà mantenuta. È possibile copiare e incollare la clip copiata alla fine della traccia o inserirla nella posizione desiderata nel video.
1. Seleziona la clip dal video nella timeline e fai clic con il pulsante destro del mouse sulla clip per selezionare l’opzione "Copia".
2. Fai clic con il tasto destro su qualsiasi posizione del video e seleziona l’opzione "Incolla" per inserire la clip nel video.
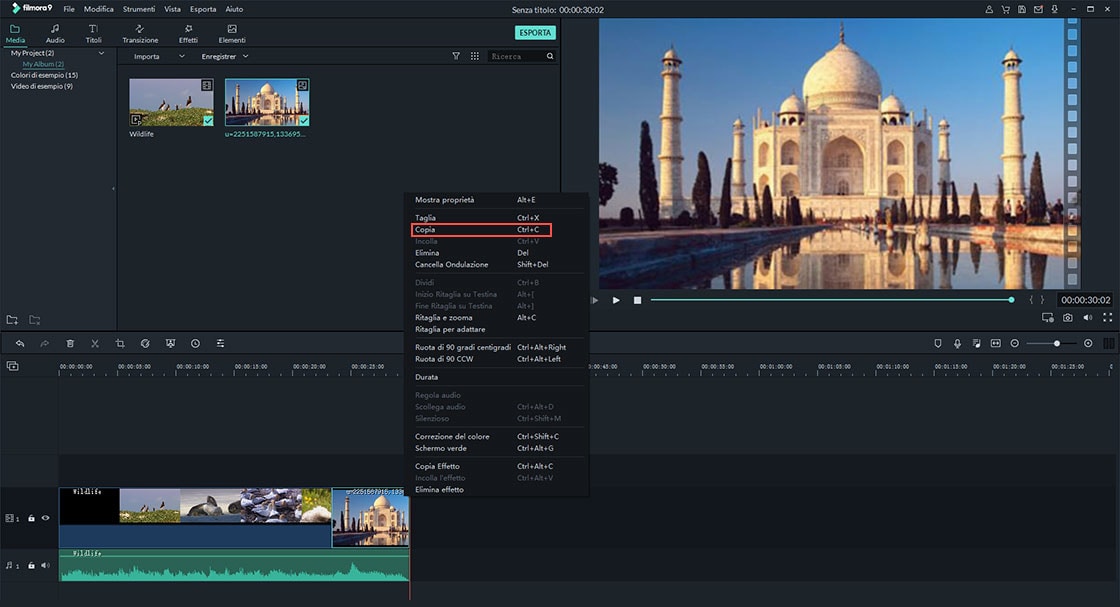
Suggerimenti: per copiare e incollare le clip nella traccia video, verranno semplicemente inseriti nella traccia video, ma non sovrascritti nel video originale. Se si copia e incolla la clip PIP, il PIP originale verrà sovrascritto.
7 Come Migliorare la Qualità Video?
Regolare Luminosità, Contrasto, Tinta e Saturazione per il Video
Fai doppio clic sul video clip nella timeline o sull’icona "Modifica" sopra la timeline per abilitare la finestra Video inspector. Da lì, devi passare alla scheda "Colore" e quindi sei in grado di regolare la luminosità, il contrasto, la tinta e la saturazione del video come segue.
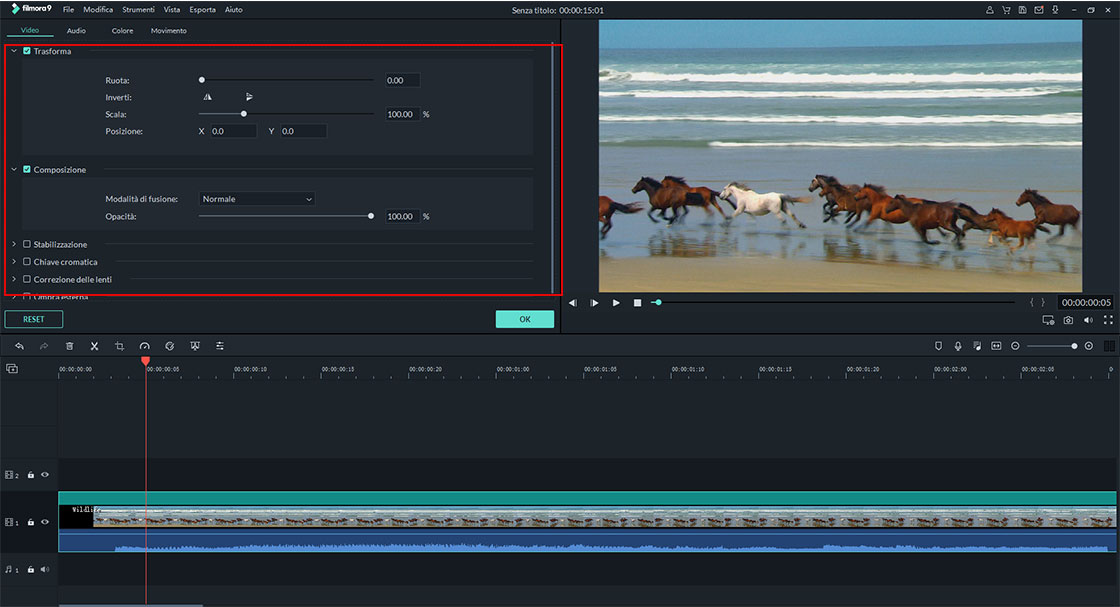
Modificare la Velocità di Riproduzione del Video
Fai clic con il pulsante destro del mouse sul video che desideri modificare la velocità di riproduzione e scegli "Velocità e Durata". Quindi, puoi trascinare il cursore nella scheda Velocità per cambiare la velocità del video. Puoi cambiare la velocità del video a 0.20x, 0.25x, 0.33x, 0.5x, 1.0x, 2.0x,3.0x, 4.0x, 5.0x come preferisci.
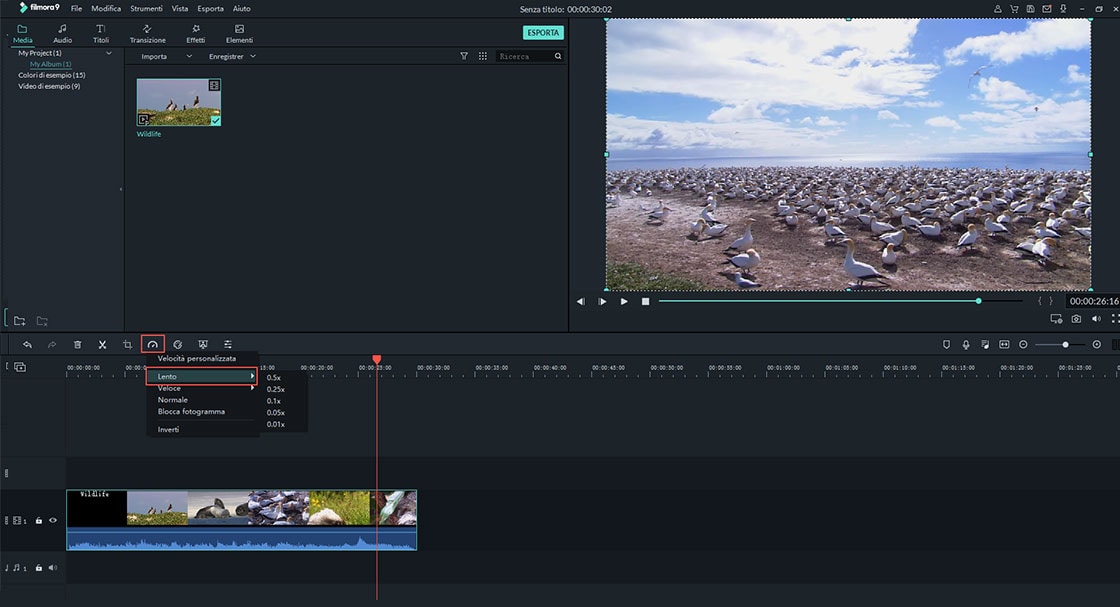
Riorganizzare l'Ordine delle Clip in una Traccia Video
Puoi semplicemente trascinare e rilasciare la clip nella timeline per riorganizzare l'ordine delle clip in una traccia video.
Ingrandire/Rimpicciolire la Timeline
Puoi trovare il cursore Zoom in/Zoom out nell'angolo destro della timeline. Basta scorrere per ingrandire e rimpicciolire il video. Oppure puoi fare clic sul pulsante "Ingrandisci per Adattare la Timeline" per lo zoom automatico per adattarsi alla timeline.
8 Ridimensionare il Video
Puoi ridimensionare il video in 3 modi:
1. È possibile trascinare il video sulla timeline e tagliare la parte indesiderata per ridurre le dimensioni del video.
2. Puoi anche andare alla finestra di output e modificare i parametri del video, tra cui risoluzione, bit rate e frame rate.
3. Un altro modo per ridimensionare un video è ritagliare il video nella timeline e quindi regolare la risoluzione.
9 Aggiungere Filigrana o Logo al Video
Per aggiungere una filigrana o un logo al tuo video target, puoi seguire i seguenti passaggi:
1. Fai clic sul pulsante "Importa" per caricare la filigrana o l'immagine del logo nella Libreria Media.
2. Trascina l'immagine della filigrana o l'icona del logo sulla traccia PIP, quindi fai doppio clic sull'immagine per aprire la finestra di modifica.
3. Vai alla finestra di anteprima per personalizzare la posizione e la dimensione del logo, quindi apri l'opzione di "Compositing" nel pannello di sinistra e personalizza il "Metodo di Fusione" in base alle tue esigenze. Qui puoi scegliere "Sovrapposizione" e trascinare il cursore per cambiare l'opacità.
4. Fai clic sul pulsante "OK" per salvare tutte le modifiche.