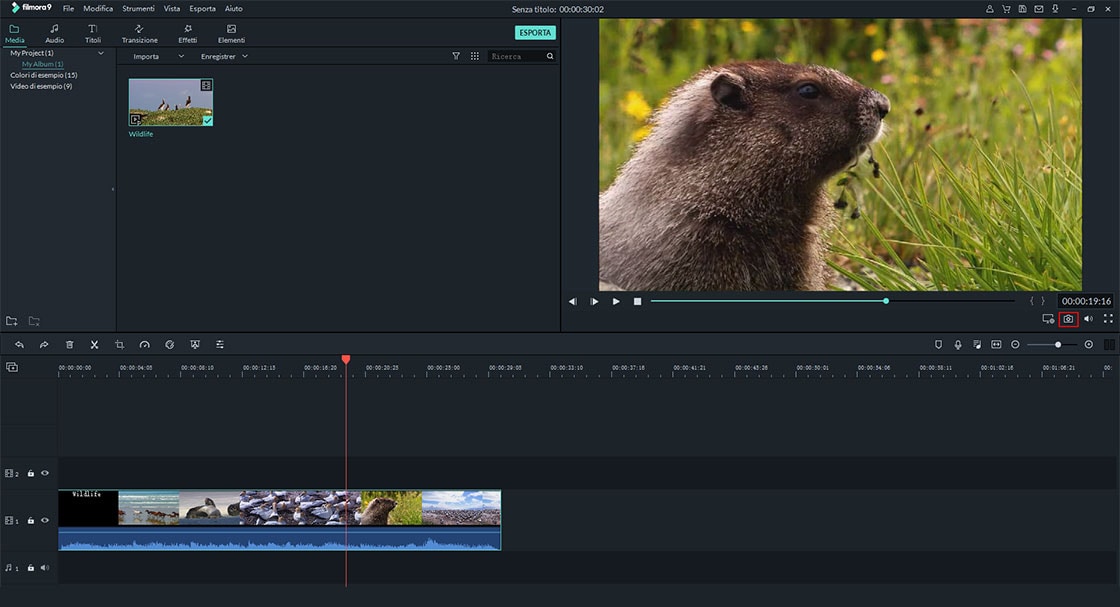Come Importare i file Multimediali in Filmora Video Editor
- Parte 1: Importare Video/Immagine/Audio nella Libreria Multimediale
- Parte 2: Registrare Video con Filmora Video Editor
- Parte 3: Gestione dei File Multimediali
1 Come Importare Video/Immagine/Audio nella Libreria Multimediale?
#1. Importare Video, Foto e Audio Esistenti
Ci sono in realtà 4 modi per importare file multimediali, tra cui foto, video e file audio, in Filmora Video Editor.
1. Fare clic su "Importa File Multimediali Qui" sul lato sinistro della finestra principale per sfogliare i file multimediali sul computer e importarli nel software.
2. Fare clic sul pulsante "IMPORTA" nella parte superiore del software, quindi selezionare "Importa File Multimediali" o "Importa Cartella Media".
3. Vai al menu "File" e fai clic sull’opzione "Importa media" per selezionare i file dalla cartella locale e importarli nel programma.
4. Trascina e rilascia i file multimediali direttamente nel software.
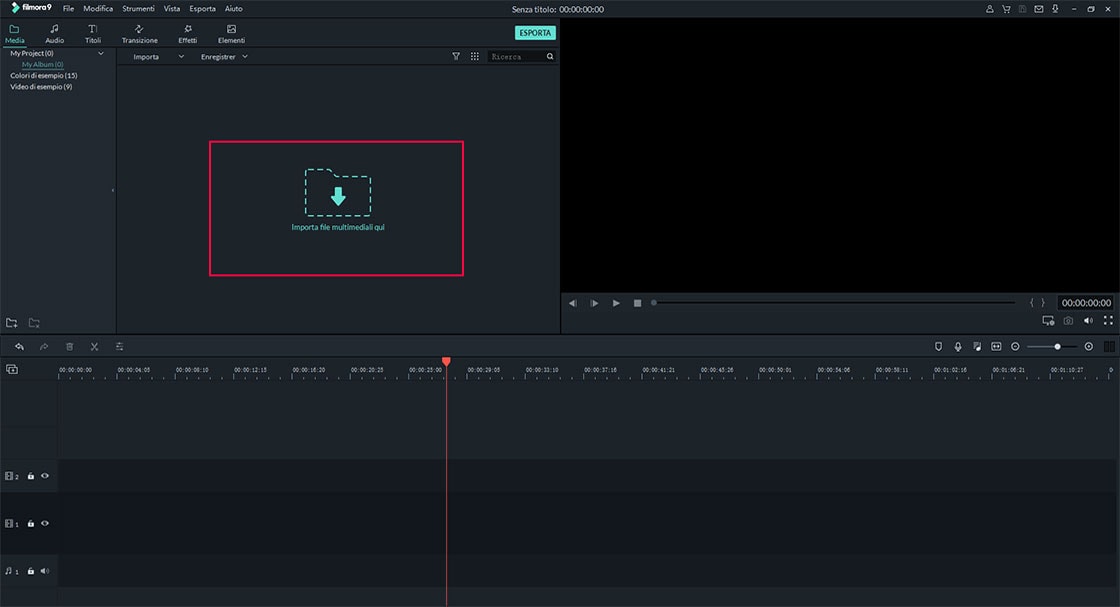
#2. Importare File Multimediali da Videocamere, Fotocamere e Telefoni
Puoi importare direttamente video e foto scattate da videocamere, fotocamere, iPhone o dispositivi Android su Filmora Video Editor per la modifica.
Fare clic sul pulsante "IMPORTA" nella parte superiore del software per visualizzare l'elenco a discesa > selezionare l'origine da cui importare i file multimediali.
Suggerimenti: se è necessario importare file da videocamere, fotocamere e altri smartphone, collegare prima il dispositivo al computer.
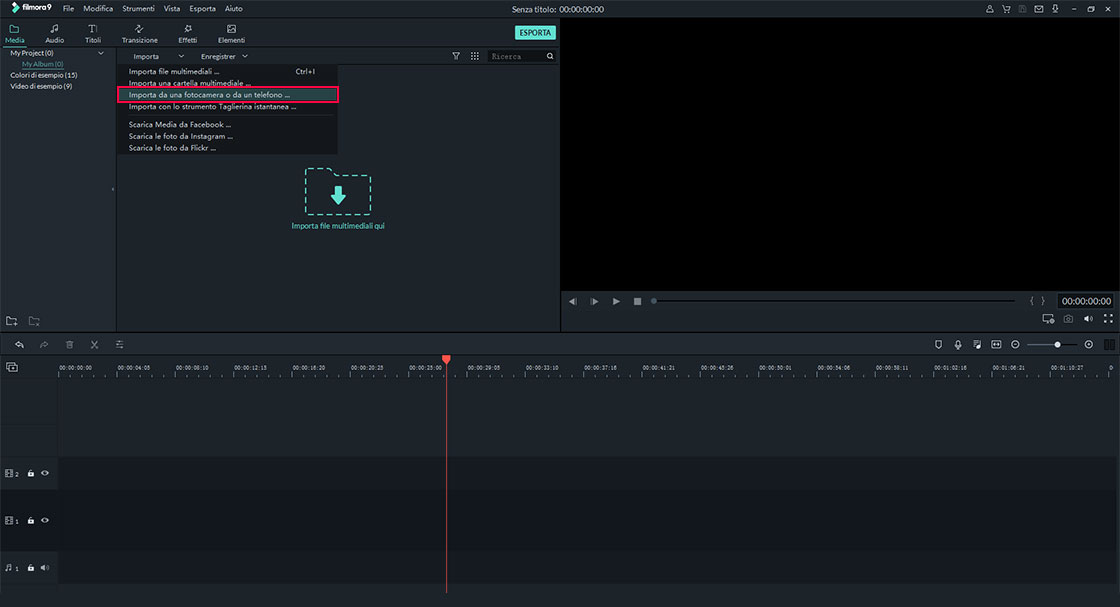
#3. Importare File Multimediali da Facebook, Flickr, Instagram, ecc
Per importare file da Facebook, Flickr e Instagram, fai clic sul menu "File" e fai clic sull’opzione "Scarica media ", quindi selezionare per scaricare i file multimediali da Facebook, Instagram o Flickr.
Suggerimenti: se desideri importare file multimediali da Facebook, Flickr e Instagram, fai clic sull'opzione corrispondente e inserisci le informazioni del tuo account.
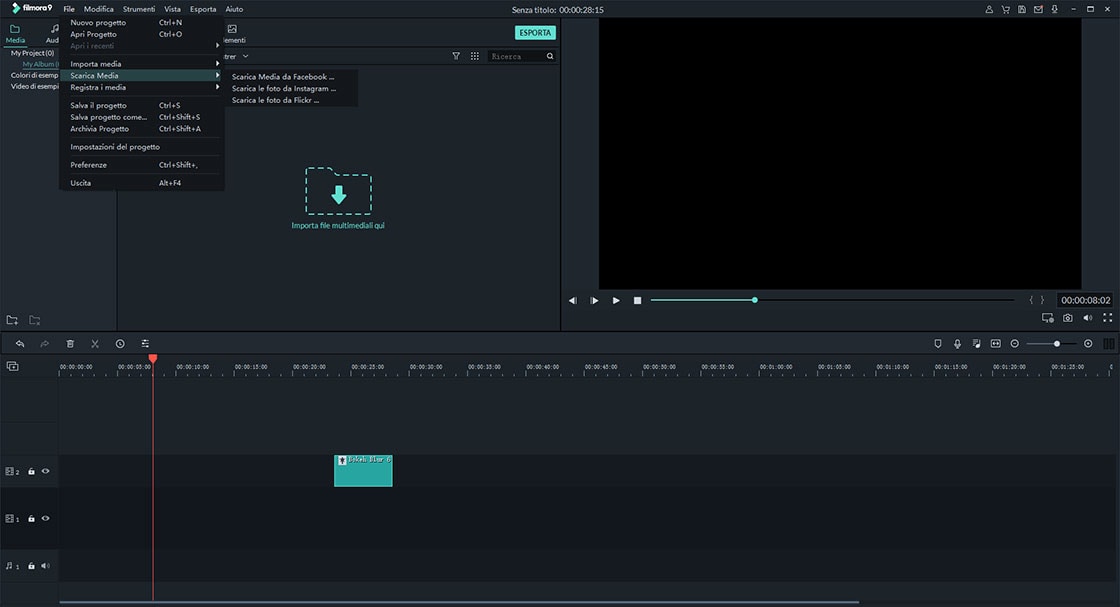
2 Come Registrare Video con Filmora Video Editor?
#1. Registrare Video Tramite la Webcam Integrata
Filmora Video Editor ti consente di registrare video di te stesso tramite la webcam integrata. Fai clic sul pulsante "RECORD" per visualizzare l'elenco a discesa> seleziona "Registra da Webcam"> nel popup successivo, fai clic su "Cattura" per iniziare. Dopo la registrazione, puoi vedere l'anteprima del video.
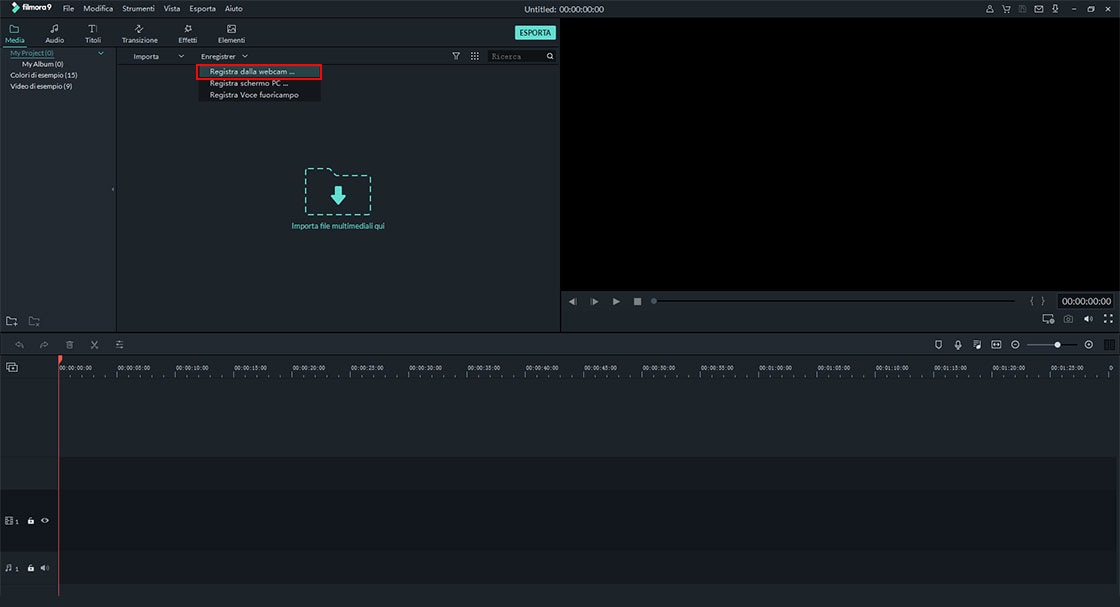
#2. Registrare lo Schermo del PC
Filmora Video Editor è in grado di registrare lo schermo del tuo computer, il che significa che ti aiuterà a registrare i tuoi videogiochi che ami o qualsiasi software in esecuzione sul computer. Fai clic sul pulsante "REGISTRA" > nell'elenco a discesa, selezionare "Registra Schermo PC"> quindi fai clic sul tasto rosso "REC" per iniziare la registrazione. Fai clic sull'icona a forma di ingranaggio Impostazioni, puoi impostare le tue preferenze per il video registrato.
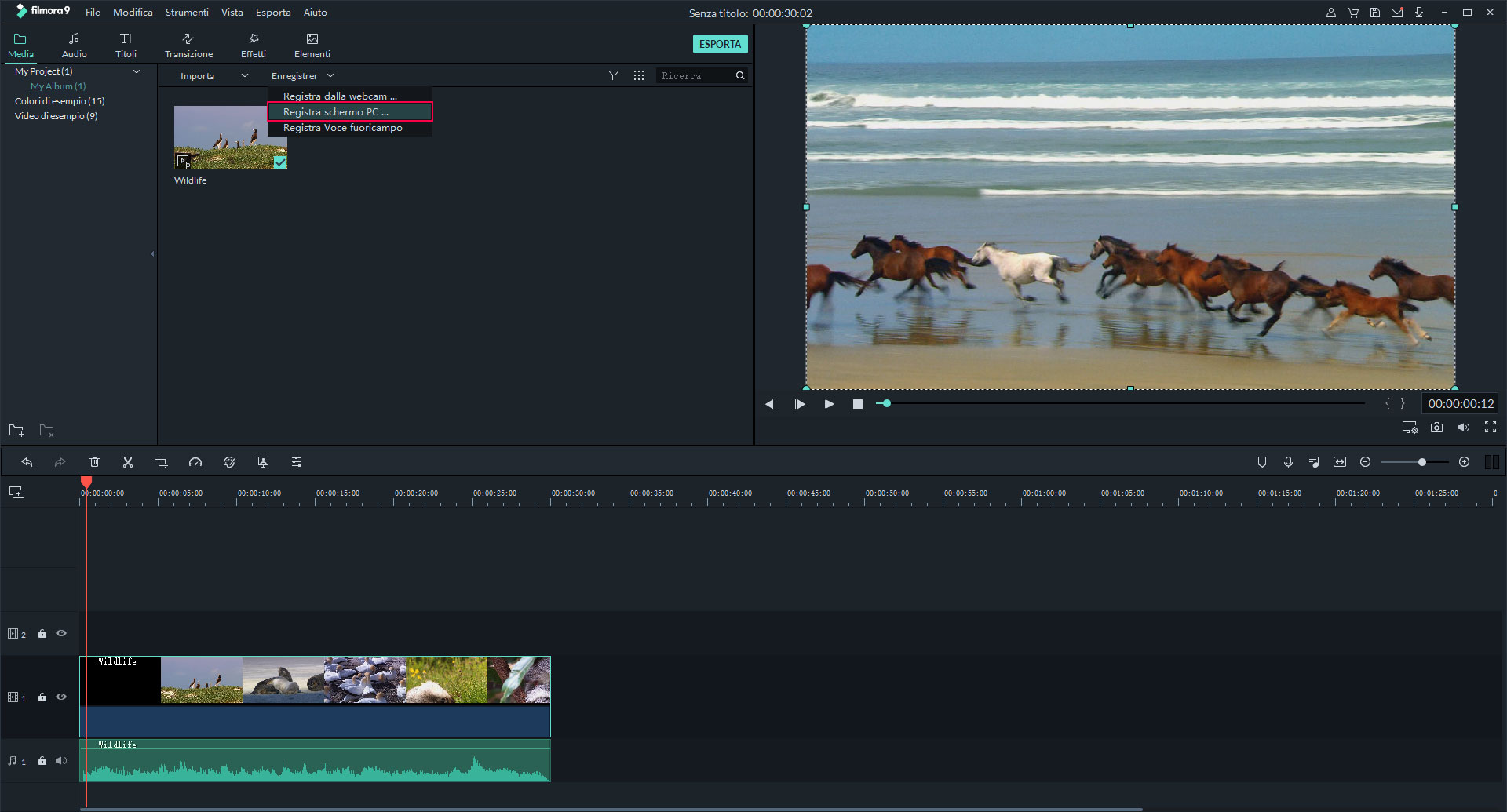
#3. Registrare la Voce Fuori Campo
Proprio come i video, puoi anche registrare la voce fuori campo tramite Filmora Video Editor. Fai clic sul pulsante "REGISTRA", quindi seleziona "Registra una Voce Fuori Campo" dal menu a discesa. Quindi, nel prompt pop-up, fare clic sull'icona del microfono per registrare la voce fuori campo. Dopo la registrazione, la traccia audio della voce fuori campo verrà visualizzata sia nella Libreria multimediale sia nella timeline.
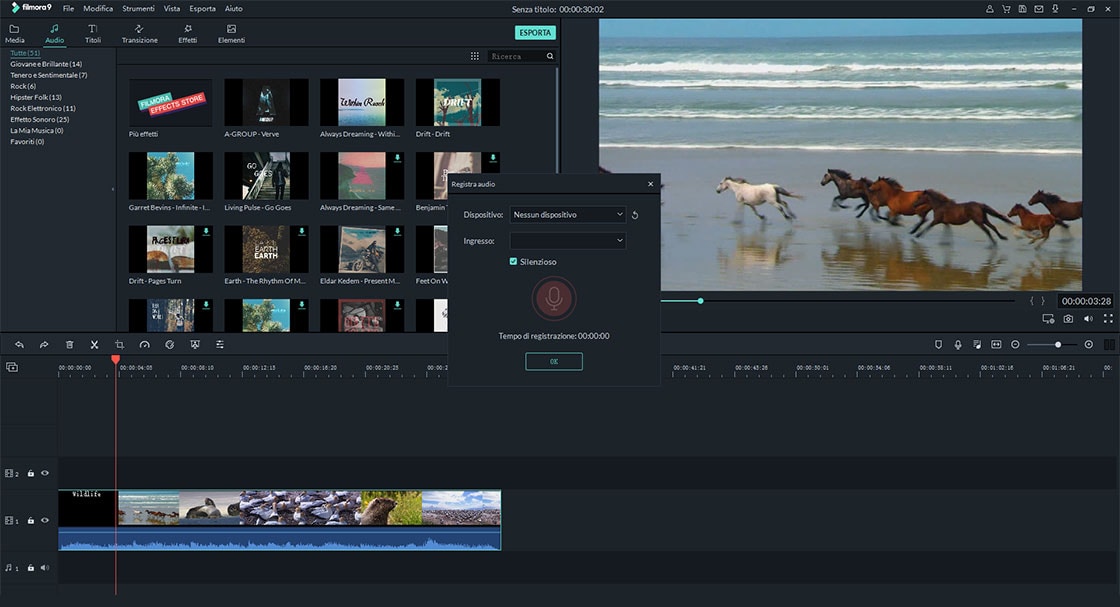
3 Come Gestire i File Multimediali?
Dopo aver importato i file multimediali su Filmora Video Editor, puoi gestire i file multimediali in base alle tue esigenze.
#1. Filtrare i File Multimediali
Puoi filtrare video, foto e audio in base al tipo di file.
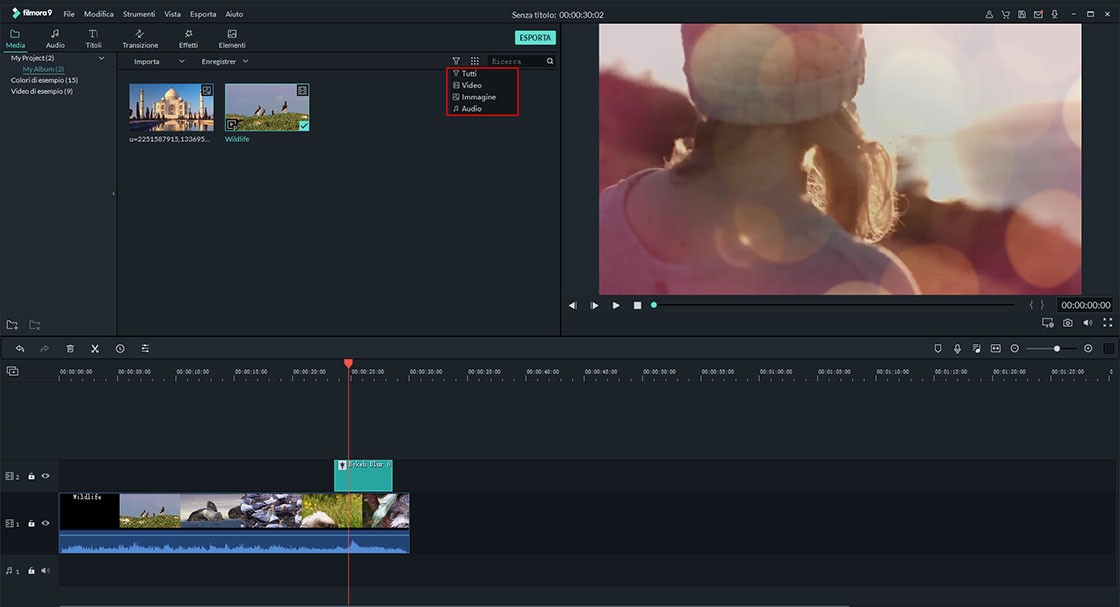
#2. Ordinare i File Multimediali
È possibile ordinare i file in base a Nome, Durata, Data Creazione, Crescente o Decrescente.
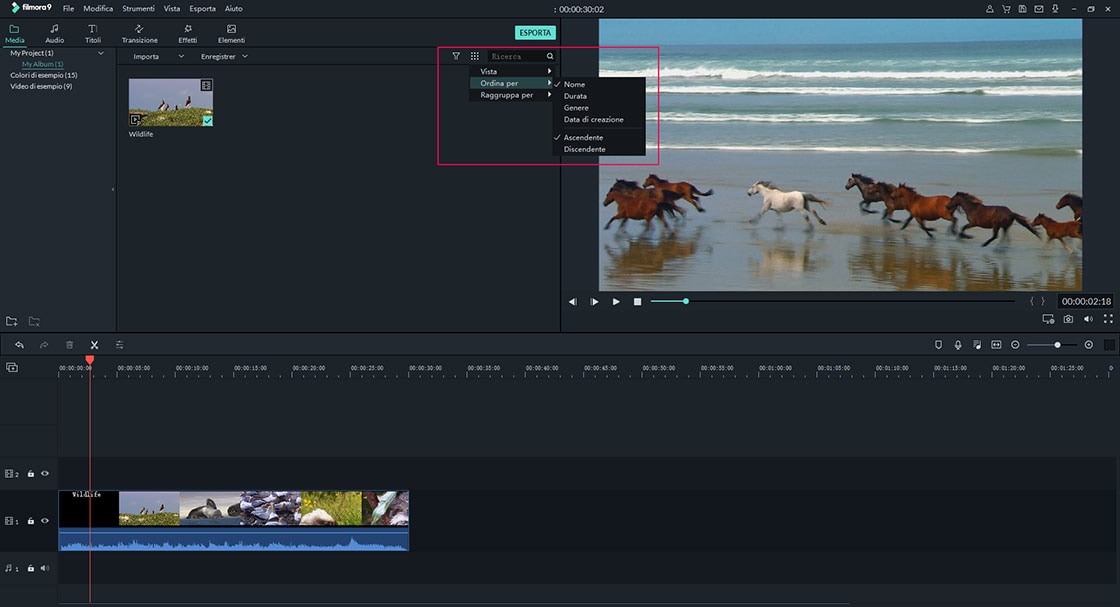
#3. Cercare File Multimediale
Puoi individuare il tuo video, foto o audio inserendo il nome nella barra di ricerca.
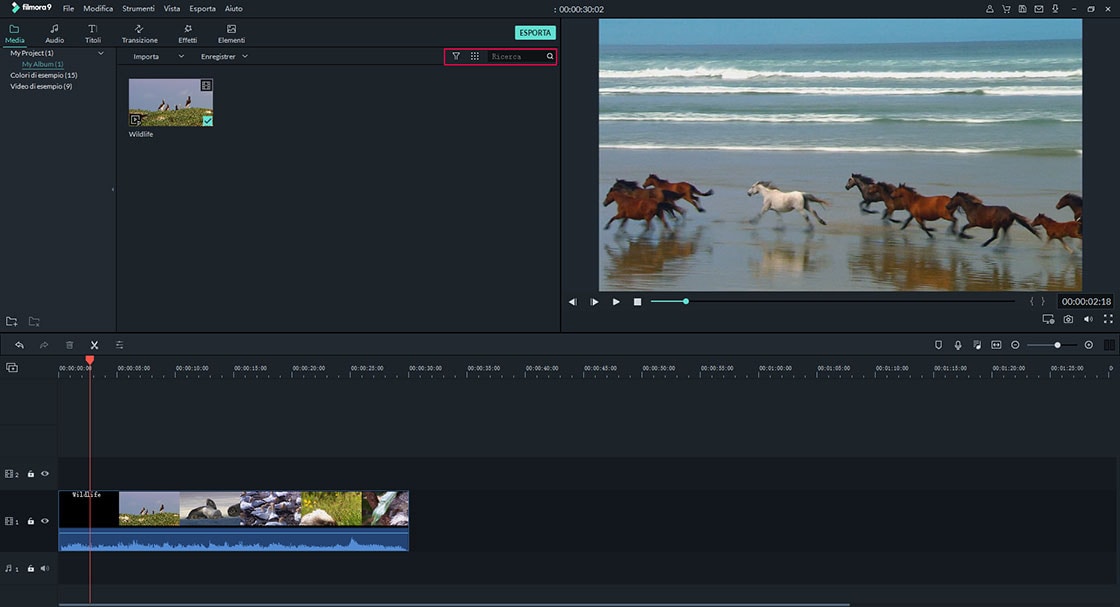
#3. Come Scattare Istantanee dei Video
C'è una piccola icona della fotocamera nella parte inferiore della finestra di anteprima del video. Per scattare istantanee di un video, selezionare il video nella Libreria Media e riprodurlo nella finestra di anteprima. Dopo clicca sull'icona della fotocamera.