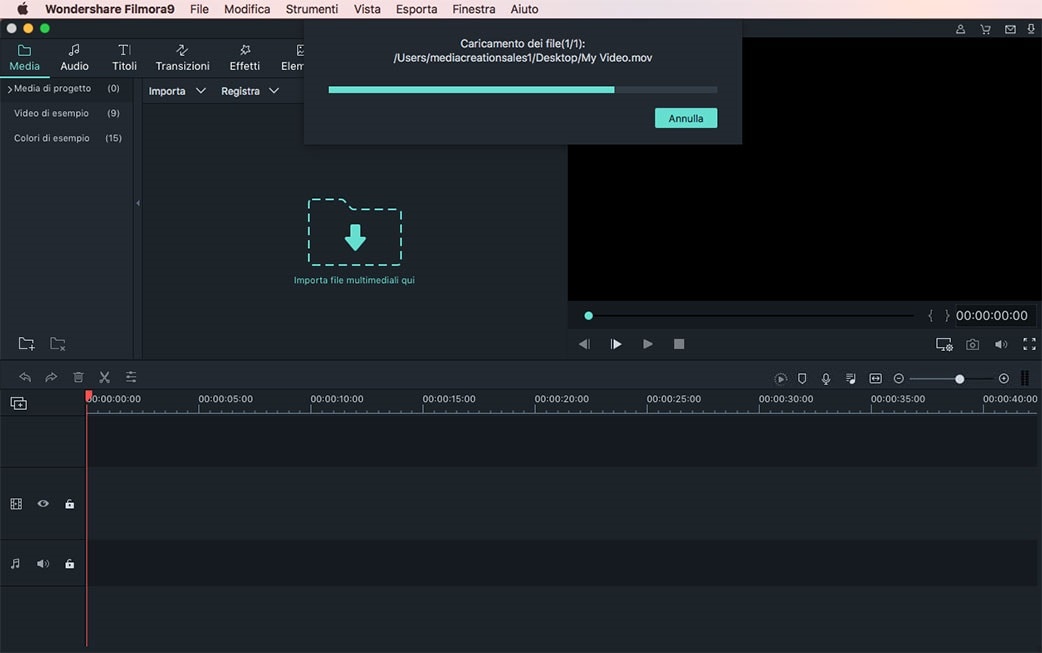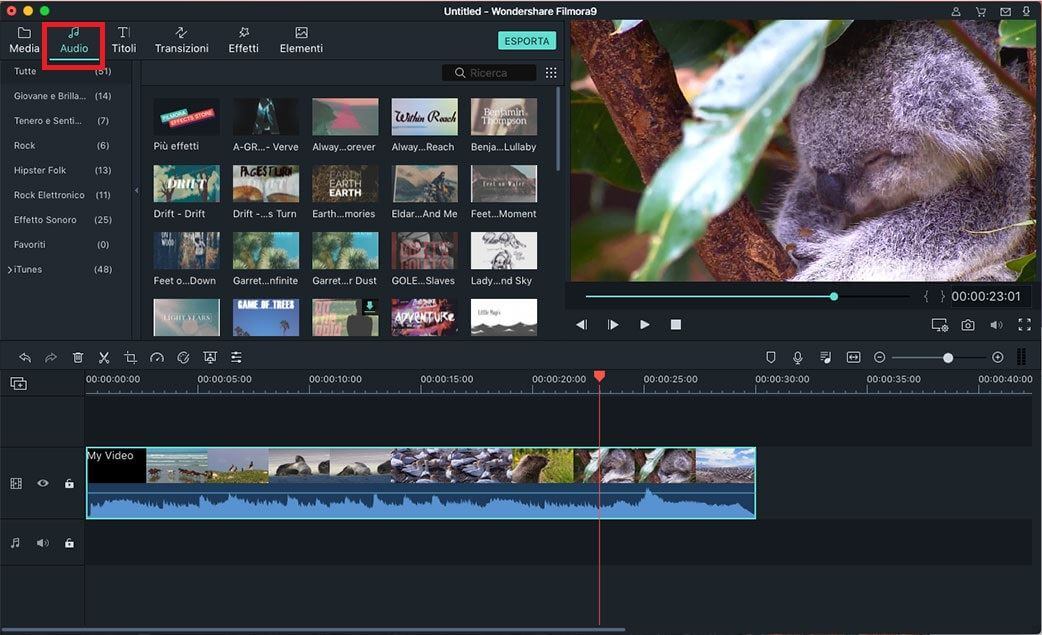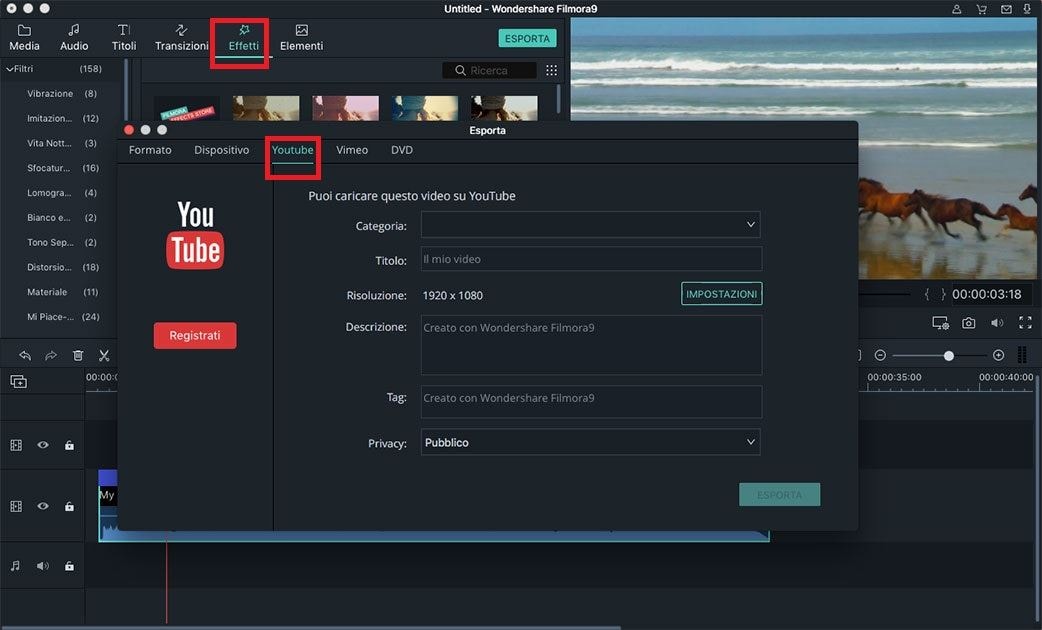Voglio convertire le foto Live iPhone in video. C'è un modo per farlo?
Live Photo è una nuova funzione presente nell’iPhone 6S ed è in realtà un video nella foto. Il principio di Live Photo è abbastanza semplice: ogni volta che provi a scattare una foto utilizzando la fotocamera del tuo iPhone 6S, verranno automaticamente registrati 1,5 secondi di video prima di quella foto e 1,5 secondi video dopo aver scattato l'immagine. Ora, le persone hanno ampiamente presupposto che le foto live siano in realtà dei video, il che è sbagliato. Le Foto Live sono in realtà delle foto nel formato video .mov. Quando importi le foto live iPhone al computer per condividere online, diventano ancora delle immagini. Parlando della conversione delle foto live iPhone foto in video, penso che tu debba mantenere le foto Live - riproducendole come un video. Questo articolo include 2 parti per te per convertire le Foto Live iPhone in video.
Nota: Se il tuo scopo è quello di convertire le Foto Live iPhone in video basta per mantenerle live, la Parte 1 è sufficiente. Se insisti per la conversione delle Foto Live iPhone in video, allora dovresti passare dalla Parte 1 alla Parte 2.
Parte 1. Tramutare le Foto Live iPhone in Immagini GIF - Mantenendole Live
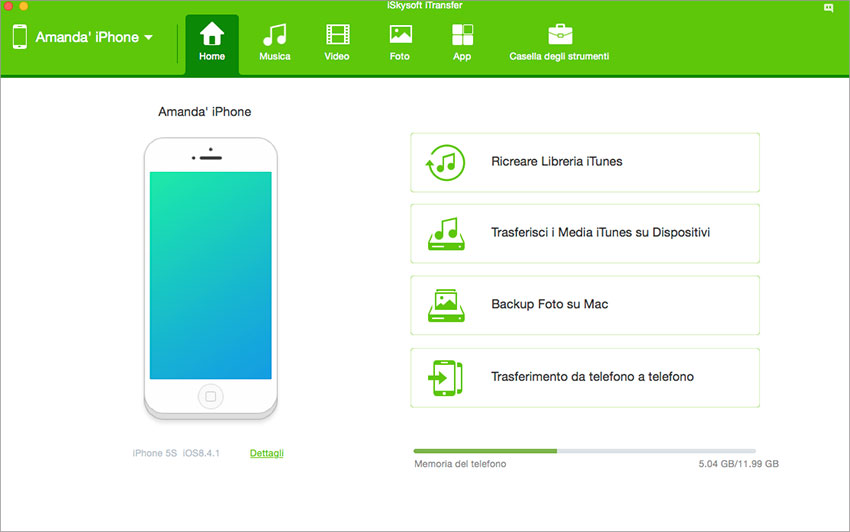
iSkysoft dr.fone per Mac - Tramuta le Foto Live iPhone in Immagini GIF
iSkysoft dr.fone ha la capacità di esportare direttamente Live Photo come immagini GIF dal tuo iPhone al tuo computer. È in realtà un completo gestore di file di immagine, audio e video per Mac e PC Windows. Puoi creare un nuovo album nel software, trasferire qualsiasi tipo di foto o video dal tuo Mac all’iPhone e viceversa. La parte migliore di iSkysoft dr.fone è che la funzione di conversione si trova proprio sulla schermata principale e che con un semplice clic gli utenti possono importare le Live Photo come immagini GIF. Queste immagini GIF possono essere utilizzate in seguito con un appropriato software di editing video per rendere i video perfetti. Ecco come puoi utilizzare dr.fone for Mac per esportare le Live Photo dell’iPhone come immagini GIF.
Guida Passo Passo per Usare dr.fone for Mac per Esportare le Live Photo iPhone in video
Passo 1. Scarica e lancia dr.fone for Mac. Collega il tuo iPhone con il PC utilizzando un cavo USB. Puoi vedere il pulsante "Toolbox" nella parte superiore della finestra principale. Facci clic sopra e c'è un pulsante "Crea GIF".
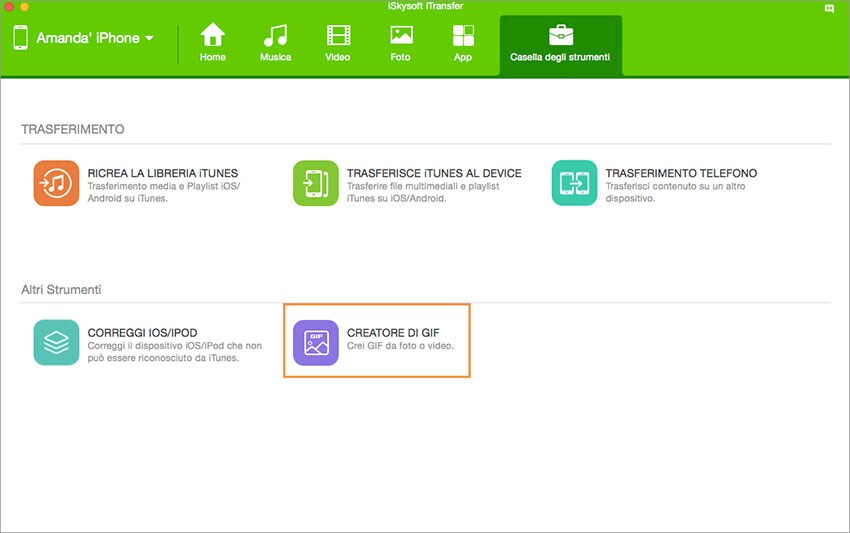
Passo 2. Fai clic sul pulsante "Aggiungi" per sfogliare le foto sul tuo Mac. Premi il pulsante Command e clicca sulle foto per selezionarle (almeno 2 foto) dal tuo Mac. Fa clic su "Converti GIF".
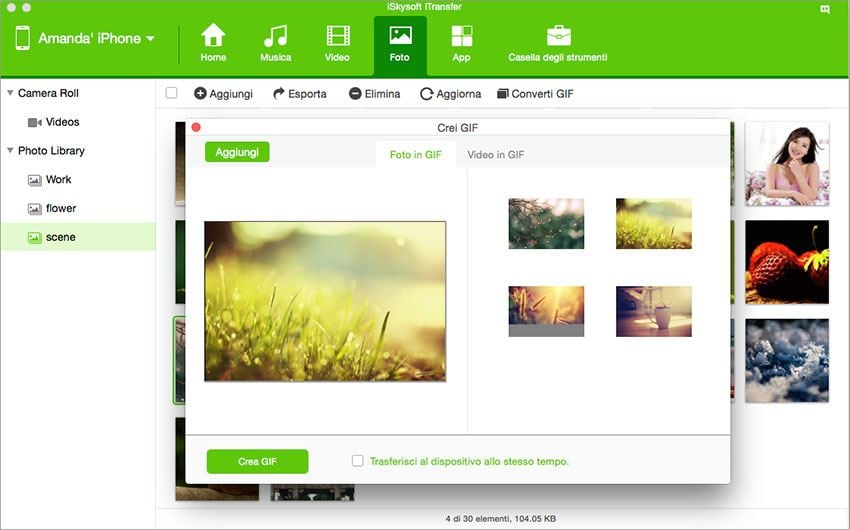
Questo è tutto! Ora, sposterà le immagini GIF al tuo Macintosh. Puoi anche trasformare queste foto dal vivo in video utilizzando Filmora video editor. Dai un’occhiata ai passaggi nella parte 2.
Parte 2. Tramutare le Foto Live iPhone (le GIF Animate nella Parte 1) in Video
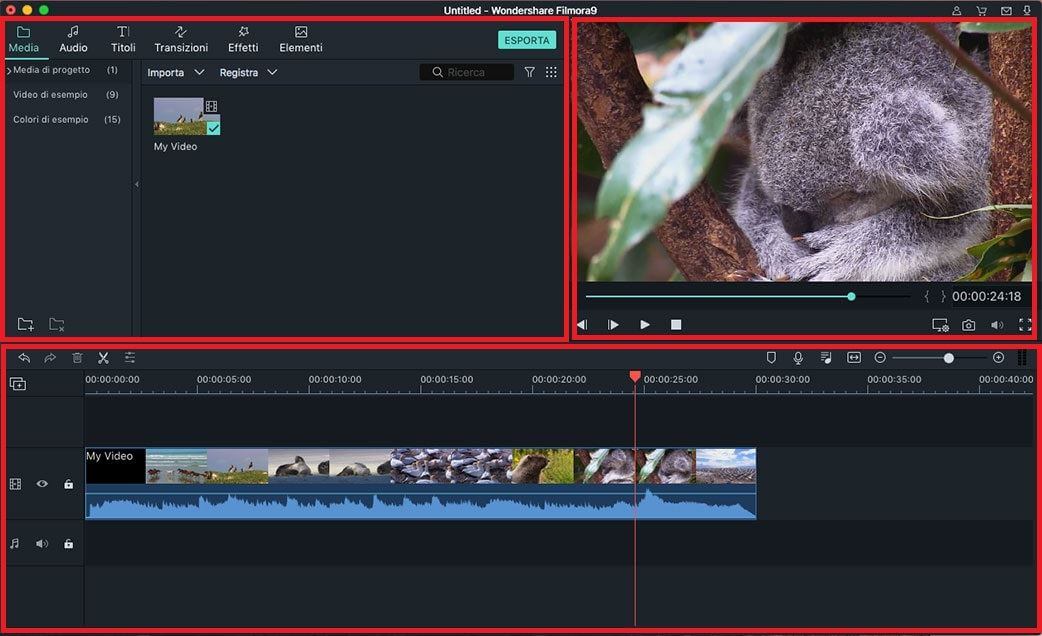
Filmora Video Editor - Tramuta le Live Photo iPhone in Video
Filmora video editor è un editor video abbastanza semplice, ma potente, per gli editor video di base e professionali. Le funzionalità di editing sono incorporate in modo sorprendente così che anche un principiante può creare video del tutto professionali usando tutte le caratteristiche di Filmora video editor. Come sappiamo che le immagini GIF non hanno un suono, quindi, puoi aggiungere tua la propria traccia sonora o puoi selezionare una delle tracce dalla libreria musicale di Filmora video editor.
Guida Passo Passo per usare Filmora video editor per importare immagini GIF per creare un video
Passo 1. Prima di tutto, scarica e installa Filmora video editor sul tuo Mac. Puoi ottenerlo dal link dato qui sotto. Segui le istruzioni semplici e facili per installarlo sul tuo computer. Dopo l'installazione del software, lancialo e fai clic sul pulsante Importa al centro della schermata principale di Filmora video editor. Seleziona l'immagine GIF importata di recente e fai clic su Carica
Passo 2. Ora, il video sarà nella libreria multimediale di Filmora video editor, il passo successivo è quello di spostare questo video nella timeline al fine di editing. Semplicemente, tieni premuto il video e trascinalo nella timeline. Qui, puoi eseguire le funzioni di base di editing sul video come Ritaglia, Taglia, Dividi e Cambia Velocità. Per eseguire tutte le funzioni, fai doppio tocco sul video nell'area dell’editing e seleziona qualsiasi funzione di video editing di base. È inoltre possibile aggiungere audio all'immagine GIF, utilizzare il microfono per aggiungere un racconto, importare la traccia audio dal computer o utilizzare una delle tracce già presenti in Filmora video editor.