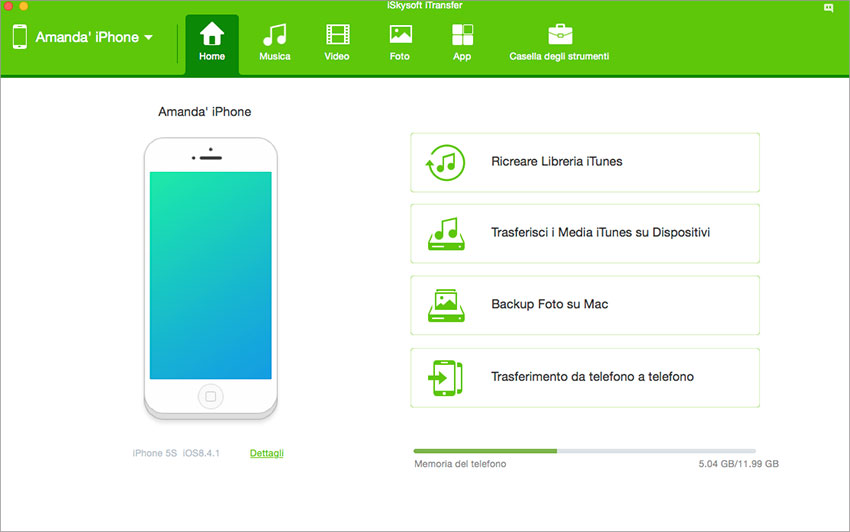Anche se iOS 10 ha rilasciato oltre 200 funzionalità nascoste per iPhone e iPad, tuttavia ha anche portato con sé alcuni difetti. Uno dei problemi tecnici in iOS 10, di cui si ampiamente parlato, è che gli utenti non riescono a navigare su Internet dopo avere messo l’iOS 10 su dispositivi diversi. Alcuni utenti hanno problemi con la connessione al Wi-Fi, mentre altri stanno segnalando che il Wi-Fi è diventato lentissimo. Questo tipo di problemi possono essere dovuti alla tua connessione Internet o a iOS 10, così, abbiamo compilato un elenco di 10 modi diversi che possono essere utilizzati per risolvere questo tipo di problema su qualsiasi iPhone, iPod touch o iPad in esecuzione con iOS 10.
- 1a Soluzione: Riavviare il Dispositivo iOS e il Router Wi-Fi
- 2a Soluzione: Riconnettersi alla propria Rete Wi-Fi
- 3a Soluzione: Resettare le Impostazioni di Rete
- 4a Soluzione: Switchare alla Modalità Aereo
- 5a Soluzione: Switchare la Rete Wi-Fi
- 6a Soluzione: Switchare all’Assistente Wi-Fi
- 7a Soluzione: Cambiare DNS in Google DNS
1a Soluzione: Riavviare il Tuo iPhone/iPad
Prima di tutto, assicurati che sei connesso a Internet e che il router stia lavorando bene. Se stai lavorando su altri dispositivi, stai affrontando un problema durante la connessione al Wi-Fi, ti consigliamo di riavviare il tuo iPhone, iPad e il tuo Router Wi-Fi. A volte, il router assegna l'indirizzo IP in base al dispositivo il che potrebbe creare dei problemi per alcuni utenti e non saranno in grado di connettersi a Internet. Riavviare l'iPhone e il Router Wi-Fi eliminerà tali problemi in quanto si sarà in grado di connettersi nuovamente ad Internet.
2a Soluzione: Riconnettersi alla propria Rete Wi-Fi
Se la prima soluzione non ha per te funzionato, puoi dimenticare la rete dal tuo iPhone e puoi collegarti alla stessa rete usando la stessa password. Ecco come puoi fare.
Passo 1. Vai alla schermata iniziale sul tuo iPhone e clicca su "Impostazioni", tocca Wi-Fi come mostrato nella schermata qui sotto.
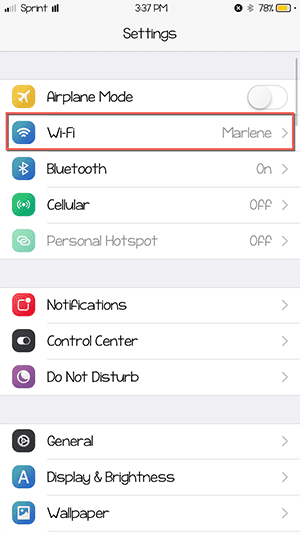
Passo 2. Nella schermata successiva, fai clic sul piccolo pulsante accanto alla rete Wi-Fi connessa.
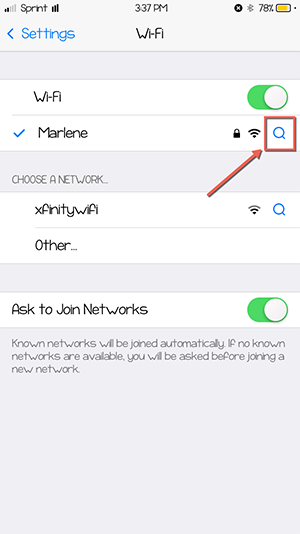
Passo 3. Infine, premi il pulsante "Dimentica Questa Rete" sullo schermo e dimenticherà i dettagli salvati di questa rete. Puoi immettere nuovamente la password per connetterti nuovamente alla medesima rete.
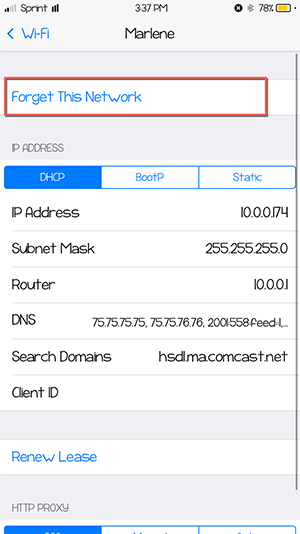
iSkysoft dr.fone - strumento all-in-one per trasferire dati tra telefoni e computer
Perché Scegliere iSkysoft dr.fone:
- iSkysoft dr.fone integra tutte le funzionalità necessarie per la gestione di musica, video, foto, contatti e anche messaggi di testo tra dispositivi iPhone, iPad, iPod, iTunes, Android e computer.
- Trasferisce musica, video, playlist e altro da iPhone a Libreria iTunes/PC/Mac/dispositivi Android.
- Corregge i problemi relativi a "iPhone, iPad, iPod non si connette al computer".
3a Soluzione: Resettare le Impostazioni di Rete
Questo metodo è finora una delle soluzioni più drastiche e migliori per risolvere questo problema in quanto verranno automaticamente azzerati tutti i tipi di impostazioni di rete sul tuo iPhone o iPad. Prima di farlo assicurati che cancellerà tutte le password Wi-Fi salvate, i nomi degli utenti, le password e i dettagli di login dal tuo iPhone o iPad. Rimuoverà, inoltre, i dettagli dei dispositivi Bluetooth.
Passo 1. Lancia "Impostazioni" sul tuo iPhone e tocca il "Generale".
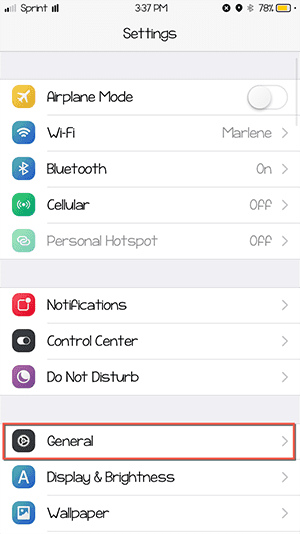
Passo 2. Vai alla parte inferiore dello schermo e troverai "reset", toccalo.
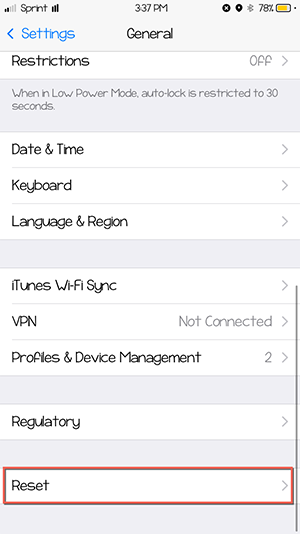
Passo 3. Infine, premi il tasto "Reset Impostazioni di Rete", dovrai anche inserire il codice di accesso del tuo dispositivo e premere di nuovo il pulsante di conferma.
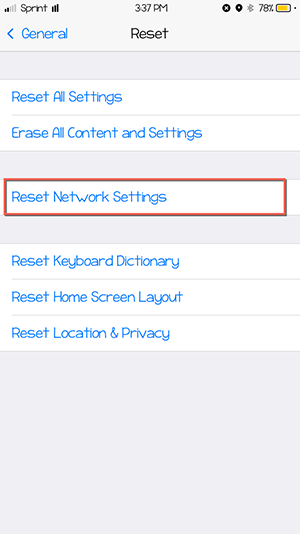
4a Soluzione: Switchare alla Modalità Aereo
Questo metodo è per tutti gli utenti che non desiderano perdere tutte le password Wi-Fi salvate dai propri dispositivi. Tutto quel che devi fare è attivare la modalità "Aereo" per 10 secondi il che limiterà tutti i tipi di comunicazione dal tuo iPhone o iPad. Apri il Centro di Controllo sul tuo dispositivo iOS e premi il pulsante "Aereo". Dopo 10 secondi, apri nuovamente il CC e premi di nuovo il tasto "Aereo".
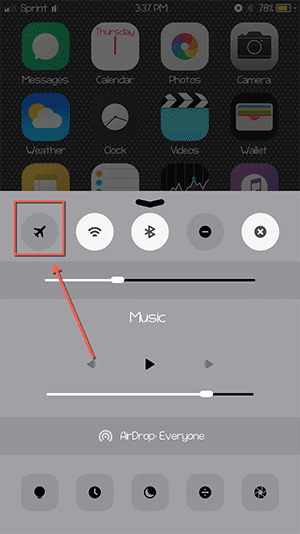
5a Soluzione: Switchare la Rete Wi-Fi
Come molte altre impostazioni di sistema, il Wi-Fi sul tuo iPhone o iPad utilizza anche la posizione del tuo iPhone o iPad. Tuttavia, a volte un bug potrebbe causare un problema nel rilevare la posizione, il che potrebbe condurre ad un errore durante la connessione al Wi-Fi; potresti semplicemente spegnere (mettendo su OFF) e poi di nuovo andare su "Rete Wi-Fi" per ripristinare tali impostazioni. Ecco come funziona:
Passo 1. Apri "Impostazioni" sul tuo dispositivo iOS, scorri verso il basso e tocca "Privacy".
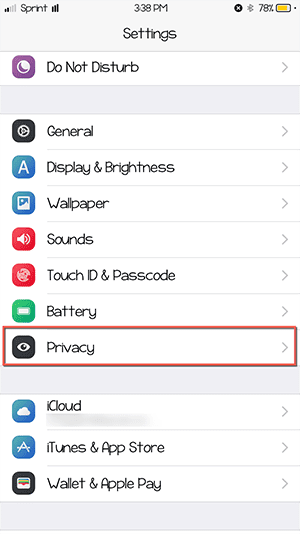
Passo 2. Nella schermata successiva, tocca la prima opzione "Servizi di localizzazione".
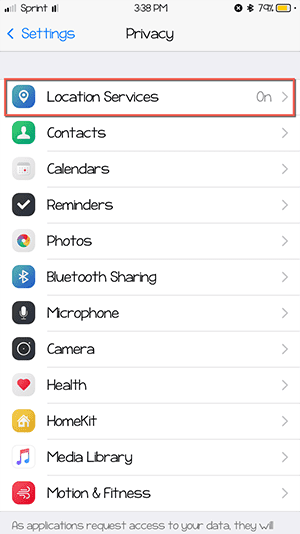
Passo 3. Ora, scorri fino alla parte inferiore dello schermo e tocca "Servizi di Sistema", come mostrato nella schermata qui sotto.
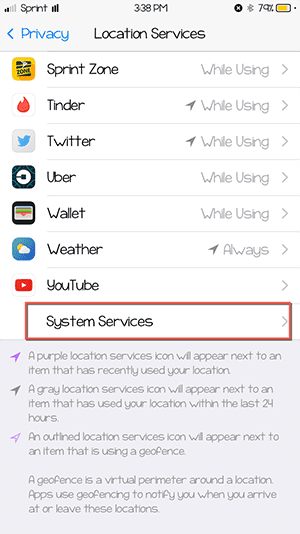
Passo 4. Infine, attiva (ON) e disattiva (OFF) il pulsante "Rete Wi-Fi".
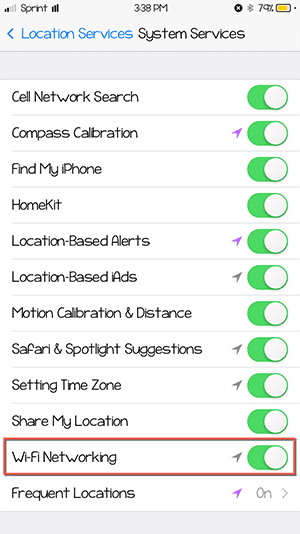
Questo metodo ha funzionato per alcuni utenti, così che dovresti provarlo sul tuo dispositivo.
6a Soluzione: Switchare all’Assistente Wi-Fi
Nell'ultima versione di iOS 10, vi è una funzione di Assistente Wi-Fi che funziona con i dati del Cellulare sul tuo iPhone o iPad. Così, ogni volta che avrai una scarsa connettività Internet sul tuo dispositivo iOS, i dati del cellulare verranno utilizzati automaticamente utilizzando questa funzione. Ecco come trovare e attivare questa opzione.
Passo 1. Vai alla schermata iniziale e apri "Impostazioni", ora tocca "Cellulare".
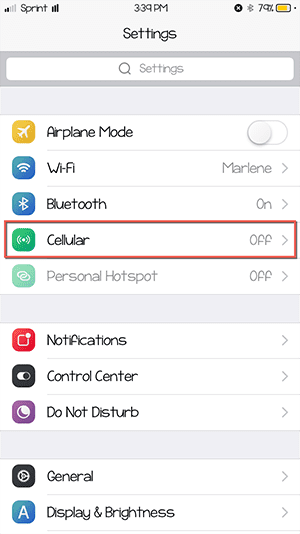
Passo 2. Nella parte inferiore di questa schermata, si trova l’interruttore "Wi-Assist".
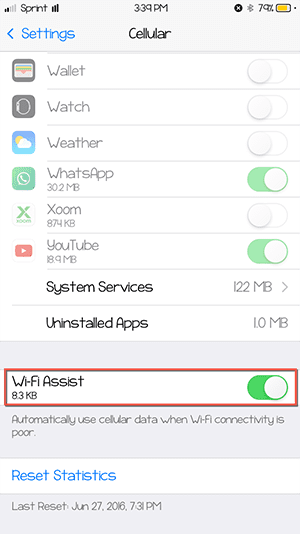
7a Soluzione: Cambiare DNS in Google DNS
A volte, un problema di connettività Wi-Fi non è causato dall’ultimo iOS 10, in quanto potrebbe essere a causa di un problema con la rete Wi-Fi. Per risolvere questo tipo di problemi, puoi modificare l'indirizzo DNS in “Indirizzo Google. Ecco come cambiare il DNS sull’iPhone o l’iPad.
Passo 1. Apri "Impostazioni" e tocca "Wi-Fi" sulla prima schermata.
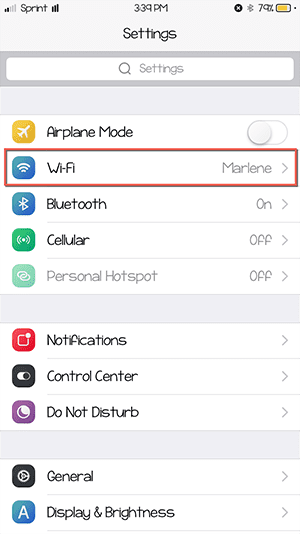
Passo 2. Premi il piccolo pulsante accanto alla rete Wi-Fi connessa come mostrato nella schermata qui sotto.
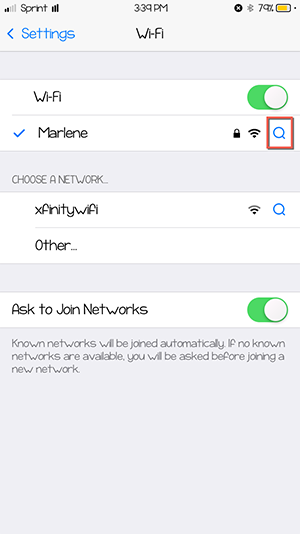
Passo 3. Infine, tocca DNS e rimuoverlo utilizzando il tasto indietro sulla tua parola chiave. Ora, Inserisci "8.8.8.8" come nuovo indirizzo DNS.
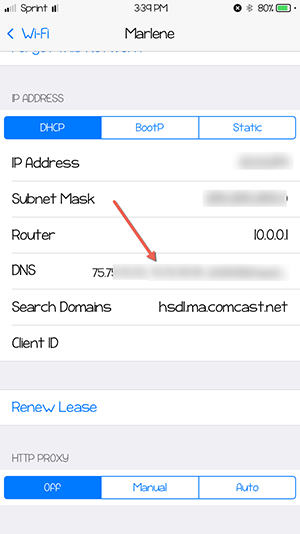
Questo è tutto! Uno di questi suggerimenti dovrebbe funzionare per te per risolvere tale problema.