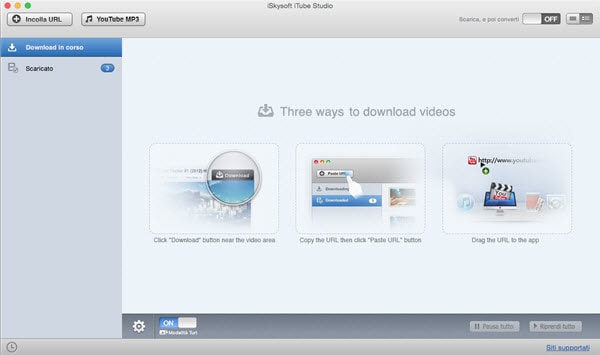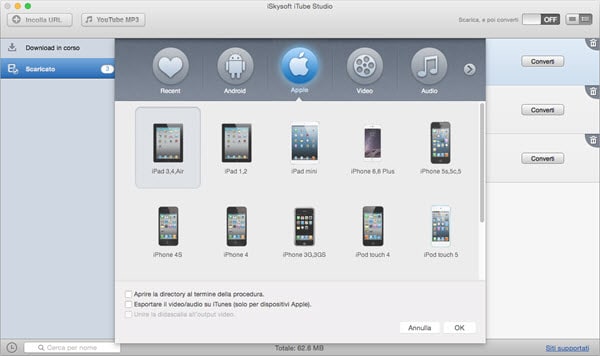A molti di noi piace guardare video in streaming su YouTube. YouTube ci mette a disposizione video interessanti e divertenti. Potresti aver scaricato alcuni video da YouTube e provato a importare i video da YouTube a iMovie per modificarli, per scoprire poi che era impossibile farlo. La maggior parte dei video di YouTube sono in formato FLV, non riconosciuto da iMovie. Non preoccuparti! Ciò non vuol dire che non potrai modificare i video di YouTube su iMovie. In questo articolo ti mostreremo il metodo più semplice per scaricare i video da YouTube e importare i video da YouTube a iMovie (iMovie 11 incluso) per modificarli.
Scaricare e Importare i video da YouTube a iMovie per modificarli
Con il programma iSkysoft che scarica e converte da YouTube, potrai facilmente salvare i video di YouTube nel formato supportato da iMovie e importare direttamente i video a iMovie per modificarli. Non sono necessari strumenti aggiuntivi e la qualità originale del video di YouTube sarà mantenuta invariata.
Perché scegliere questo YouTube software per scaricare:
- Scarica fino a 3X più velocemente da YouTube e più di altri 1000 siti.
- Converte video per iMovie, Final Cut Pro e iDVD.
- Programma il download di video per telefoni, console, ecc.
- Pianifica intelligentemente il download di gruppi di video.
Passaggi per scaricare i file video da YouTube su iMovie
Passaggio 1: Avvia il browser e vai su YouTube.com. Quando riproduci un video, vedrai un riquadro per il Download che compare nell’angolo in alto a sinistra del video. Clicca sul riquadro e il software per scaricare aprirà e comincerà a scaricare i video da YouTube per te.
Passaggio 2: Quando il video sarà scaricato, clicca sul riquadro Downloaded sulla sinistra, vedrai una lista con i video scaricati. Clicca su Convert e si aprirà una finestra che ti permetterà di scegliere il formato di conversione.
Passaggio 3: Quando la finestra compare, scegli iMovie come formato di conversione. Per farlo devi selezionare iMovie dalla categoria Apple Software. Clicca su OK per iniziare a convertire i video di YouTube in un formato supportato da iMovie.
Passaggio 4: Adesso importa i video da YouTube a iMovie. Aprilo dalla cartella dell’applicazione, vai su File, e seleziona Import>Movies, trova dove sono salvati i video convertiti. Scegli i video e clicca su Import.
A questo punto il lavoro è finito! Scarica semplicemente il programma software per scaricare iSkysoft per Mac (OS X 10.10 Yosemite) e provalo! È davvero molto semplice importare quei video a iMovie per creare il tuo capolavoro personale!