Tutti teniamo ai nostri dati personali, che si tratti di una semplice foto di tuo figlio o di un'informazione davvero importante per i tuoi affari. Se sei abituato a tenere i tuoi dati in tasca, nel tuo iPhone, allora dovresti continuare a leggere quest'articolo.
Hai mai pensato alle possibili conseguenze se, tocchiamo ferro, il tuo iPhone fosse gravemente danneggiato, rubato o andasse perso e tu non avessi alcun backup dei tuoi dati? Ovviamente, è una situazione davvero indesiderata e spiacevole ma non c'è motivo di farsi prendere dal panico perché puoi evitarti queste sofferenze impostando un profilo di backup con iTunes e, se non è disponibile, in ogni caso puoi usufruire dei servizi di iCloud.
Parte 1: Backup dell'iPhone senza iTunes via MobileTrans
Quando devi eseguire il backup dell'iPhone, dei dati dell'iPhone 6S senza iTunes, consigliamo vivamente di utilizzare MobileTrans per Mac (o MobileTrans per Windows), che ti permette di eseguire il backup dei dati da iPhone senza iTunes velocemente e con 1 clic.
Questo strumento di backup del telefono ti aiuterà a eseguire sul tuo computer il backup di messaggi, contatti, foto, cronologia delle chiamate, calendari e altro dall'iPhone (iPhone 6S), e tutto questo con un solo clic. Utilizzare quest'applicazione non è difficile. ? facile come l'ABC. Basta seguire le semplici procedure sotto indicate per il backup dei dati dell'iPhone.
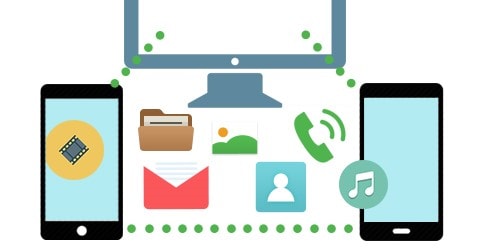
Passi per il Backup dei Dati dell'iPhone
Avvia lo strumento di backup, poi collega il tuo iPhone al computer con un cavo USB.
Parte 2: Backup dell'iPhone senza iTunes via Recupero Dati dell'iPhone
Se vuoi eseguire sul computer il backup dei dati dell'iPhone senza iTunes, hai bisogno di un programma di terze parti che ti aiuti. Qui ti suggerisco di provare iPhone Data Recovery per Mac, che ti permette di eseguire facilmente e rapidamente il backup dei dati sull'iPhone senza iTunes.
Questo strumento ti sarà sicuramente di aiuto per eseguire il backup di messaggi, allegati di messaggi, riprese, raccolta di immagini, cronologia delle chiamate, contatti, calendari, promemoria e segnalibri di Safari. Inoltre, è molto facile usare quest'applicazione, è come l'ABC. Non c'è bisogno di una preparazione speciale o di una particolare abilità, basta seguire le semplici procedure riportate di seguito e avrai di nuovo i tuoi preziosi dati.
Passo 1. Collega il tuo iPhone ed esegui la sua scansione
Scarica e installa quest'applicazione per il backup dei dati. Avviala e collega il tuo dispositivo al Mac, quindi seleziona "Recupera Dati da Dispositivo iOS" e collega il tuo iPhone al computer con un cavo USB. Una volta rilevato, puoi semplicemente premere il tasto "Comincia Scansione" per eseguire la scansione dei dati sul tuo iPhone.
Passo 2. Anteprima e backup dei dati dell'iPhone senza iTunes
Quando la scansione è completata, diverse categorie di file saranno elencate sulla sinistra dell'interfaccia. Tutti i file possono essere esportati e poi copiati sul tuo Mac. Puoi visualizzarli in anteprima e scegliere quelli che vuoi esportare. Per esportarli, è sufficiente selezionare le caselle di fronte a tutti i file e andare in basso per premere il tasto "Recupera". In pochi secondi, puoi esportare tutti i dati ed eseguirne il backup sul tuo Mac.
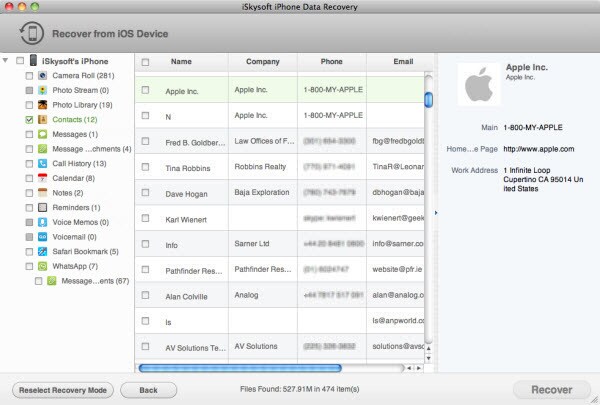
Parte 3: Backup dell'iPhone senza iTunes via dr.fone
Se le modalità appena descritte per il backup dell'iPhone senza iTunes non sono quello che stai cercando, c'è ancora un altro modo. Puoi utilizzare un altro strumento intelligente per il backup facile e rapido dei dati del tuo iPhone sul Mac: dr.fone per Mac.

Un Solo Clic per il Backup dei Dati dall'iPhone al Mac Senza iTunes
Puoi eseguire il backup di musica, video, playlist, foto, film, spettacoli televisivi, Podcast, iTunes U, Appunti Vocali e Audiolibri.
- Copia la musica da iPhone, iPod, iPad sul Mac o iTunes.
- Esporta video da iPhone, iPad, iPod a iTunes/Mac.
- Trasferisci tutte le foto dall'album al Mac o iTunes.
- Copia le playlist con classifica e play count su iTunes.
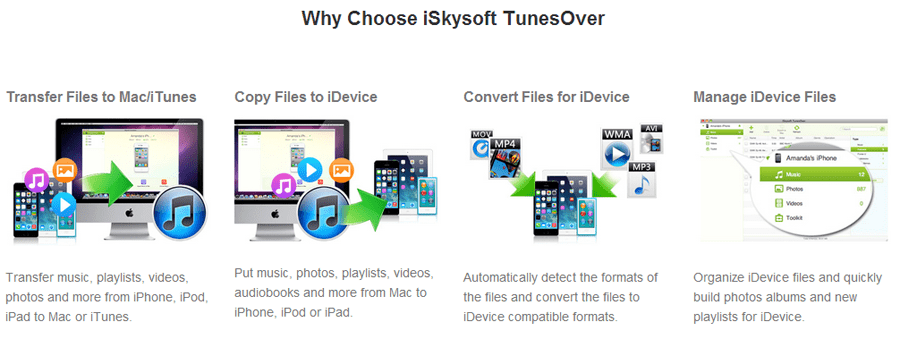
1. Scarica e installa il software.
2. Collega il tuo iPhone al tuo sistema Mac.
3. Avvia l'applicazione dr.fone per Mac.
4. Il tuo dispositivo sarà visualizzato con tutti i dati sul tuo schermo.
5. Vai all'opzione sulla barra laterale da cui vuoi eseguire il backup dei dati, ad esempio Musica, Foto, Video, ecc.
6. Seleziona i file che vuoi esportare e poi clicca sul tasto "Esporta".
7. Avrai i tuoi dati sul tuo Mac in pochi secondi.
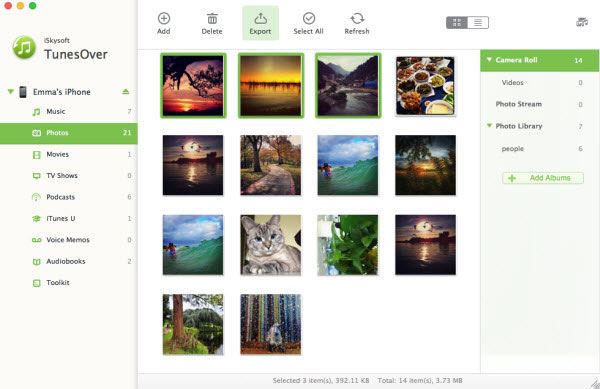
Parte 4: Senza iTunes, Backup dell'iPhone con iCloud
Se vuoi eseguire con iCloud il backup dei dati che vale la pena conservare, questa è la guida passo per passo.
1. Vai a Impostazioni sul tuo iPhone.
2. Clicca sull'icona "iCloud". Accedi al tuo account e vai in "Archivio e Backup".
3. Applica l'opzione di backup di iCloud.
4. Ora torna alla schermata precedente e seleziona i dati di cui vuoi eseguire il backup.
Se l'unica cosa che vuoi fare è il backup delle applicazioni preinstallate da Apple, allora vai direttamente al Passo 10. Se vuoi ancora eseguire il backup di altri dati, allora segui i passi indicati di seguito.
5. Scorri fino ad "Archivio e Backup".
6. Seleziona la terza possibilità indicata sullo schermo.
7. Sotto il titolo del backup, scegli il dispositivo che vuoi gestire.
8. Tocca il dispositivo e ti porterà alla schermata successiva in un paio di minuti.
9. Nella nuova schermata, tocca l'icona "Mostra Tutte le App" e seleziona gli elementi che vuoi.
10. Infine, connetti il tuo dispositivo alla rete Wi-Fi, collegalo a una fonte di energia e lascialo con lo schermo bloccato per un po'. A queste tre condizioni, iCloud eseguirà automaticamente il backup dei file selezionati e dei dati.
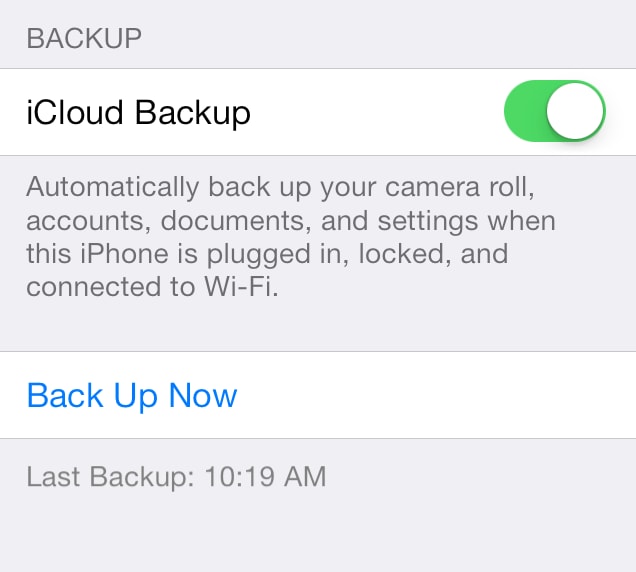
Applicazioni su cui sarà eseguito il backup:
- App
- Impostazioni del dispositivo
- Organizzazione della schermata iniziale
- Messaggi e toni
- Libri (acquistati attraverso iTunes)
- Musica (acquistata attraverso iTunes)
- Video e foto
- Appunti sull'app Note
Applicazioni che non sarà eseguito il backup:
- File multimediali sincronizzati dal computer
- Apps, musica, programmi TV e libri che non sono più al vostro App Store, iTunes Store o il negozio iBook dopo che sono stati scaricati o acquistati








