Come utente iOS (iOS 9), potresti aver notato che è abbastanza difficile collegare il tuo iPhone (incluso l'iPhone 6S) all'iPad per condividere video, musica, foto, libri, ecc. Qui ci sono alcuni suggerimenti per te su come collegare l'iPhone all'iPad senza alcun problema:
Parte 1: Come Collegare l'iPhone 6 all'iPad e Condividere Contenuti con 1 Clic
Per trovare un modo semplice e sicuro per collegare l'iPhone 6 all'iPad e condividere file tra i dispositivi, puoi ricevere un aiuto da MobileTrans per Mac (o MobileTrans per Windows). Quando hai quest'applicazione sul tuo computer, devi solo collegare il tuo iPhone 6S e l'iPad o collegare l'iPad all'iPhone sul tuo computer con cavi USB e trasferire in modo sicuro musica, video, foto, contatti, messaggi, registri delle chiamate e altri file, il tutto con un solo clic. Si tratta di un grande Phone Manager con molte caratteristiche speciali:
- Trasferisci tutti i dati tra iOS (iOS 9), Android, Symbian e BlackBerry OS.
- Supporta più di 3.500 dispositivi e reti.
- Esegui il backup dei dati del tuo cellulare sui PC Mac o Windows.
- Ripristini i dati del cellulare dal backup di iCloud, iTunes e del phone transfer.
- Elimini in modo definitivo i dati attuali o cancellati del tuo cellulare.

Semplici passi per trasferire dati tra iPhone e iPad
Il MobileTrans ti permette di trasferire i dati tra iPhone 6 e iPad con zero perdite. E la procedura è un gioco da ragazzi.
Passo 1: Installa e avvia lo strumento di trasferimento da iPhone ad iPad
Per prima cosa, puoi installare lo strumento di trasferimento da telefono sul tuo Mac o PC seguendo le istruzioni sulla schermata d'installazione. Poi, avvia il programma e vai all'interfaccia principale.
Passo 2: Connessione dell'iPhone e dell'iPad al computer
Ora collega il tuo iPhone e il tuo iPad al computer e clicca sulla scheda "Trasferimento da Telefono a Telefono" nell'interfaccia principale del programma. Sarai portato alla finestra di trasferimento. Qui puoi visualizzare i tuoi due dispositivi con i dati dei dispositivi sorgente. Clicca su "Capovolgi" e potrai commutare i dispositivi in modo da condividere i dati da iPhone a iPad o da iPad a iPhone.
Parte 2: Come Collegare l'iPhone all'iPad via Bluetooth
Bluetooth? Beh, in realtà non puoi collegare l'iPad all'iPhone via Bluetooth (a meno che tu non faccia qualcosa in più). Ma l'Apple ha rilasciato un grafico dettagliato, profili Bluetooth Supportati da iOS, che dice che, in realtà, puoi collegare l'iPhone all'iPad - anche se milioni di utenti iOS non ci sono riusciti. In ogni caso, se vuoi davvero collegare l'iPhone all'iPad tramite Bluetooth, c'è una soluzione più veloce e più efficiente: photoshare, ma questo funziona solo per la condivisione di immagini e contatti tra due dispositivi (alcuni utenti hanno detto che funziona per la condivisione di testo/documenti se incolli il testo nella sezione "Note" di un contatto. Allora puoi condividerlo proprio come le immagini e i contatti).
Il lato negativo di quest'applicazione è che di tanto in tanto si blocca, cosa che può infastidire un po'. E alcuni utenti hanno anche sottolineato che è facile trasferire foto tra iPhone e iPad, ma che il trasferimento dei contatti è noioso: può essere trasferito un solo contatto alla volta. Tra i lati positivi, l'applicazione è gratuita.
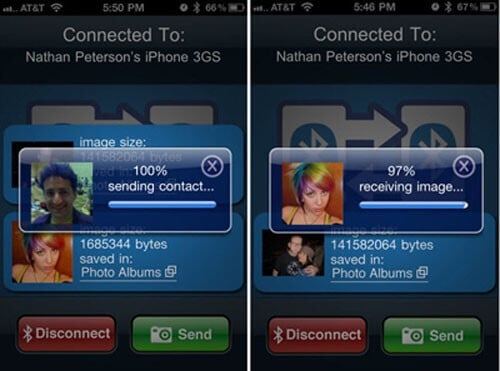
Parte 3: Come Collegare l'iPhone all'iPad via iCloud
Forse, finora, la più emozionante innovazione di Apple, iCloud ti offre:
"... accesso alla tua musica, alle applicazioni, alle foto più recenti e a molto altro da qualsiasi dispositivo tu stia utilizzando. E conserva le tue mail, i contatti e i calendari aggiornati su tutti i tuoi dispositivi".
iCloud è integrato in ogni nuovo dispositivo iOS e in ogni nuovo Mac, il che rende facile gestire i contenuti del tuo iPhone o iPad e accedere facilmente ai tuoi contenuti, come contatti, documenti, foto e altro ancora. Quando iCloud è impostato sul tuo iPhone, assicurati che sul tuo dispositivo sia in esecuzione la versione più recente di iOS:
Nota: Devi usare la stessa ID Apple per impostare iCloud sull'iPhone e sull'iPad.
-
Imposta iCloud sul tuo iPhone e sul tuo iPad
Dopo aver completato l'aggiornamento alle nuove versioni di iOS sul tuo iPhone o iPad, segui le istruzioni per attivare il tuo dispositivo e configurare iCloud. Se hai la nuova versione di iOS, vai a "Impostazioni" nella schermata principale e tocca "iCloud", quindi entra nel tuo account Apple per avviare iCloud. -
Personalizza le tue impostazioni per condividere i contenuti tra il tuo iPhone e l'iPad
Tocca "Impostazioni" sulla schermata principale e seleziona "iCloud". Seleziona i contenuti, come Contatti, Calendari, Foto, ecc. Puoi attivare il Backup di iCloud. Per farlo, tocca l'opzione "Archivio e Backup" e avvia il Backup di iCloud. -
Attiva i tuoi download iCloud automatici
Tocca "Impostazioni" e seleziona l'opzione di iTunes e App Store, quindi tocca Musica, App e Libri per abilitare i download automatici di iCloud.
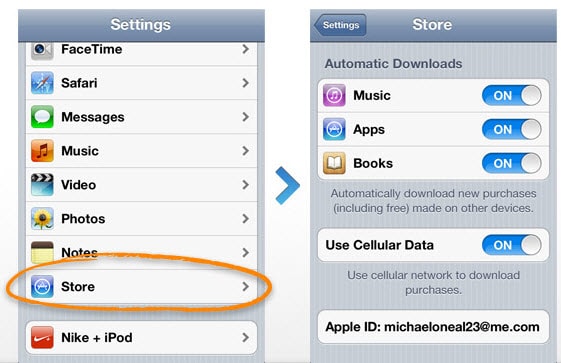
Parte 4: Come Collegare l'iPhone all'iPad via iTunes
-
Collega il tuo iPhone e l'iPad al computer
Prima di tutto, collega il tuo iPhone e il tuo iPad al computer tramite cavi digitali USB. Quindi esegui iTunes e vedrai che esso rileva i tuoi iPhone e iPad contemporaneamente. -
Esegui il backup sul tuo iPhone
Ora puoi eseguire il backup sul tuo iPhone con iTunes cliccando "Esegui Backup Adesso". -
Ripristina il tuo iPad dal file di backup dell'iPhone
Una volta che il backup è terminato, puoi passare al tuo iPad e cliccare su "Rispristina Backup..." per avere il contenuto del backup dell'iPhone sul tuo iPad.
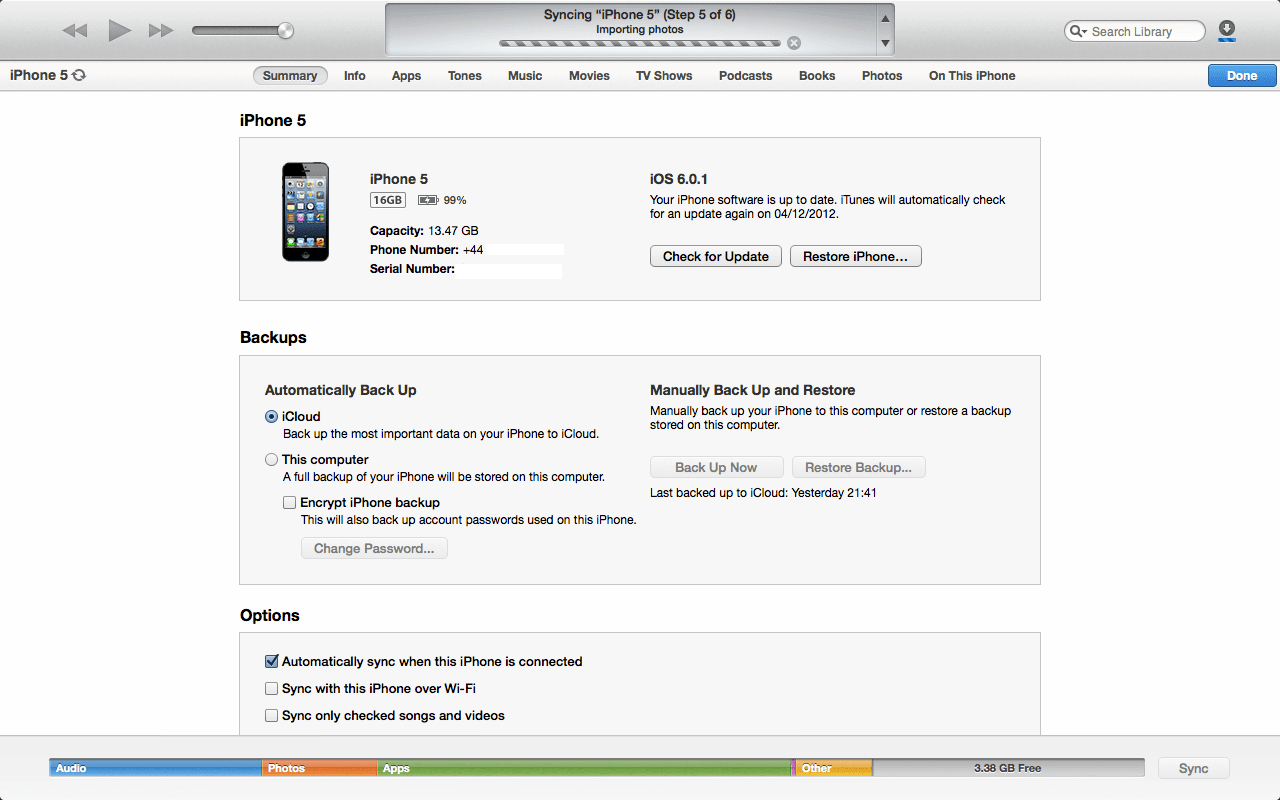
Parte 5: Perché Dobbiamo Collegare l'iPhone all'iPad (Incluso iOS 9)
I dispositivi iOS dell'Apple sono sul mercato da meno di un decennio ma sono riusciti comunque a cambiare notevolmente le nostre vite in questo breve periodo di tempo. Dal controllo della posta sul nostro telefono alla gestione d'intere aziende su un singolo tablet, questi dispositivi hanno molta potenza di elaborazione e numerose funzionalità che sicuramente lo rendono molto utile, sia in ufficio che a casa.
Ci sono molte ragioni dietro l'idea di collegare un iPhone 6 (Plus/6/5S/5C/5/4S/4) a un iPad (incluso iOS 9).
#1. Questi dispositivi possono connettersi tra loro, il che significa che puoi facilmente condividere i dati importanti presenti nel tuo iPhone con il tuo iPad, cosa che può rivelarsi molto utile durante una presentazione, per esempio, o se vuoi migliorare la produttività.
#2. Ciascuno di questi dispositivi può essere utilizzato come un hotspot, così l'altro dispositivo può accedere a Internet anche se ci sono problemi di connessione. Questo è davvero utile in ogni momento, dato che puoi creare con facilità una nuova connessione Wi-Fi ogni volta che ne hai bisogno.
#3. Puoi condividere i video e la musica da un dispositivo all'altro senza alcun problema dopo averli collegati. Questo ti aiuterà a conservare lo stesso contenuto su entrambi i dispositivi, cosa utile in quelle situazioni in cui non hai con te entrambi i dispositivi ma hai bisogno di accedere a tali dati.
#4. Potresti anche voler collegare il tuo iPhone all'iPad per rilevare correttamente qualsiasi problema e fare in modo che tutto funzioni bene. Ci sono moltissime applicazioni che possono aiutarti a farlo con facilità, basta collegare i due dispositivi.
#5. Anche la condivisione dei libri è molto importante, soprattutto in quei casi in cui ti stai preparando per un esame e vuoi accedere ai tuoi libri sui dispositivi.
Qual è il miglior modo per te per collegare il tuo iPhone all'iPad?
| Collegare l'iPhone all'iPad | Pro | Contro |
|---|---|---|
| Via MobileTrans | Ti permette di creare la connessione tra i due dispositivi e di trasferire i dati liberamente. | Non supporta il trasferimento delle applicazioni tra iPhone e iPad |
| Via Bluetooth | La connessione può essere creata in qualsiasi momento, anche quando sei in movimento. | Ci saranno momenti in cui non potrai creare con successo una connessione o la connessione non funzionerà. |
| Via iCloud | Una volta creato il collegamento, questo durerà per sempre, fino a quando non lo fermi tu. | Ci sono troppi passaggi da seguire che possono confondere gli utenti meno esperti. |
| Via iTunes | La connessione che crei è molto stabile. | Puoi collegare l'iPad e l'iPhone solo attraverso il backup e il ripristino. |









