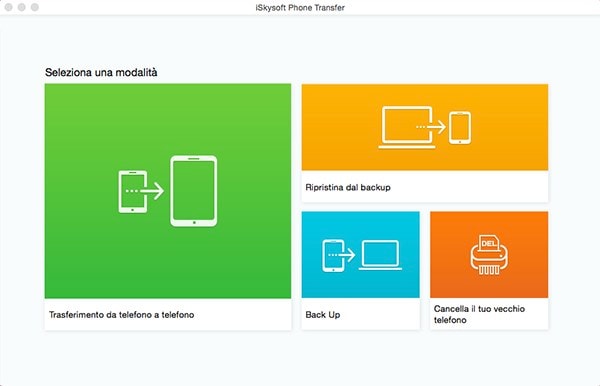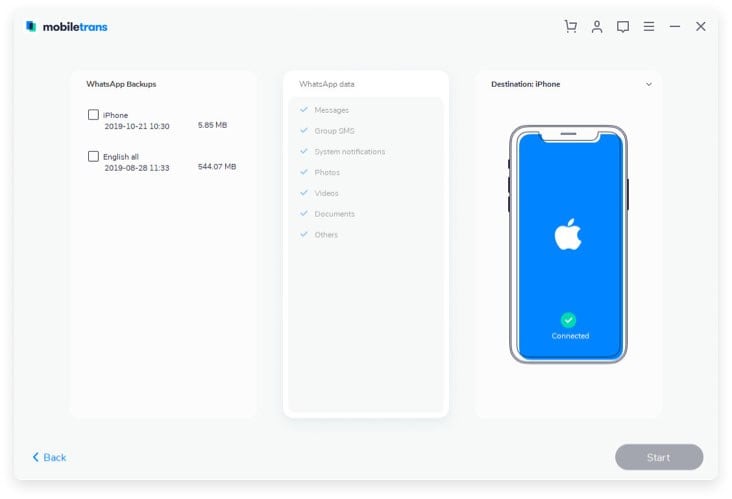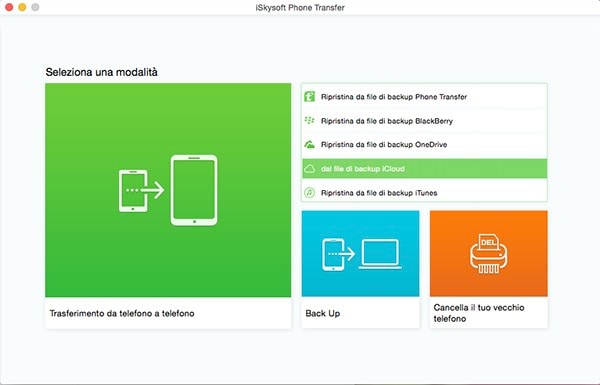Un calendario per smartphone è diventato qualcosa senza cui non possiamo più vivere. Comunque, quando passiamo da un sistema operativo ad un altro, trasferire il calendario può essere quasi doloroso. Grazie a questa guida, non ti devi preoccupare del trasferimento dei tuoi calendari quando passi da un iPhone ad un dispositivi Android. Ci sono moltissimi programmi che ti permettono di trasferire calendari da un dispositivo ad un altro in maniera semplice e veloce. Questa guida si focalizza su 4 tra i modi migliori per trasferire il tuo calendario da iCloud ad Android.
Metodo 1 – Usare MobileTrans
Uno dei migliori strumento che puoi usare per trasferire i tuoi calendari all’Android al Mac o Windows è MobileTrans per Mac ( o MobileTrans per Windows). Questo esaltante programma ti permette di trasferire i tuoi calendari con un solo click. In più, puoi usare il programma per trasferire altri dati importanti come messaggi, contatti, foto, app e musica. Ecco una guida passo dopo passo di quello che devi fare.
Passo 1. Avviare il iCloud per strumento di trasferimento Android
Una volta che hai fatto il backup del tuo calendario su iCloud, fai partire il programma MobileTrans sul tuo computer.
Passo 2. Connetti l’Android al tuo computer
Una volta che hai fatto partire il programma, vai a “Richiama da Backup” e seleziona “file da backup iCloud”. Quindi connetti il tuo dispositivo Android dal tuo computer con un cavo USB. Questo strumento di trasferimento riconoscerà il tuo dispositivo e lo mostrerà nell’interfaccia.
Passo 3. Trasferire il Calendario iCloud all’Android su Mac o Windows
Ora immetti il tuo ID Apple per fare il login su iCloud. Vedrai i dettagli del tuo backup iCloud sull’interfaccia. Seleziona Calendario e clicca “Inizia a copiare” per iniziare a trasferire il calendario dall’iCloud all’Android. Il programma ti permette di trasferire messaggi, musica, foto e contatti con gli stessi steps. Tutto quello che devi fare è selezionare le cose che vuoi trasferire e cliccare il bottone “Inizia la copia”.
Method 2. Usare SmoothSync per Calendari iCloud
Il SmoothSync per Calendari iCloud ti aiuta a sincronizzare i tuoi reminder e calendari in maniera semplice. L’app è estremamente facile da usare e tutto quello che dovrai fare è inserire le informazioni del tuo account e selezionare il calendario che vuoi trasferire.
Guida passo dopo passo: Crea il tuo account inserendo i tuoi dati iCloud quando è pronto. Seleziona i calendari che vuoi sincronizzare sul tuo telefono. Clicca il bottone Finisci e l’app farà il resto.
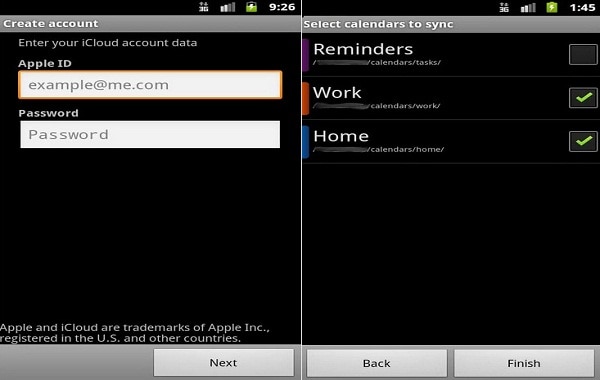
Vantaggi
- Offre un supporto sync due vie.
- Supporta diversi calendari per ogni account.
- Supporta i calendari sottoscritti.
- Scoperta automatica del calendario.
- Supporta i reminder, se installati.
- Ottimo servizio clienti.
- Sincronizza multipli account.
- Password crittografata.
Svantaggi
- L’App non può essere usata per sincronizzare calendari provenienti da altri sistemi come Google.
- No supporto push.
- App a pagamento.
Metodo 3. Usare Sync per iCloud
Synch per iCloud è una semplice app per telefoni che può essere usata per sincronizzare il tuo calendario iCloud sul tuo dispositivo Android. L’applicazione usa i protocolli caldav durante la sincronizzazione del tuo calendario con Android.
Guida passo dopo passo: Entra nel tuo account iCloud dall’app usando il tuo username e password Apple. Modifica i calendari che vuoi sincronizzare con la stessa app. (L’app ti permette di sincronizzare il calendario direttamente dal tuo iCloud sul tuo dispositivo). Clicca il box vicino al calendario che vuoi sincornizzare e clicca poi sul calendario sul bottone Sync.
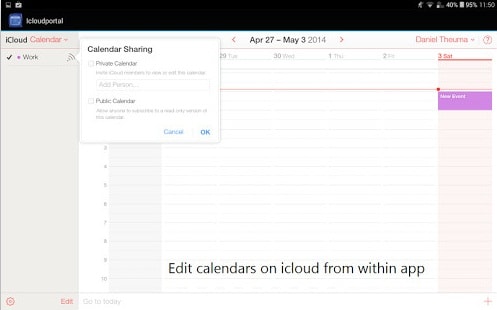
Vantaggi
- Supporta diversi calendari per singolo account.
- App gratuita.
- Supporta calendari sottoscritti.
- Ottimo servizio clienti.
- Sincronizza diversi account.
Svantaggi
- Non offre un supporto sincronizzazione a due vie.
- Non può essere usata per sincronizzare calendari da altri sistemi come Google.
Metodo 4. Usare Samsung Smart Switch Mobile
L’app Samsung Smart Switch Mobile è il metodo ideale per trasferire contenuti al tuo nuovo dispositivo Samsung. Questa esaltante app ti da la libertà di trasferire i tuoi contatti, calendari, messaggi, impostazioni, foto e molto altro al tuo nuovo Samsung usando una singola app.
Guida passo dopo passo: Accedi all’app dal tuo Smartphone. Scegli l’opzione come da tuoi requisiti. Clicca su Importa da iCloud per trasferire i dati dal tuo account iCloud al tuo telefono Android. Clicca su Android per Galaxy per trasferire i dati dal tuo telefono Android al tuo Samsung Galaxy. Scegli le cose che vuoi trasferire. Il Samsung Smart Switch Mobile ti permette di scegliere tante cose da trasferire come i contatti, il calendario, le immagini, i memo e altro. Per trasferire il calendario, clicca il box vicino all’icona Calendario e schiaccia il bottone Importa.
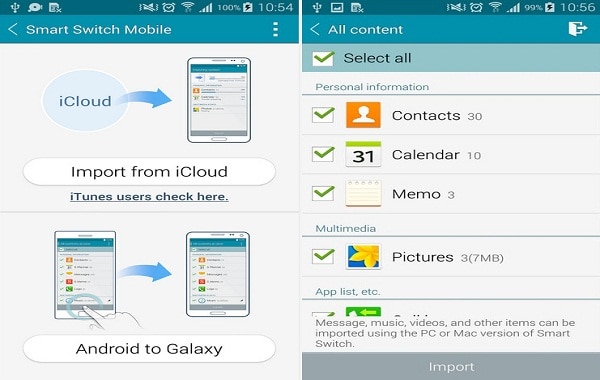
Vantaggi
- Supporta il trasferimento di contenuti senza fili dall’iCloud.
- Trasferisce i dati da un altro dispositivo Android.
- Ti permette di trasferire contenuti usando iTunes.
- Sincronizza molti tipi di file, incluso S-note, calendari, contatti, video, musica, immagini, messaggi, sveglie, cronologia chiamate, documenti e altro.
- Supporta tutti i maggiori dispositivi.
Svantaggi
- I contenuti degli account Samsung e Google non possono essere trasferiti usando questa app.
- Gli MMS non possono essere trasferiti (dipende dal tuo dispositivo).
- Non sincronizza l’alert per i messaggi, le suonerie, gli Stickers e i Gruppi.
Paragone tra i quattro metodi
|
Caratteristiche |
MobileTrans |
SmoothSync per Cloud Calendar |
Sync per iCloud |
Samsung Smart Switch Mobile |
|---|---|---|---|---|
|
Costo |
Gratuito | A pagamento | Gratuito | Gratuito |
|
Two-way sync |
|
|
--- |
|
|
Password crittografata |
|
|
|
|
|
Scoperta calendario automatica |
|
|
--- |
|
|
Sincronizza account multipli |
|
|
|
|
|
Sync musica, messaggi, contatto e altro |
|
--- | --- |
|
|
Dispositivi supportati |
Tutti i maggiori dispositive e reti | Tutti i maggiori dispositive e reti | Tutti i maggiori dispositive e reti | Solo dispositivi Samsung |
|
Complessità |
Molto facile da usare | Facile da usare | Facile da usare | Molto facile da usare |
La tua scelta deve comunque dipendere dal dispositivo che usi, da quello da cui trasferisci i dati e dalle tue preferenze individuali. Comunque, indipendentemente dall’opzione che sceglierai per trasferire il tuo Calendario da iCloud ad Android, vivrai un’esperienza piacevole e senza problemi.