Hai appena messo le mani su un lucido, magnifico nuovo iPhone 6 (iPhone 6S); non vedi l'ora di usarlo, ma ti stai chiedendo come trasferire i dati dal tuo vecchio iPhone al nuovo iPhone 6S. Quest'articolo ti darà consigli utili. Basta seguire i passi indicati e potrai eseguire il backup di tutti i dati sul tuo nuovo iPhone 6.
Con iTunes o iCloud, puoi creare un backup dei dati del tuo vecchio iPhone e così potrai facilmente ripristinare il backup sul tuo nuovo iPhone 6. Usando MobileTrans per Mac (o MobileTrans per Windows), puoi trasferire direttamente i dati dal vecchio iPhone all'iPhone 6 con un solo clic e senza la necessità di backup. Qui di seguito la guida ti mostrerà i dettagli per il trasferimento da iPhone a iPhone 6S.
- Parte 1: Un solo clic per trasferire dati dal vecchio iPhone ad iPhone 6 (Plus)
- Parte 2: Usa iTunes per trasferire dati dal vecchio iPhone ad iPhone 6 (Plus)
- Parte 3: Usa iCloud per trasferire dati dal vecchio iPhone ad iPhone 6 (Plus)
- Parte 4: Trasferisci dati in modo selettivo dal vecchio iPhone ad iPhone 6 (Plus)
Parte 1: Un solo clic per trasferire dati dal vecchio iPhone ad iPhone 6(Plus) via Phone Transfer
Per sbarazzarti del problema con iTunes o iCloud quando trasferisci i dati tra iPhone, puoi ricevere aiuto da MobileTrans per Mac (o MobileTrans per Windows). Questo phone transfer ti consente di trasferire direttamente i dati tra cellulari, tra cui iOS, Android, Symbian e BlackBerry OS. Con esso potrai trasferire sul tuo nuovo iPhone 6 i tuoi messaggi, foto, account di e-mail, note e altre impostazioni personali che hai salvato. Inoltre, ha anche molte fantastiche caratteristiche:
- Trasferisci da telefono a telefono contatti, messaggi, registri di chiamate, app, calendario.
- Esegui il backup dei dati del tuo telefono sul tuo computer con un semplice clic.
- Ripristina i dati del tuo telefono dai backup di iTunes, di iCloud e del phone transfer.
- Cancelli i dati attuali del tuo telefono e quelli eliminati.
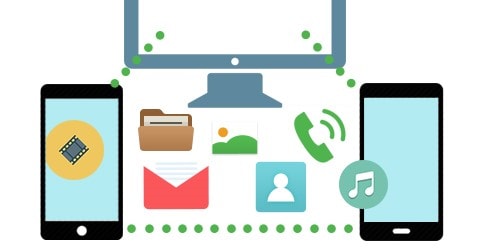
Passi per il Backup dei Dati dell'iPhone
Apri MobileTrans e vai all'interfaccia principale.
Apri la scheda "Trasferimento da Telefono a Telefono" e collega il tuo vecchio iPhone e l'iPhone 6 al tuo computer. Vedrai sull'interfaccia i tuoi telefoni e i dati del telefono sorgente.
Parte 2: Usa iTunes per trasferire dati dal vecchio iPhone ad iPhone 6 (Plus)
Devi creare un backup dei dati del tuo vecchio iPhone. Segui le istruzioni di questo tutorial per imparare a creare un backup. Una volta che il backup dei dati è completo, spegni il vecchio iPhone e accendi il nuovo iPhone 6. ? importante non usare il tuo vecchio iPhone perchè potrebbe interagire negativamente con i backup in iTunes.
Passo 1. Esegui iTunes sul computer (lo stesso computer in cui è stato eseguito il backup del tuo vecchio iPhone) e collega il tuo iPhone.
Passo 2. Clicca "Ripristina Backup..." così puoi scegliere il file di backup del tuo vecchio iPhone e iniziare a ripristinarlo sul tuo nuovo iPhone 6 o iPhone 6 Plus.
Una volta che il processo di ripristino è terminato, l'iPhone 6 si riavvia automaticamente ed è pronto per l'uso. Mantieni il tuo iPhone 6 collegato ad iTunes per la sincronizzazione di tutti i dati non contenuti nel backup come musica, video, applicazioni, ecc. Cliccando le schede di sincronizzazione, puoi modificare e controllare quali dati vengono sincronizzati. Ti sarà richiesto anche di inserire di nuovo i dati della password per la tua posta elettronica, l'ID Apple e altri account e per la segreteria telefonica. Per motivi di sicurezza, le password non vengono ripristinate su un nuovo dispositivo.
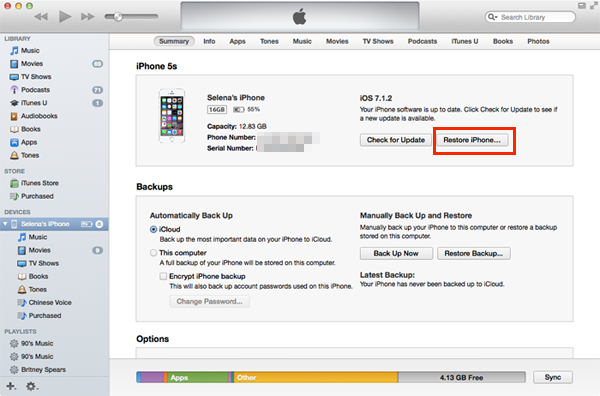
Pro:
- ? totalmente gratuito
- Semplice da utilizzare
Contro:
- Devi avere già un backup di iTunes
- Non c'è un ripristino selettivo ma devi ripristinare tutti i dati e cancellare tutti i dati sul tuo iPhone 6
Parte 3: Usa iCloud per trasferire dati dal vecchio iPhone ad iPhone 6 (Plus)
Anche se il trasferimento dei dati attraverso iCloud non è una pratica standard, ti consigliamo di aggiornare il tuo vecchio iPhone a iOS 6, almeno, per assicurarti che non ci siano problemi di compatibilità quando eseguirai il trasferimento dal vecchio iPhone all'iPhone 6. iCloud esegue il backup del tuo dispositivo ogni giorno ma è bene effettuare un backup del vecchio dispositivo su iCloud per un'ultima volta prima di passare al nuovo iPhone 6, così nulla andrà perso.
Passo 1. Vai a "Impostazioni" e di qui a "Generali". Ora tocca "Resetta" poi il tasto "Cancella Contenuto e Impostazioni". Quindi clicca su "Cancella iPhone" per confermare. Questo trasformerà il tuo iPhone 6 in un nuovo telefono senza dati.
Passo 2. Quando il tuo iPhone si riavvia, scegli "Ripristina da Backup di iCloud" quando sei in Impostazione Assistita. Poi accedi al tuo account iCloud e scegli il backup del tuo vecchio iPhone, clicca su "Ripristina" per averlo sul tuo iPhone 6. Attendi fino a quando l'iPhone ha finito il ripristino da un backup. A seconda della quantità di dati contenuti e della velocità della tua connessione a Internet, ci vorrà più o meno tempo.
Quando il processo di ripristino è terminato, il tuo iPhone 6 si riavvierà automaticamente e sarà pronto per l'uso. Devi quindi collegare nuovamente il dispositivo ad iTunes per la sincronizzazione dei dati non contenuti nel backup come musica, video, applicazioni, ecc.
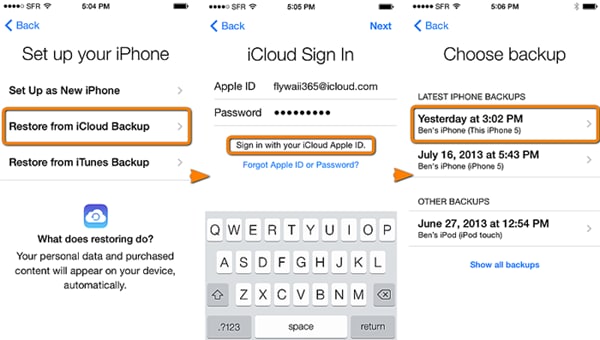
Pro:
- ? totalmente gratuito
- Interfaccia semplice
Contro:
- Devi avere un backup iCloud e una connessione Wi-Fi
- Non c'è un ripristino selettivo ma devi ripristinare tutti i dati e cancellare tutti i dati sul tuo iPhone 6
Parte 4: Trasferisci dati in modo selettivo dal vecchio iPhone ad iPhone 6 (Plus)
I backup effettuati da iTunes o iCloud sono facili e contengono le tue impostazioni complete e i dati delle applicazioni di terze parti, ma il problema è che non includono i dati che crediamo siano stati già memorizzati da qualche altra parte. Per esemplificare, i tuoi backup da iTunes e iCloud includeranno le foto dal Camera Roll del tuo dispositivo ma non gli Streaming Foto di iCloud o quelli che sono originariamente sincronizzati dal tuo computer.
Allo stesso modo, le tue applicazioni reali e i contenuti multimediali non sono memorizzati nei backup del tuo dispositivo. Essi eseguono backup molto più grandi e il loro processo è molto più lento, senza offrire alcun vantaggio. Questi elementi possono essere facilmente trasferiti dal tuo vecchio iPhone al nuovo iPhone 6 con uno strumento geniale, dr.fone per Mac. Il processo avviene in semplici passaggi. La procedura per il trasferimento dei tuoi contenuti multimediali da un vecchio iPhone ad un nuovo iPhone 6 è facile e chiara per gli utenti con dr.fone per Mac.

Trasferisci musica, video e foto di iPhone/iPad/iPod touch su Mac e iTunes
Un solo clic per trasferire e gestire canzoni, video e album fotografici tra iPhone iPad, iPod, iTunes e Mac.
- Copia la musica da iPhone, iPod, iPad sul Mac o iTunes.
- Esporta video da iPhone, iPad, iPod su iTunes/Mac.
- Trasferisci tutte le foto dall'album sul Mac o iTunes.
- Copia le playlist con classifica e play count su iTunes.
Passo 1. In primo luogo, devi trasferire il contenuto multimediale nel tuo vecchio iPhone al Mac e poi potrai trasferire il contenuto multimediale dal tuo Mac al tuo iPhone 6 con dr.fone.
Passo 2. Avvia dr.fone sul tuo Mac. Per trasferire la musica, clicca sulla scheda "Musica" e poi sul tasto "Aggiungi" che appare nella parte superiore della finestra principale. Vedrai una finestra pop-up in cui puoi sfogliare i file musicali, selezionare i file che vuoi e importarli sul tuo iPhone 6. Il procedimento è lo stesso per trasferire foto e video.
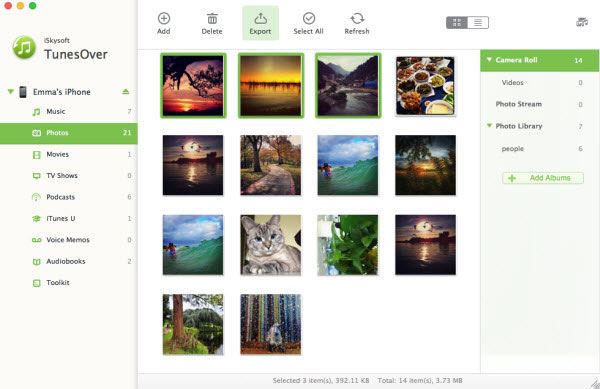
Pro:
- Interfaccia facile da usare
- Visualizzatore di file incorporato
- Un solo clic per eseguire il backup di tutta la musica su Mac o iTunes senza contenuti duplicati
- Rilevamento automatico dei formati e conversione dei formati da e per MTS, ASF, MP4, WMV, MKV, AVI, VOB, e formati audio come WMA, OGG, AC3 ed MP3
Contro:
- Le funzioni della versione di prova gratuita sono limitate
- Solo per contenuti multimediali, non per contatti e messaggi









