L’iPhone è abbastanza sicuro ed è un’ottima macchina fotografica per scattare le foto, in particolare l’iPhone 7. Tuttavia, molte persone hanno lamentato che il piccolo spazio di archivio è lo svantaggio di questo dispositivo smart. In tal caso, se disponi di più foto memorizzate sul tuo iPhone, potresti desiderare di copiarle sul computer per fare maggior spazio per delle nuove foto. Alcune persone vogliono anche condividere le foto del loro iPhone con i loro familiari, ma sembra che sia abbastanza difficile trasferire direttamente le foto dall’iPhone ad un altro iPhone e iPad. In realtà, puoi raggiungere facilmente il tuo obiettivo. Dai un’occhiata alle seguenti soluzioni.
Parte 1. 4 modi per trasferire foto da iPhone 7 / 6s / 6 / 5s a Computer
Qui di seguito ci sono i 4 modi per come copiare le foto dall’iPhone sul PC. Se disponi di un MacBook o iMac, si prega di vedere come trasferire le foto dall’iPhone 7 al Mac >>
Soluzione 1: Trasferire le foto iPhone collegando direttamente

Sei in grado di scaricare direttamente le foto dall’iPhone al PC quando colleghi il tuo iPhone al tuo computer. La procedura è quella che segue:
- Collega il tuo iPhone al tuo PC con un cavo USB senza lanciare i iTunes.
- Quindi apparirà una finestra pop-up che mostra le opzioni che puoi fare sul tuo iPhone.
- Fai clic su Visualizza Contenuto e sfoglia la cartella mostrata per trovare le foto dell’iPhone.
- Scegli le foto desiderate, quindi copiale e incollale in una delle cartelle locali. Inizierà a trasferire le foto dall’iPhone al PC.
Soluzione 2: Trasferire le foto dall’iPhone al PC tramite Windows Explorer
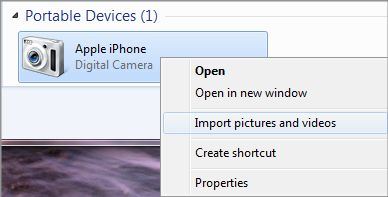
Dopo avere collegato il tuo iPhone al PC, puoi anche trovare il tuo iPhone come macchina fotografica digitale. Aprirlo da Windows Explorer, sei autorizzato a trasferire direttamente le foto iPhone al PC.
- Collegare il tuo iPhone al PC.
- Apri Mio Computer, e vedrai il tuo iPhone come Fotocamera Digitale.
- Apri il tuo iPhone e tutte le tue foto del rullino della macchina fotografica verranno visualizzate.
- Copia le foto e incollale nella cartella locale che tu vuoi. Fatto!
Nota: Se le foto del tuo iPhone non vengono visualizzate sul tuo PC, assicurati di sbloccare il tuo iPhone. Basta toccare il tuo iPhone e sbloccare lo schermo per far sì che tutti i tuoi contenuti iPhone siano visibili sul tuo PC.
Soluzione 3: Sincronizzare il foto stream iPhone con il PC
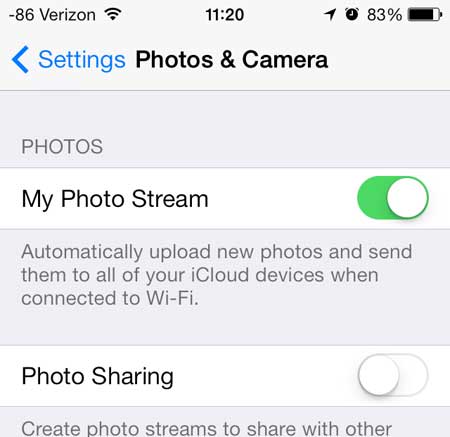
Se disponi di alcune foto che sono nel tuo foto stream iPhone, puoi sincronizzarle alla cartella foto stream sul tuo PC in modalità wireless.
- Per farlo, devi prima installare il Pannello di Controllo iCloud sul tuo PC.
- Una volta installato il Pannello di Controllo iCloud, accedi con il tuo account Apple.
- iCloud scaricherà automaticamente le foto dal foto stream iPhone al PC una volta che tu hai scattato le foto con il tuo iPhone.
Nota: Se le foto non vengono sincronizzate sul tuo PC, puoi fare doppio clic su iCloud sul PC per visualizzare il Pannello di Controllo iCloud. Quindi assicurati che l'opzione foto stream sia stata controllato e hai fatto l’accesso al tuo ID Apple.
Soluzione 4: Trasferire le Foto dall’iPhone al PC tramite e-mail
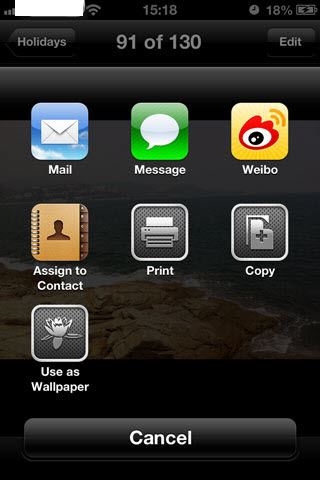
Puoi anche trasferire le foto dai tuoi album iPhone al PC utilizzando la posta elettronica con dei semplici passi sul tuo iPhone.
- Apri l'album sul tuo iPhone per mostrare le foto.
- Tocca le foto che desideri trasferire dall’iPhone al PC.
- Tocca il pulsante Condividi nella parte inferiore dello schermo.
- Inserisci il tuo indirizzo e-mail e tocca Invia. Quindi puoi accedere alla tua e-mail sul PC per salvare le foto allegate.
Nota: Se le foto non vengono sincronizzate sul tuo PC, puoi fare doppio clic su iCloud sul PC per visualizzare il Pannello di Controllo iCloud. Quindi assicurati che l'opzione foto stream sia stata controllato e hai fatto l’accesso al tuo ID Apple.
Parte 2. Trasferire le Foto dall’iPhone a iPad/iPhone
Hai delle bellissime foto salvate sul tuo iPhone e vuoi trasferire le foto dall’iPhone all’iPad o dal tuo vecchio iPhone al nuovo iPhone? Il modo più semplice è utilizzare dr.fone. Ti aiuta a ottenere qualsiasi foto dal tuo iPhone al computer. In un secondo momento, puoi trasferire le foto su un altro dispositivo. Ecco i passi da fare:
Passo 1: Una volta che hai installatodr.fone sul tuo computer, collega il tuo iPhone e il tuo iPad al computer allo stesso tempo. Quindi, tutti i tuoi dati sull’iPhone verranno visualizzati sull'interfaccia principale del programma. Nota: iSkysoft dr.fone supporta gli ultimi iPhone 8 ed iPad Pro. Funziona benissimo con il dispositivo Apple degli ultimi iOS 11.
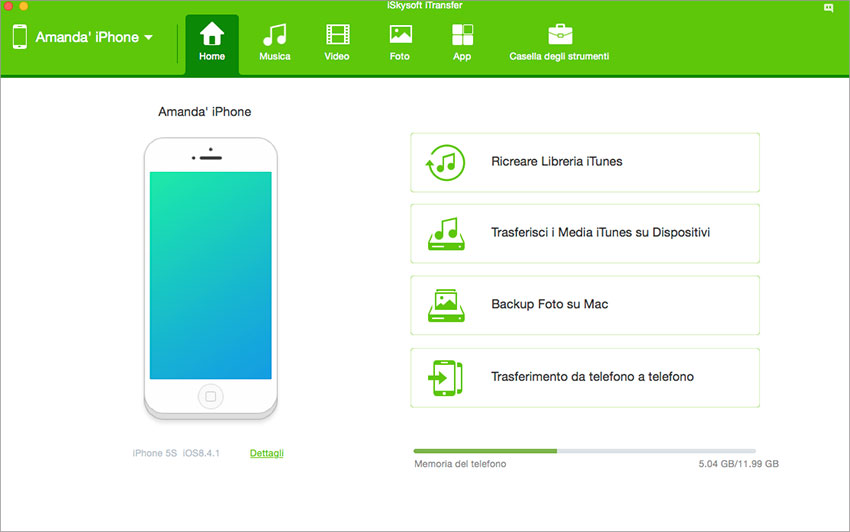
Passo 2: Apri la scheda Foto sui menu in alto per mostrare l’album iPhone. Ed esamina le foto che desideri trasferire al tuo iPad. Quindi fai clic su Esporta per trasferire le foto dall’iPhone all’iPad.
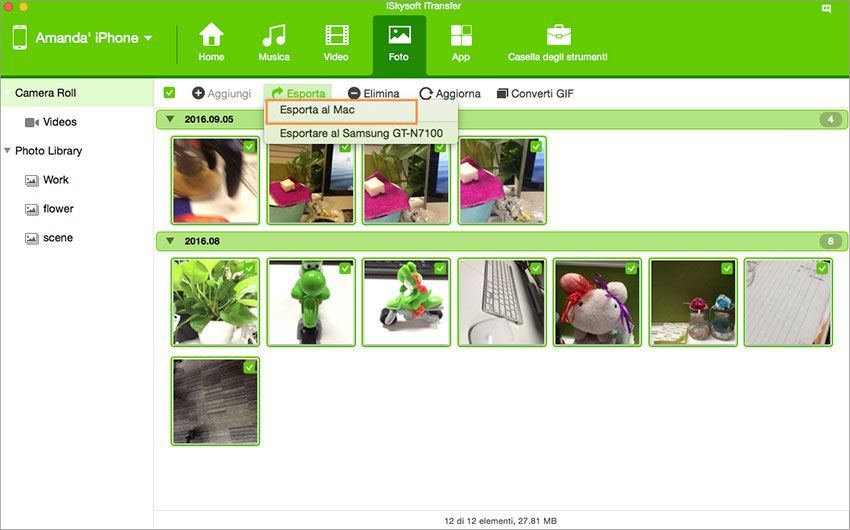
Trasferire le foto dall’iPhone all’iPad senza computer:
Per trasferire le foto dall’iPhone all’iPad in modalità wireless, puoi utilizzare iCloud. iCloud ti permette di sincronizzare automaticamente le foto dal foto stream iPhone all’iPad una volta iCloud è collegato ad entrambi i dispositivi.
Sul tuo iPhone e sul tuo iPad, apri il menu Impostazioni e tocca Foto & Fotocamera. Poi attiva Mio Foto Stream.
Sul tuo iPhone e sul tuo iPad, tocca Impostazioni e vai a iCloud per accedere al tuo ID Apple. Assicurati, inoltre, che il foto stream sia stato attivato.
Una volta scattate le foto sul tuo iPhone e aver attivato il Wi-Fi sia sull’iPhone sia sull’Pad, iCloud sincronizzerà automaticamente le foto dell’iPhone a sull’iPad.
Risoluzione dei Problemi sul Trasferimento delle Foto iPhone
D: Non vedi le foto sul tuo foto stream?
- Controlla la connessione Wi-Fi sui tuoi dispositivi.
- Assicurati che il foto stream sia stato acceso in iCloud.
- Controlla se sia stata disattivata ogni App Fotocamera sui tuoi dispositivi.
- Assicurati che la carica dei tuoi dispositivi sia superiore al 20%.






