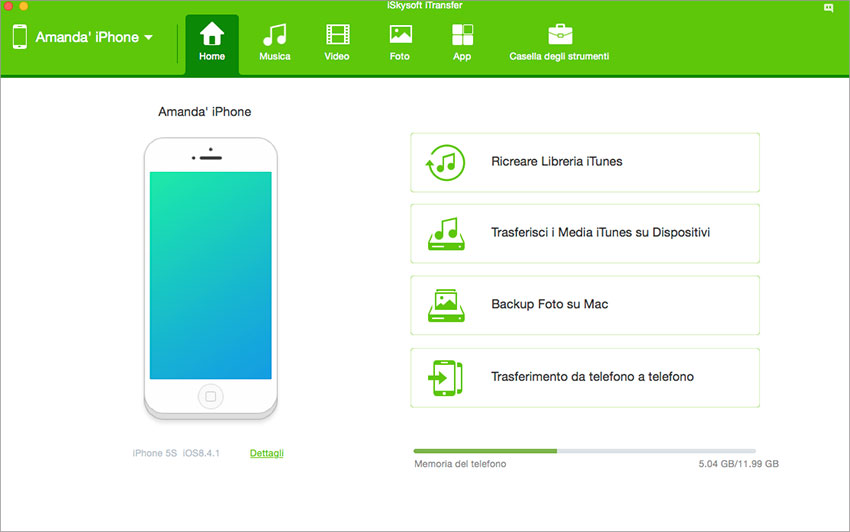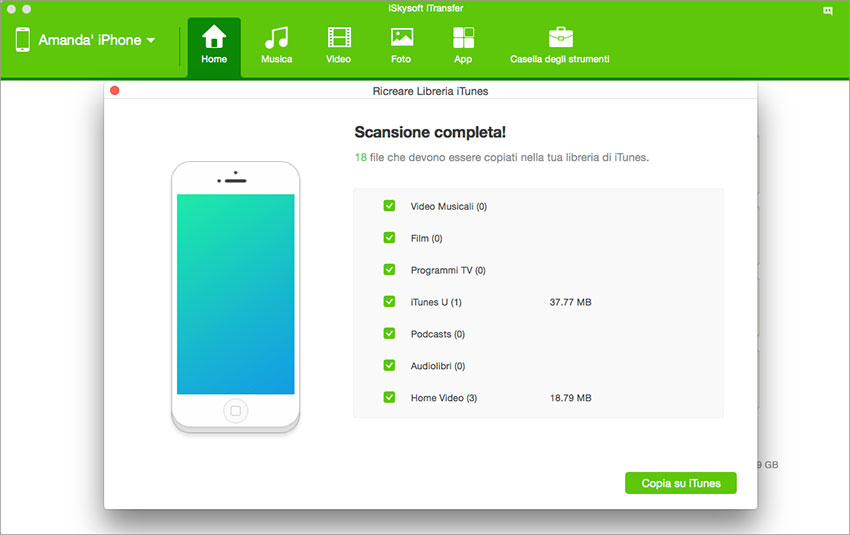Hai ricevuto un nuovo iPhone come regalo o ne hai appena acquistato uno? Ecco alcuni suggerimenti per il trasferimento dei contenuti, come film, musica, App, programmi TV, note, playlist e altro ancora dal tuo iPhone 7 al computer o dal computer all'iPhone.
Parte 1. Trasferire Musica/Video/Foto all’iPhone (iPhone 7/6 Plus/6/5s)
L’iPhone non può essere utilizzato come disco rigido esterno, una volta collegato al computer così come si fa con i telefoni Android. Per aggiungere i tuoi film o canzoni locali al tuo iPhone, puoi seguire i seguenti metodi:
*Via iTunes: Lancia iTunes-> collega l’iPhone al tuo Mac-> clicca sul Film-> trascina qualsiasi film nella libreria di iTunes al nome del tuo iPhone nella barra laterale sinistra di iTunes.
*Via iCloud: se hai altri dispositivi iOS che eseguono iOS 8 e i backup iCloud, puoi accedere a iCloud sul tuo nuovo iPhone (vai a Impostazione-> iCloud-> Inserisci il tuo ID Apple info-> poi si otterrà un documento sui termini e condizioni iCloud, accettalo) e ripristinare il backup iCloud sul dispositivo.
Se si tenta di sincronizzare musica, video e foto per l’iPhone tramite iTunes o iCloud, si prega di assicurarsi prima che i formati dei file siano supportati da iPhone. In caso contrario, è necessario prima convertirli in formato iPhone friendly. Se non sei certo della compatibilità del formato o vorresti un modo semplice per trasferire musica, video e foto all’iPhone, ti suggerisco di provare iSkysoft dr.fone.
Via iSkysoft dr.fone (IL MODO PIÙ SEMPLICE):
Il Miglior Strumento di Sincronizzazione iPhone - iSkysoft dr.fone
iSkysoft dr.fone consente di sincronizzare musica, video, programmi TV e altro ancora per l’iPhone senza alcun problema di formato o problemi di cancellazione dei dati. La sua capacità di conversione è in grado di rilevare il formato del file e di convertirlo in un formato iPhone friendly. È lo strumento migliore per te per trasferire qualsiasi file da qualsiasi computer a qualsiasi iPhone. Ecco i passi per usarlo:
Passo 1: Collegare l’iPhone al computer e lanciare dr.fone.
Passo 2: Andare alla scheda corrispondente come "Musica" o "Video".
Passo 3: Ora fare clic sul pulsante "Aggiungi" per trovare la musica, i video o le foto sul tuo computer per importarli sul tuo iPhone.
Parte 2. Copiare Musica/Video/Foto dell’iPhone sul computer
iTunes non è qui disponibile in quanto è una strada a senso unico per quanto riguarda il trasferimento. Per eseguire il backup degli oggetti iPhone sul computer, è possibile trasferire i file su Mac OS X El Capitan tramite iCloud. Per far ciò, è possibile fare il backup del contenuto dell’iPhone a iCloud sul dispositivo, quindi aprire il Mac per ripristinare i contatti, i calendari iCal, segnalibri Safari e altro ancora.
Invece qui ti suggerisco di trasferire gli oggetti iPhone al tuo Mac tramite dr.fone, in quanto il backup del tuo iPhone su iTunes e iCloud sarà pacchetto di file che non può essere aperto. Significa che non è possibile visualizzare ogni file fino a quando non ripristini il tuo iPhone di nuovo, il che cancellerà i dati più recenti sul tuo iPhone. Mentre iSkysoft dr.fone vi aiuterà a fare il backup dei file sulla libreria di iTunes e computer.
2 Semplici Passi per il Trasferimento iPhone
Lanciare dr.fone e collegare il tuo iPhone al Mac. Questo programma inizierà la scansione del tuo iPhone e mostrerà le informazioni del dispositivo nell'interfaccia principale. Da lì, si hanno 2 modi per trasferire i file multimediali dall’iPhone al computer: opzione ad 1-clic e opzione selettiva.
(*Cliccare sulla schermata per ingrandire)
Nella finestra principale, ci sono 2 opzioni: ricostruisci la libreria di iTunes e backup foto sul computer. Facendo clic su "Ricostruisci Libreria iTunes", sarai portato in una nuova finestra dove ti verrà richiesto di selezionare i file sul tuo iPhone per il trasferimento nella Libreria iTunes. Se clicchi "Backup Foto sul Computer", tutte le foto sul tuo iPhone verranno salvate sul tuo computer.
Parte 3. Trasferire le foto dall’iPhone al Mac o dal Mac all’iPhone

Se hai alcune foto che desideri aggiungere al nuovo iPhone 7, 7Plus, 6 Plus, 6, 6s, 5s, 5c, 5, 4s o 4, puoi anche utilizzare iTunes, iPhoto, iCloud e dr.fone per far ciò:
Via dr.fone: Come trasferire musica, film dal Mac all’iPhone. Per trasferire le foto sull’iPhone, vai alla scheda "Foto" e clicca su "Aggiungi" per scegliere le immagini per importarle sul tuo iPhone. Per copiare le foto dell’iPhone su Mac o Windows, è anche possibile aprire la scheda "Foto" e selezionare le foto, e quindi fare clic su "Esporta" per trasferire le foto dall’iPhone al computer.
Via iTunes: Apri iTunes-> collega l’iPhone al Mac-> clicca sul nome dell’iPhone nella barra laterale sinistra di iTunes-> clicca su Foto-> tocca Sincronizza Foto da e specificare la cartella in cui sono situate le foto originali.
Via iPhoto: Per trasferire le foto dall’iPhone al Mac, puoi usare iPhoto. Ti può aiutare a trasferire le foto scattate dal tuo iPhone, salvate in Safari o e-mail o utilizzare dr.fone per trasferire tutti i tipi di foto iPhone al tuo Mac. Informazioni dettagliate: trasferire foto iPhone al Mac
Via iCloud: You can also use iCloud to backup images from your iPhone and then go to your Mac to restore the photos.