Posso Tagliare i Video usando Windows Movie Maker?
Per quanto Windows Movie Maker non abbia un comando specifico che permetta di tagliare fotogrammi del video, è comunque possibile utilizzarlo per raggiungere tale obiettivo; è necessario, tuttavia, selezionare uno strumento secondario per praticare i tagli, ma è fondamentale che qualsiasi applicazione sia utilizzata sia pienamente compatibile con Windows Movie Maker. Alternativamente, si potrebbero affrontare dei problemi con la riproduzione dei video. Se si presta attenzione a questo particolare, il lavoro di editing con Windows Movie Maker non presenta alcun tipo di problema.
- Parte 1: La Migliore Alternativa a Windows Movie Maker per Tagliare i Video – Filmora Video Editor
- Parte 2: Come Tagliare i Video con Windows Movie Maker
Parte 1. La Migliore Alternativa a Windows Movie Maker per Tagliare i Video
Windows Movie Maker non è l'unica opzione sul mercato per effettuare modifiche ai tuoi filmati quali tagliare un video. Le alternative sono molteplici, e Filmora Video Editor è in cima alla lista. La funzione di ritaglio dei filmati è una delle molte funzioni base disopnibili con questa applicazione. La sua semplicità di utlizzo lo rende un'alternativa perfetta a Windows Movie Maker, e ti permette di di applicare le sue funzioni con la massima intuitività. Gli strumenti che ti mette a disposizione sono utilissimi e semplici da trovare, mettendoti subito a disposizione ogni elemento per migliorare i tuoi filmati. Filmora Video Editor per Windows (Filmora Video Editor per Mac) supporta la maggior parte dei formati video più popolari, quali AVI, FLV, MOV, MP4, MTS e 3GP.
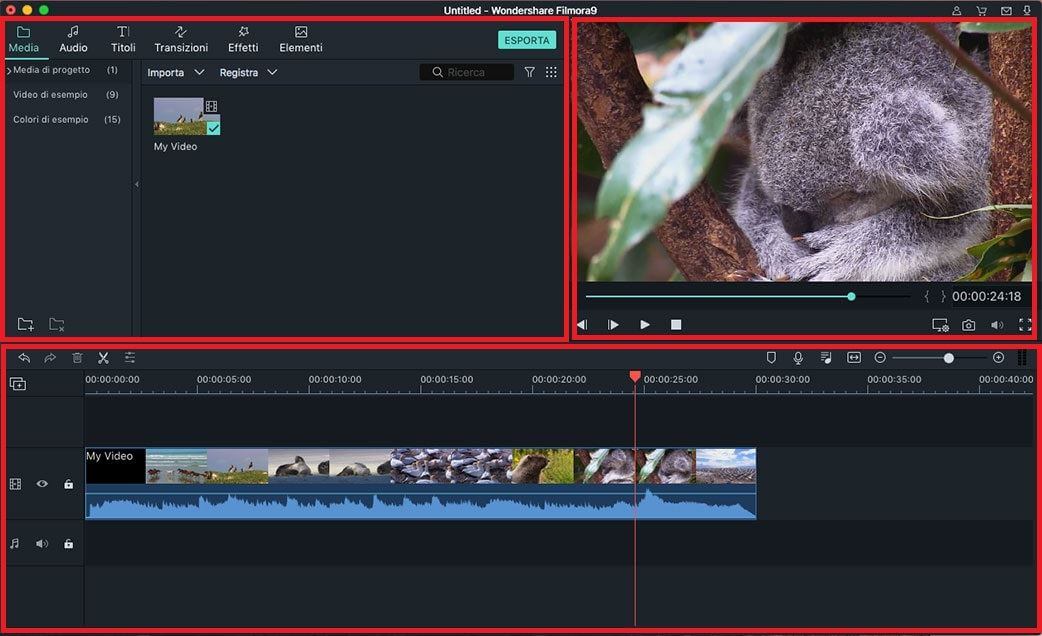
Tutorial per Ritagliare Video Usando Filmora Video Editor
Passo 1: Importa il video – il primo passo è di importare il video, o i video, che vuoi utilizzare per ottenere il tuo risultato finale. Questo procedimento si può compliere sia trascinando i file video direttamente sulla finestra principale del programma, oppure selezionando dal menu la funzione “importare video”. Entrambi funzionano perfettamente. Trascina il video dalla libreria alla Timeline.
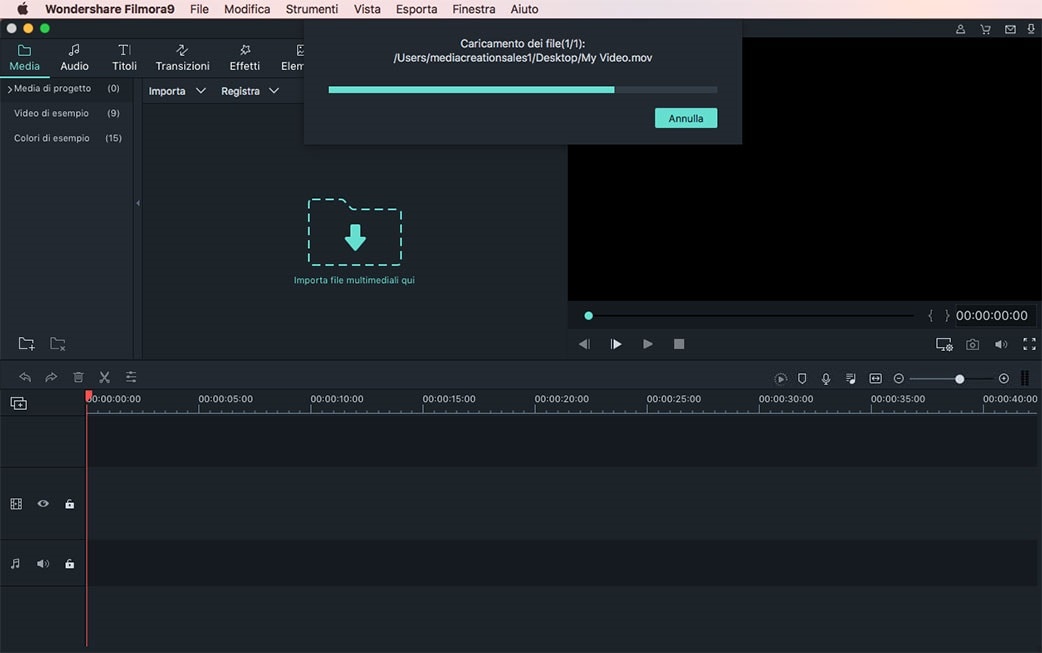
Passo 2: Inizia a ritagliare – nel momento in cui i file sono presenti nella tua Timeline, sarà il momento di iniziare le modifiche. Clicca sul file con il tasto destro del mouse. Quando appare la finestra di selezione, clicca su “Ritagliare” per proseguire.
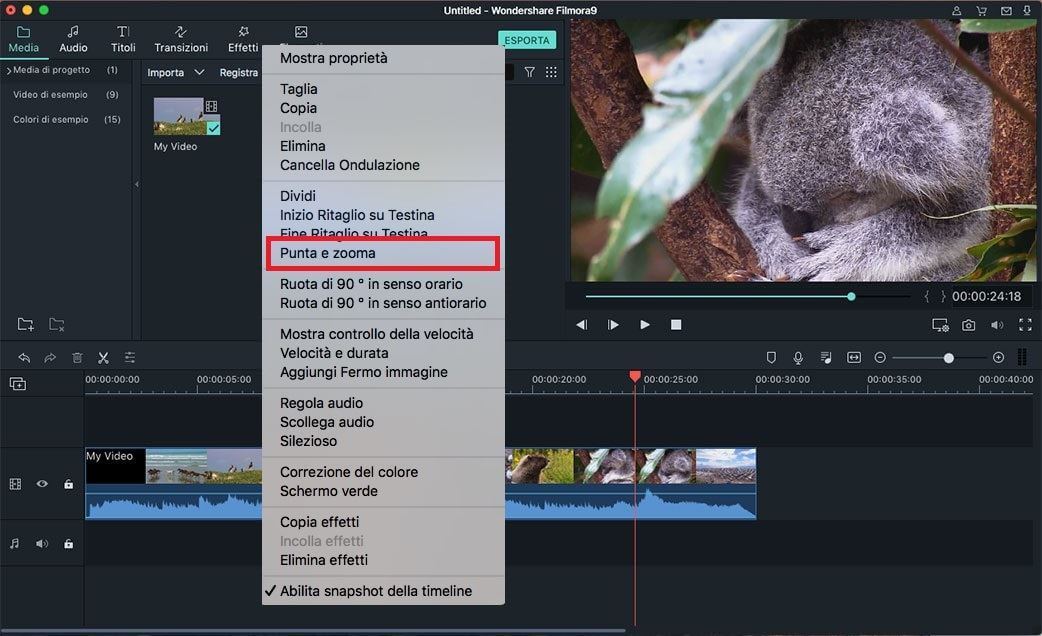
Passo 3: Evidenzia un video e clicca sull'opzione “ritagliare” per sottolineare ed eliminare tutte le parti che hai deciso di togliere. Quando sei soddisfatto del risultato che hai ottenuto, salva le modifiche e goditi il risultato finale.
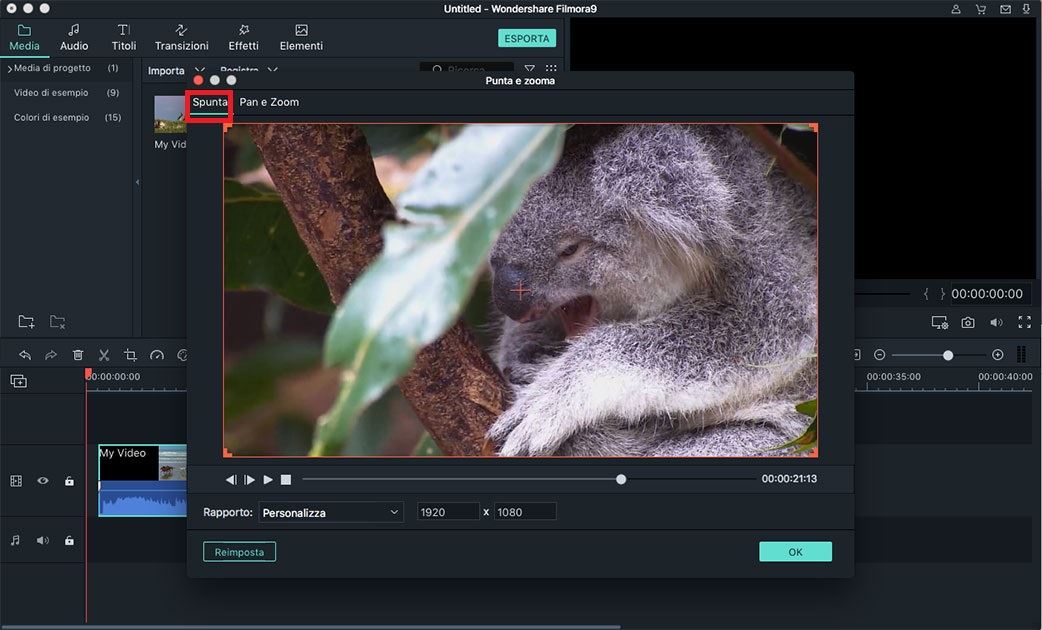
Parte 2. Come Tagliare i Video con Windows Movie Maker
Se non avete mai utilizzato Windows Movie Maker in passato, potreste incontrare qualche problema ad operare questo strumento per la prima volta. La rapida guida qui sotto è dedicata ai principianti che desiderino tagliare video con Windows Movie Maker.

- 1. Il primo passo indispensabile è di installare il programma nel computer e aprirlo. In seguito, è necessario importare i file nella Timeline del programma in maniera che li possa leggere. Il processo si esegue attraverso il comando “importa video” disponibile sulla lista delle funzioni, selezionando il video e cliccando sul tasto “importa”.
- 2. Dalla finestra dei filtri dell'applicazione, clicca sul tasto “cropping”, o “ritagliare”. Nota che questo tasto non sarà utilizzabile finché non avrai aggiunto e aperto i file che hai selezionato. Appariranno fino a quattro controlli visibili sulla finestra dedicata, che userai lungo le assi Y e X per tagliare i fotogrammi come desideri.
- 3. Una volta tagliato il filmato fino a raggiungere la lunghezza che desideri, clicca sul tasto “ok” per completare la procedura. Ricordati sempre di salvare le modifiche effettuate al video, altrimenti queste non saranno applicate. Ricorda inoltre di salvare il video in un formato standard come AVI. Il file modificato deve essere salvato in una cartella facilmente accessibile.
- 4. Per concludere, esporta il tuo video modificato, oppure goditelo direttamente riproducendolo su Windows Movie Maker.
Per verificare la lunghezza di ciò che hai tagliato, è sufficiente paragonare il video originale con quello modificato.
Contatta il nostro team di supporto per ottenere una soluzione rapida >






