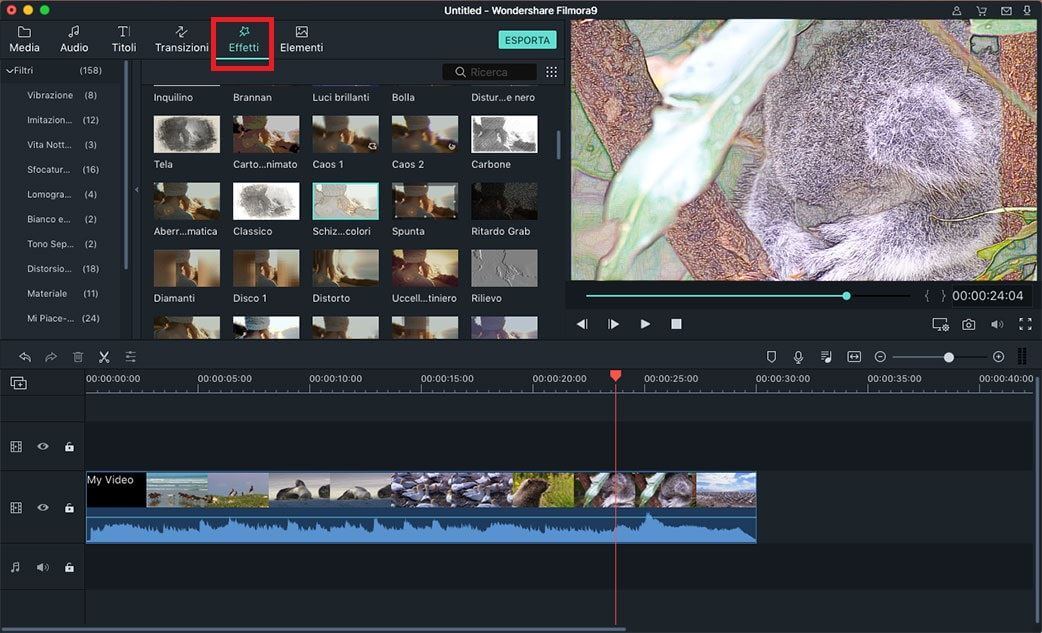Esistono degli Estrattori di Audio MOV per l'acquisizione dell’Audio dai Miei File MOV Quicktime?
Esistono! Il file MOV è stato sviluppato dall’Apple la il riproduzione dei filmati Quicktime . Questo tipo di file contiene una o più tracce, ognuna delle quali memorizza audio, video, effetti o sottotitoli. Con la maggiore risoluzione dovuta a una minore compressione, l'estrazione dell'audio può essere fatta con il software corretto. Sono disponibili diversi programmi per estrarre l'audio da un film Quicktime. Di seguito, troverai le descrizioni e i processi su come estrarre l'audio dai file MOV con Filmora Video Editor, iMovie e Windows Movie Maker.
- Parte 1: Estrarre l’Audio da MOV con Filmora Video Editor
- Parte 2: Come Rippare l’Audio da MOV con iMovie
- Parte 3: Come Estrarre l’Audio da MOV in Windows Movie Maker
Parte 1: Estrarre l’Audio da MOV con Filmora Video Editor
Filmora Video Editor for Mac (o Filmora Video Editor for Windows) è un potente editor video che può aiutarti ad estrarre facilmente l'audio dai file video. Contiene tutti gli strumenti di base per l'editing video e molti effetti speciali per gli utenti che desiderano creare un video o un film alla moda. Supporta tutti i tipi di formato di output per salvare il video o l'audio estratto, puoi condividerlo direttamente su YouTube, Facebook o Vimeo dalle finestre di esportazione del programma.
Funzioni Chiave di Filmora Video Editor:
- Facile da usare: semplifica il processo di modifica dei video;
- Totalmente compatibile con tutti i formati multimediali più diffusi.
- Sono disponibili molti effetti straordinari per creare video personalizzati;
- Fornisce diversi strumenti di editing: schermo verde, face to face, pip, titoli animati, ecc.
- Ha la funzione che può staccare il file audio dal video ed estrarlo in mp3 o altro formato audio.
Come Rippare l’Audio da MOV con Filmora Video Editor
Segui il semplice tutorial qui sotto per estrarre l'audio dal file MOV con Filmora Video Editor:
Passo 1. Importare il video MOV nell'editor video
Ora devi prima aggiungere il tuo video MOV al programma. E tu puoi farlo trascinando e rilasciando o toccando l'opzione "+".
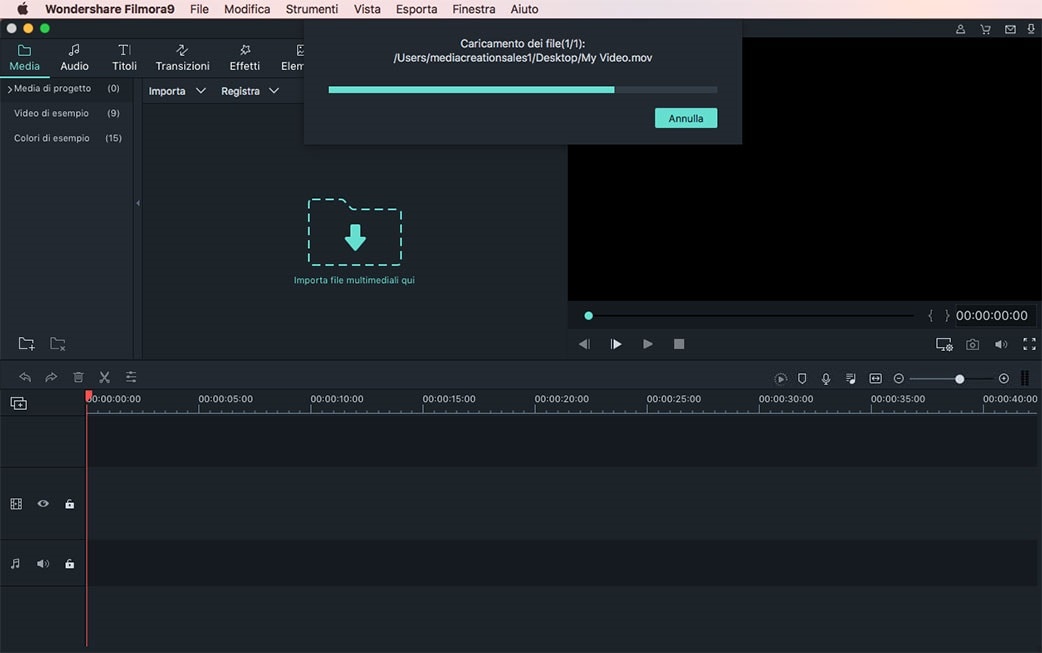
Passo 2. Estrarre l'audio dal video MOV
Trascina e rilascia il tuo video MOV sulla timeline per la modifica. Fai clic con il tasto destro sul file MOV. Quindi seleziona Rimuovi Audio dal menu a discesa. Aspetta un secondo, il file audio verrà estratto correttamente da MOV.
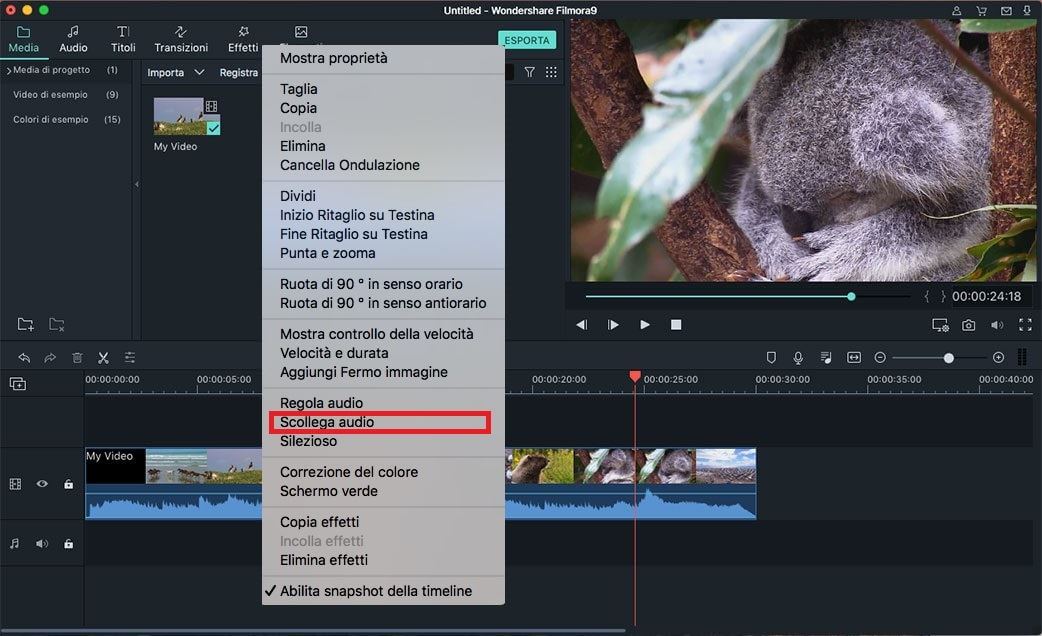
Passo 3. Esportare il file audio
Con un colpo sul pulsante "Esporta", salvi i file audio e video senza alcuna perdita di qualità.
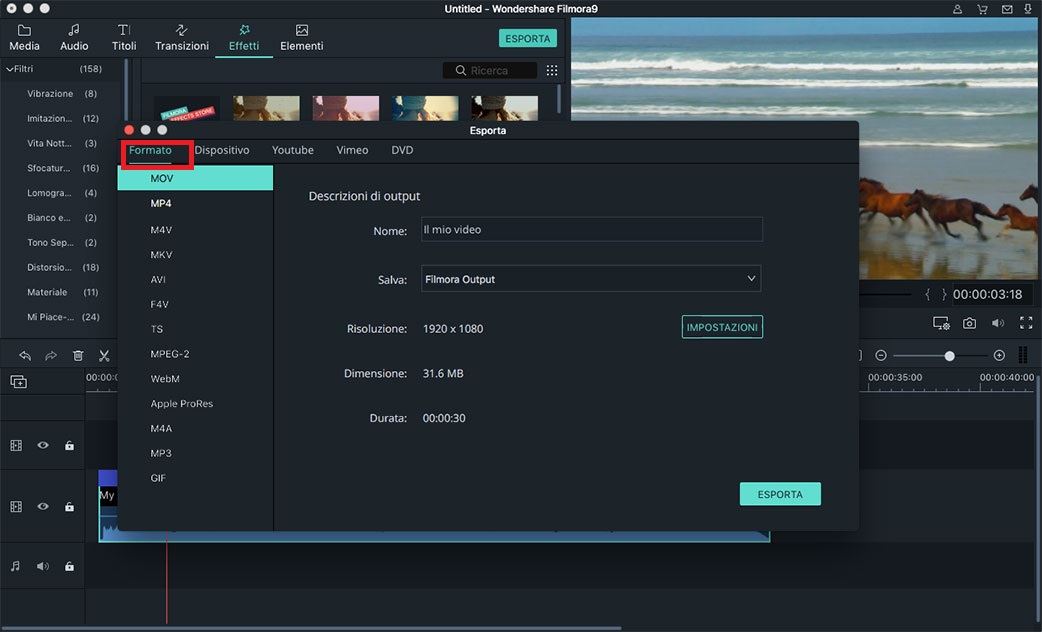
Parte 2: Come Rippare l’Audio da MOV con iMovie

iMovie è un'applicazione software di editing video della Apple per Mac e iOS. Viene fornito in bundle con nuovi Mac o disponibili per l'acquisto tramite il Mac App Store. iMovie per Mac ti consente di guardare i tuoi video semplicemente navigando, condividendo istantaneamente i tuoi momenti preferiti e creando bellissimi film in HD e trailer in stile Hollywood.
Semplici passi per estrarre l'audio da MOV utilizzando iMovie:
Passo 1. Avvia prima questo programma. Quindi fai clic sull'opzione "File" per importare il filmato in un progetto.
Passo 2. Fai clic su Condividi > ; Esporta, verrà visualizzata una finestra "Salva file esportato come". Seleziona Suono in AIFF dal menu a comparsa e fai clic sul pulsante Salva per creare un file audio AIFF.
Parte 3: Come Estrarre l’Audio da MOV in Windows Movie Maker
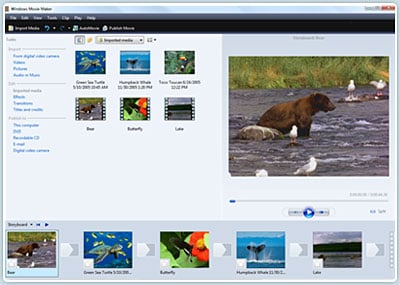
Windows Movie Maker è un software di editing video gratuito di Microsoft. È incluso nella suite di software Windows Essentials in bundle con nuovi PC. Movie Maker ti consente di modificare i video e pubblicarli direttamente su OneDrive , Facebook, YouTube e Flickr.
Guida per estrarre l'audio da MOV con Windows Movie Maker:
Passo 1. Apri Movie Maker. Fai clic su Aggiungi video e foto e seleziona il tuo video da aggiungere. Ci vorranno diversi minuti per caricare il tuo video.
Passo 2. Fai clic su File > ; Salva filmat , scorri fino in fondo all'elenco, quindi fai clic su Solo audio.
Passo 3. Assegna un nome al file audio;lo salverà di default come MP4 /AAC. E puoi selezionare di salvarlo come file WMA.
Contatta il nostro team di supporto per ottenere una soluzione rapida >