Posso Aggiungere Testo a un Video di YouTube?
Se vuoi aggiungere del testo al tuo video YouTube dopo averlo caricato o dopo averlo scaricato, è tutto possibile quando hai a che fare con YouTube Video Editor. È il sito di condivisione video più popolare, quindi non ti aspetti che manchi gli strumenti per attività così importanti. Inoltre, puoi scegliere tra molti programmi software per aggiungere testo ai video di YouTube e avranno le loro linee guida specifiche. Di seguito sono riportati 2 semplici modi per aggiungere testo ai video di YouTube con l'editor video di YouTube e la sua alternativa.
- Parte 1. Aggiungere Testo al Video YouTube con Filmora Video Editor
- Parte 2. Aggiungere Testo al Video con YouTube Video Editor
Parte 1. Come Combinare i File FLV su Mac con Filmora Video Editor
Il Miglior Editor Video per Aggiungere Testo ai Video di YouTube - Filmora Video Editor

Filmora Video Editor for Mac (o Filmora Video Editor for Windows) è il miglior editor video sul mercato e offre i migliori metodi, strumenti e tecniche per eseguire facilmente l'editing video. Filmora Video Editor ti consente di creare facilmente filmati, modificare audio, applicare effetti e condividere il tuo nuovo film su YouTube, Facebook, Vimeo, DVD, TV, iPhone, iPad, iPod e altro ancora!
- Filmora Video Editor ti aiuta ad aggiungere titoli e testi al tuo video, tra cui Aperture, Titoli, Sottotitoli, Lower3RDS e Titoli di Coda;
- C'è una libreria musicale con più stili musicali per la musica di sottofondo del tuo video;
- Sono inoltre disponibili tutti i tipi di effetti speciali, come filtri, sovrapposizioni, grafica animata;
- Ti permette di caricare direttamente il video sul canale YouTube, Facebook e Vimeo per la condivisione.
Guida passo passo per aggiungere titoli ai video di YouTube con Filmora Video Editor for Mac:
Passo 1: Importare il video nel programma
I file scaricati devono essere salvati nel sistema del computer e quindi importati nel programma. Puoi semplicemente trascinare e rilasciare i file o andare su "+" e poi "Aggiungi File".

Passo 2: Trascinare il video nella timeline
Trascina direttamente il tuo video nella timeline per modificare i file nella timeline, puoi ordinarlo liberamente in un ordine diverso in base alle tue esigenze.

Passo 3: Aggiungere titoli ai video di YouTube
Fare clic sull'icona "T" sulla barra degli strumenti, si otterranno immediatamente molti modelli di testo. Ora puoi selezionarne uno e aggiungerlo alla timeline di seguito.
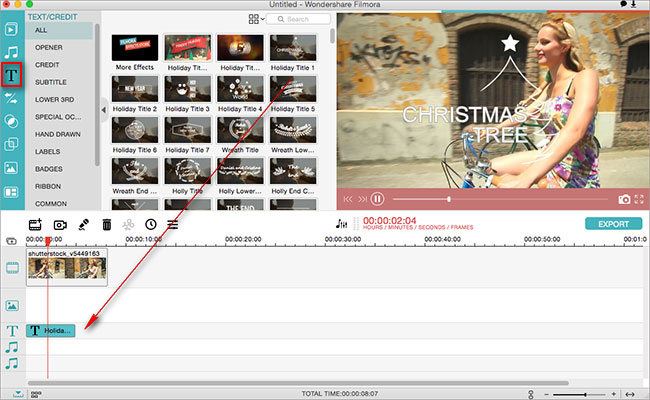
Passo 4: Modificare i titoli
Con un clic sul tasto destro sul file di testo, verrà visualizzato un menu a discesa. Scegli "Mostra Impostazioni" per modificare il testo. In questo passo, puoi regolare il colore, la dimensione, il carattere e la posizione del testo di cui hai bisogno. Quindi premi "OK" per continuare.
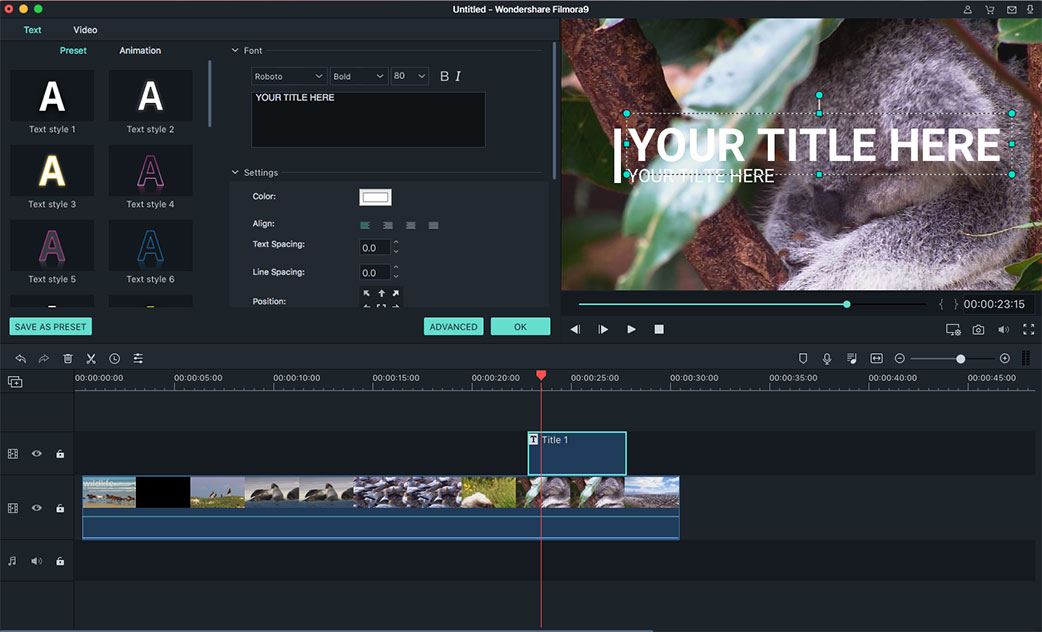
Passo 5: Esportare il file video
Nell'ultimo passo, fai clic sull'icona "Esporta" per salvare il tuo video sul dispositivo in qualsiasi formato.

Parte 2. Aggiungere Testo al Video con il Caricamento su YouTube con YouTube Video Editor

YouTube Built-in Editor è un programma unico che ti consentirà di eseguire attività di modifica dei tasti per il tuo file video. Potrai aggiungere testo a YouTube con YouTube Video Editor e combinare più di un file insieme, ritagliare le tue video clip, aggiungere musica di sottofondo ai video e personalizzare i video secondo le tue preferenze. È uno dei programmi di editing fondamentali che dovresti aver installato sul tuo sistema.
Passo 1: il passo iniziale sarà l'aggiunta di file al programma e un semplice trascinamento funzionerà per la magia.
Passo 2: seleziona la clip da modificare e verrà visualizzata la finestra "correzioni rapide". Sarai in grado di localizzare facilmente la scheda "testo" per consentire di digitare tutte le informazioni che desideri. Regola le dimensioni, il colore, lo stile e lo sfondo come desideri.
Passo 3: quando aggiungi un testo, imposta la limitazione giusta sulle sezioni che vuoi che appaiano. In alternativa, puoi dividere il video in due e aggiungere del testo in uno.
Passo 4: assicurati sempre di aver salvato le modifiche apportate al video prima di uscire dal programma.
Contatta il nostro team di supporto per ottenere una soluzione rapida >






