Qualcuno Sa Come Tagliarelei Video Clip in iMovie?
Scoprirai che iMovie è un programma software molto facile da utilizzare per il video editing. Questo in quanto ha un'interfaccia user-friendly e i processi utilizzati sono semplici. Non ci saranno complicazioni da sperimentare nel tagliare un video con iMovie, quindi aspettati un'esperienza impeccabile. A differenza di altri programmi che presentano delle complessità, non è richiesta alcuna esperienza per utilizzare iMovie in quanto basterà solo l'acquisizione delle basi. Inoltre, c'è un tutorial che ti guida attraverso tutti gli aspetti complicati di iMovie, quindi non preoccuparti.
- Parte 1: Tagliare Video con Facilità Usando un'Alternativa ad iMovie
- Parte 2: Come Ritagliare o Tagliare i Video in iMovie
Parte 1: Tagliare Video con Facilità Usando un'Alternativa ad iMovie - Filmora Video Editor
Filmora Video Editor for Mac è la migliore alternativa ad iMovie presente sul mercato e offre i migliori metodi, strumenti e tecniche per eseguire facilmente l'editing video. Filmora Video Editor ti consente di creare facilmente filmati, modificare l’audio, applicare effetti e condividere il tuo nuovo film su YouTube, Facebook, Vimeo, DVD, TV, iPhone, iPad, iPod e altro ancora! Quindi tagliare un video è solo un gioco da ragazzi se stai usando Filmora Video Editor.
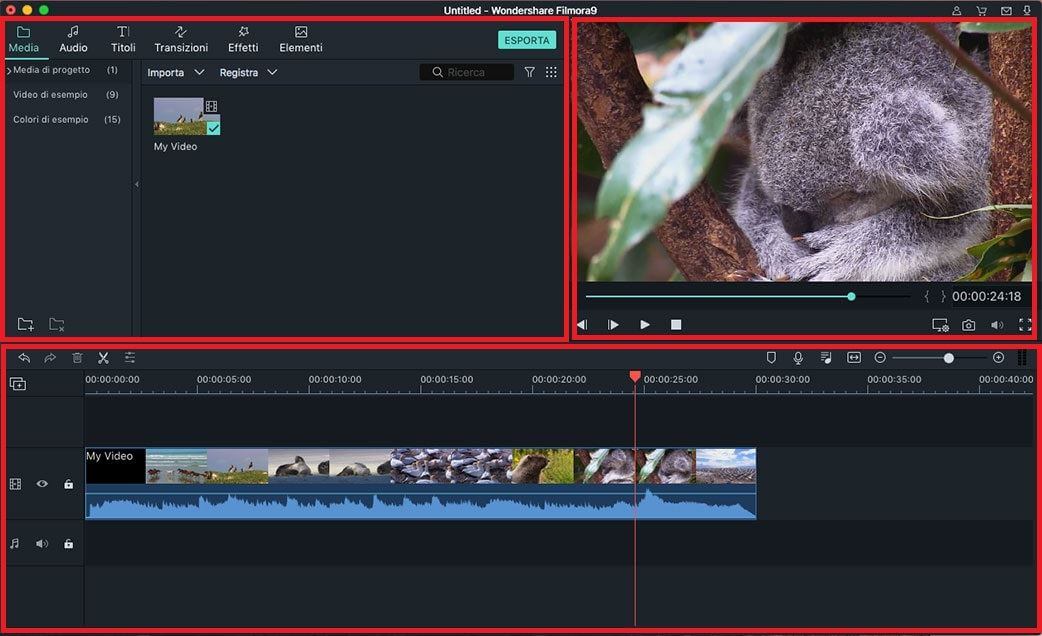
- Consente agli utenti di importare file multimediali direttamente da Facebook o da un'altra piattaforma social media.
- Interfaccia chiara per gli utenti per ruotare, dividere, tagliare e ritagliare facilmente i video;
- Ha una funzione di rilevamento scena che può separare un video in più clip in base alla scena;
- Può controllare la velocità, il volume di un video e creare intervalli di tempo per riprodurre il video più velocemente o più lentamente.
Filmora è la migliore alternativa ad iMovie che puoi provare per tagliare video su Mac (incluso macOS 10.13 High Sierra) e Windows. È super facile da usare. Ecco come tagliare video usando Filmora Video Editor.
Passo 1: Scaricare e installare Filmora Video Editor
In primo luogo, scarica e installa Filmora Video Editor sul tuo Mac e poi lancialo per accedere all'interfaccia utente. Accedi a "Crea Nuovo Film".

Passo 2: Importare il video nel programma
Questo è un passo molto semplice da cui iniziare quando si modificano i video utilizzando il software. Qui puoi toccare l'icona "+" per importare il video. Quindi trascina e rilascia il tuo video nella timeline sottostante per la modifica.
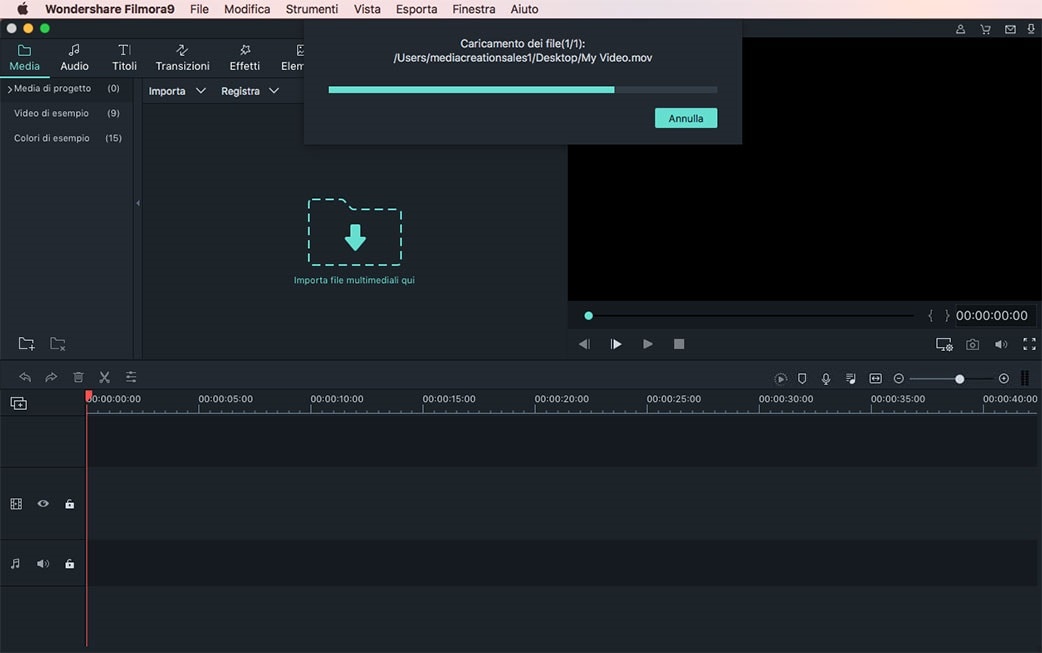
Passo 3: Tagliare il video
Seleziona il giusto punto di partenza e di arrivo della clip che vuoi tagliare. Con due clic sull'icona delle forbici, taglierai facilmente il video. Fare clic con il tasto destro sul video clip è inutile. Ora devi selezionare "Taglia". Presto la clip tagliata verrà rimossa dalla timeline.
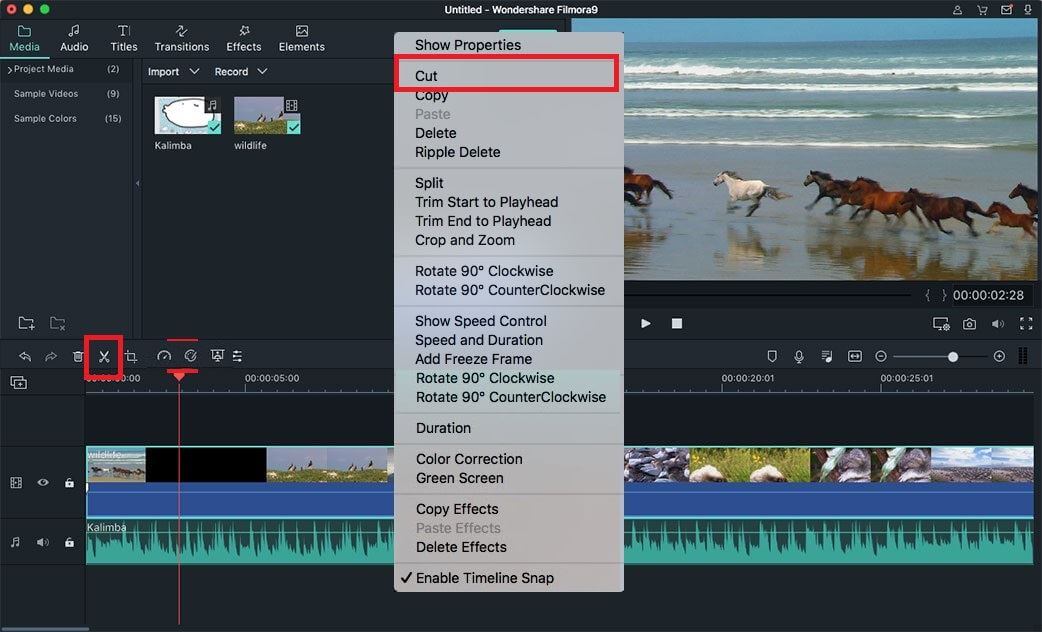
Passo 4: Esportare il file video
Successivamente, fai clic su "Esporta" e seleziona il dispositivo di output e il formato. Infine, premi il pulsante "Crea" per salvarlo.
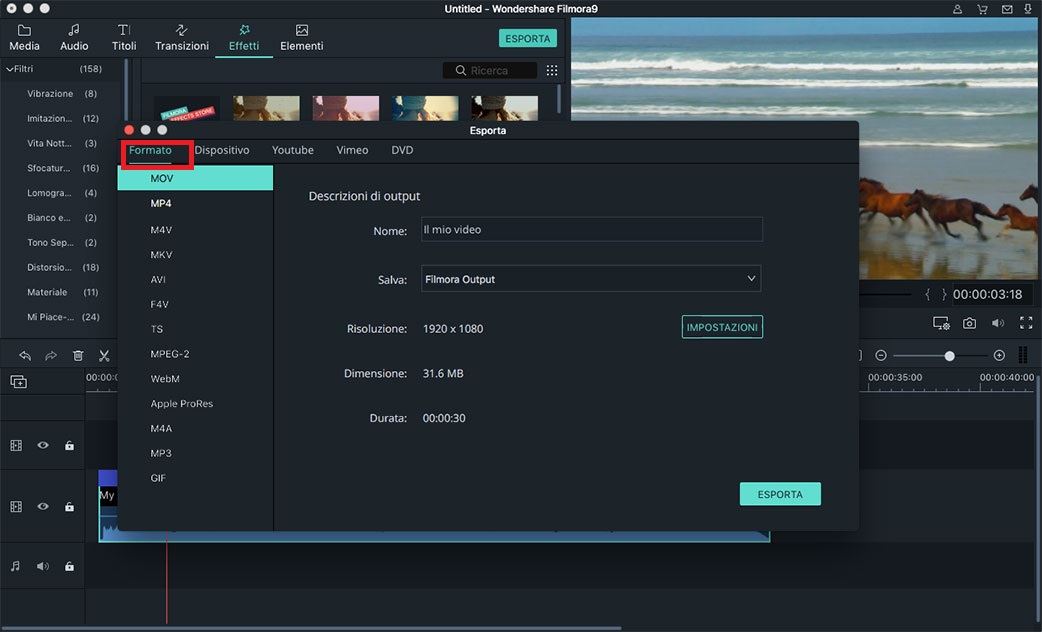
Parte 2: Come Ritagliare o Tagliare i Video in iMovie
Come evidenziato qui sopra, ci sono dei passaggi molto semplici da fare per tagliare video con iMovie. Una cosa che devi capire, è che una volta che qualsiasi contenuto è stato tagliato da un video clip usando iMovie, non sarai in grado di memorizzarlo, quindi stai molto attento a qualsiasi cosa tu tenga. Saranno salvati solo le clip che sono state divise. La funzione "dividi clip nell’indicatore di riproduzione" aiuta a tagliare un video in due segmenti mentre "ritaglia" aiuta a perfezionare il punto di fine in qualsiasi clip per l’editing.
Nel tagliare il video, dovresti usare la funzione trimmer per tagliare i contenuti indesiderati. Ti aiuterà a determinare la lunghezza della clip che è in uso e quella che non è in uso. In questo modo, sarai in grado di tagliare i video professionalmente senza comprometterne la qualità. Di seguito ci sono i passaggi per tagliare video in iMovie:
Passo 1: Aggiungi i file trascinandoli nella finestra di modifica dalla finestra di visualizzazione. È quindi possibile selezionare il video da tagliare e diventerà di colore bluastro.
Passo 2: Posiziona il cursore sotto la finestra di visualizzazione e dovrebbe essere nella posizione esatta in cui desideri frammentare il tuo video. Dal menu "Modifica", fai clic su "Dividi video clip nell’indicatore di riproduzione" e verrà tagliato.

Contatta il nostro team di supporto per ottenere una soluzione rapida >






