Qualcuno sa come aumentare il volume di un file MP4?
Certo che sì! Infatti abbiamo trovato tre modi per farlo per te. Quando si scarica un video, ma la qualità del suono è troppo soft, o forse il tuo computer portatile ha un basso volume dell’altoparlante, è possibile regolare facilmente il volume audio con i programmi progettati per modificare i video. La maggior parte di questi programmi hanno una funzionalità integrata facile da usare, come un cursore per facilmente regolare. Altri consentono di inserire la percentuale. Qualunque metodo si scelga, si può facilmente ottenere il volume che si desidera per godere e condividere i propri video MP4.
- Parte 1: Aumentare il Volume MP4 con Filmora Video Editor
- Parte 2: Aumentare il Volume su MP4 con VirtualDub
- Parte 3: Aumentare il Volume di Video MP4 con iDealshare VideoGo
Parte 1: Aumentare il Volume MP4 con Filmora Video Editor
Semplici Passi per Lavorare con Filmora Video Editor per Windows (or Filmora Video Editor per Mac) per Aumentare il Volume MP4:
Passo 1. Lanciare questo programma e fare clic sull'opzione "+" per importare il video MP4. A proposito, è possibile aggiungere direttamente file MP4 a questo programma trascinando e rilasciando.
Passo 2. Trascinare e rilascirea il tuo file MP4 nella timeline qui sotto.
Passo 3. Guarda l'interfaccia principale, c'è una icona "i". Si prega di controllare per aprire l’Ispettore Video.
Passo 4. Dopo aver ottenuto la finestra di dialogo, è possibile premere l'opzione "Audio".
Passo 5. Quindi è possibile spostare il cursore per regolare il Volume liberamente. Dopo di che, scegliere "OK" per continuare.
Passo 6. Infine, toccare il pulsante "Esporta" per salvare il file MP4.
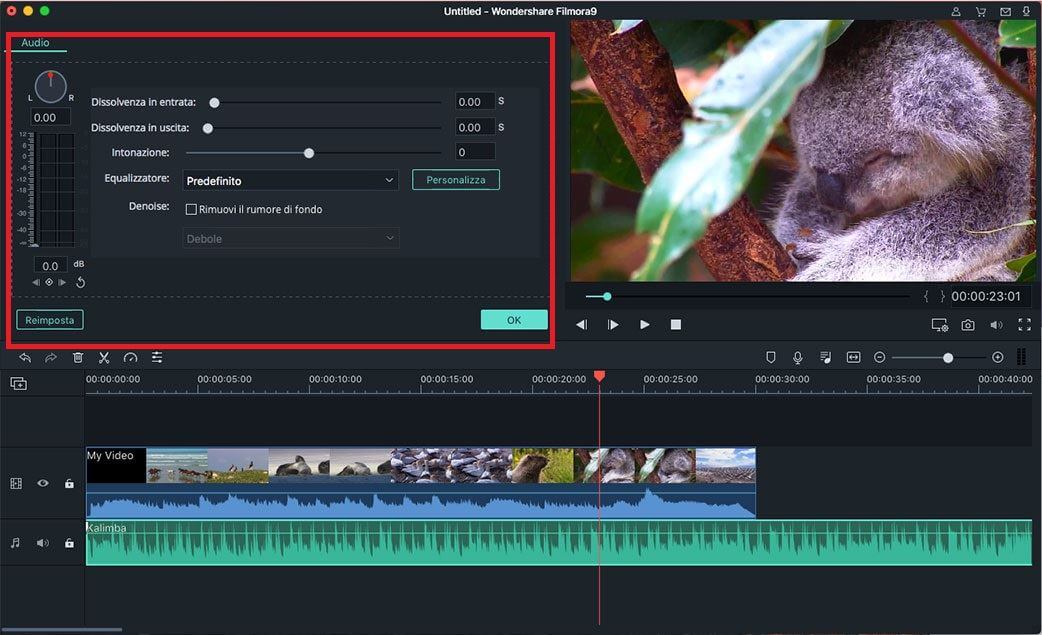
Video Tutorial: Aumentare il Volume Video
Parte 2: Aumentare il Volume su MP4 con VirtualDub
VirtualDub è un editor video gratuito open source che funziona con i file AVI. È concesso in licenza sotto licenza GNU (acronimo di General Public License). Non può modificare nel modo in cui i programmi professionali come Adobe Premier possono fare, ma è snello e veloce con le sue operazioni lineari sul video. Può fare un processo in lotti. Per poter lavorare con l’MP4, devi prima convertirlo in file AVI.
Aumentare il Volume MP4 con VirtualDub
Passo 1. Aprire VirtualDub e caricare il file AVI (prima convertire l’MP4 in AVI), quindi fare clic su Video > Direct stream copy.
Passo 2. Cliccare Audio > Full Processing Mode.
Passo 3. Click Audio > Volume.
Passo 4. Fare clic per selezionare la casella per Regolare il volume dei canali audio .
Passo 5. Regolare il livello del volume utilizzando il cursore. Quando si è soddisfatti, salvare il file.

Parte 3: Aumentare il Volume di Video MP4 con iDealshare VideoGo
iDealshare VideoGo è un convertitore video della iDealshare che è disponibile per Windows o Mac. È facile da usare e funziona con molti tipi di file diversi, tra cui MP4. Possiede anche alcune funzioni di editing video come la rifilatura video, l'aggiunta di sottotitoli e l’unione di file video.
Semplici passi per aumentare il volume di video MP4 con iDealshare VideoGo:
Passo 1. Trascinare e rilasciare i file MP4 nel Video Volume Booster.
Passo 2. Impostare il livello di volume audio desiderato. Fare clic sul pulsante Impostazione per aprire la finestraImpostazioni Avanzate. Quindi toccare la scheda Avanzate e sulla colonna Audio. Dopo di che, è possibile fare clic sulla scheda 100% per selezionare il rapporto del volume dal menu a discesa. Quindi sovrascrivere la percentuale originale con il rapporto di volume desiderato.
Passo 3. Fare clic su Profilo e selezionare l’uscita desiderata dal menu a discesa. Infine, è possibile fare clic sul pulsante Converti. Questa azione aumenterà il volume audio selezionato mentre converti il video.
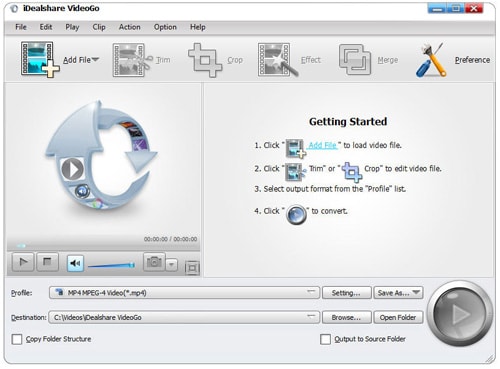
Contatta il nostro team di supporto per ottenere una soluzione rapida >






