- Come Trasformare un Video in Una GIF?
- Come Convertire un File Video in una GIF Animata?
- ...
Anche se alle persone piace caricare, visualizzare e condividere i video sulle piattaforme social come YouTube, Facebook, ecc., è innegabile che il video non sia più facile per una rapida diffusione a causa delle dimensioni del file, specialmente rispetto alle immagini GIF. Quindi, sempre più utenti desiderano sapere come creare GIF dal video, e questo è anche il motivo per cui scrivo questo articolo.
Mettiamo in chiaro una cosa:
Questa guida non riguarda come creare una GIF dalle foto, ma come creare una GIF da un video ( anche se la soluzione viene applicata anche alle foto ).
Per iniziare, cerchiamo di capire: perché le persone desiderano utilizzare una GIF invece di un video?
Il più grande vantaggio nella creazione di una GIF da un video è che la GIF può esprimere solo i momenti necessari in un formato di dimensioni ridotte, e questo tipo di file può essere caricato, condiviso con qualsiasi persona che ti piace senza restrizioni. Questo in quanto il GIF è uno dei formati di file più utilizzati nella vita digitale ed è compatibile con quasi tutte le piattaforme o dispositivi.
Filmora Video Editor - Il Miglior Software Crea GIF da Video che Non Puoi Perderti
Filmora Video Editor è un software di editing video professionale, che non solo consente agli utenti di tagliare, dividere, modificare un video con oltre 1000 effetti video, ma consente anche agli utenti di convertire un file video da un formato all'altro (il GIF è incluso). E a differenza del software di editor video Adobe , Filmora Video Editor è progettato per aiutare gli utenti a modificare un video con la stessa facilità del contare 1-2-3, anche se sei un principiante. Quindi questo programma è dotato di un'interfaccia user-friendly con tutti gli strumenti di editing utili che potresti usare nel pannello. ( Utenti Mac per favore clicchino qui )
Ora, diamo un'occhiata alle caratteristiche principali di questo potente generatore di GIF da video.
Filmora Video Editor
- Importi video da qualsiasi libreria sul tuo computer e persino da piattaforme di social media come Facebook, Instagram, ecc. e pubblichi un video modificato su oltre 12 formati di destinazione diversi (il GIF è incluso)
- Aggiungi testo e titoli alla tua GIF con la funzione "Testo/credito" del software. È possibile selezionare la durata e la posizione del testo che si desidera aggiungere alla GIF.
- Ci sono oltre 1000 effetti video e strumenti di editing per aiutarti a rendere il GIF unico e brillante rispetto ad altri.
- ...
Come Creare una GIF da un Video con il Crea GIF Video?
Passo 1. Installa e avvia il software GIF Video Maker e accedi alla "Modalità Funzionalità Complete".
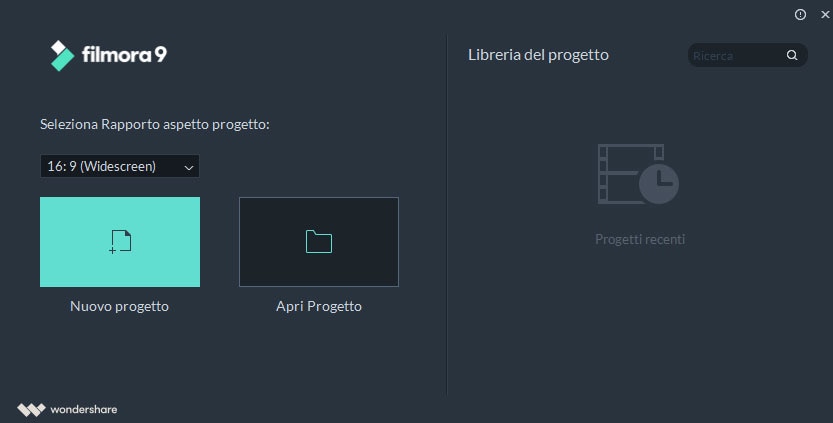
Passo 2. Importa il file video che vuoi modificare in una GIF facendo clic su "Importa File Multimediali Qui". [È possibile aggiungere sia le immagini sia i file video nella Libreria multimediale per la modifica]
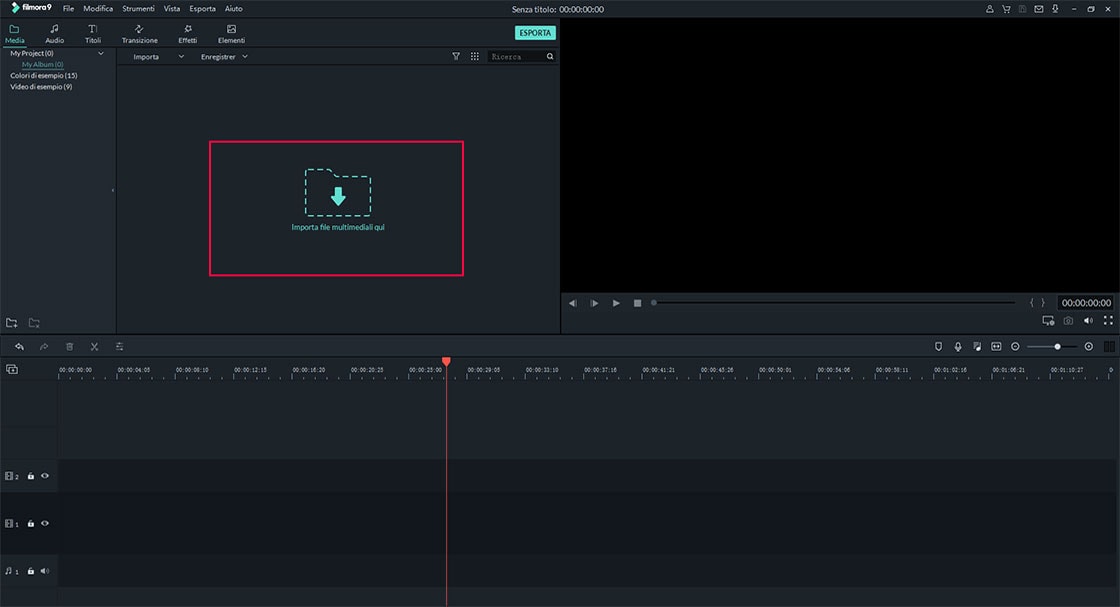
Passo 3. Trascina e rilascia i file video o le immagini di cui desideri creare una GIF sulla Timeline. Quindi usando l'icona "Dividi" a mo’ di forbici taglia il file video in diverse clip. Premi il pulsante "Elimina" per rimuovere tutte le parti indesiderate dalla Timeline.
Scopri come dividere un video in frame in modi diversi >>
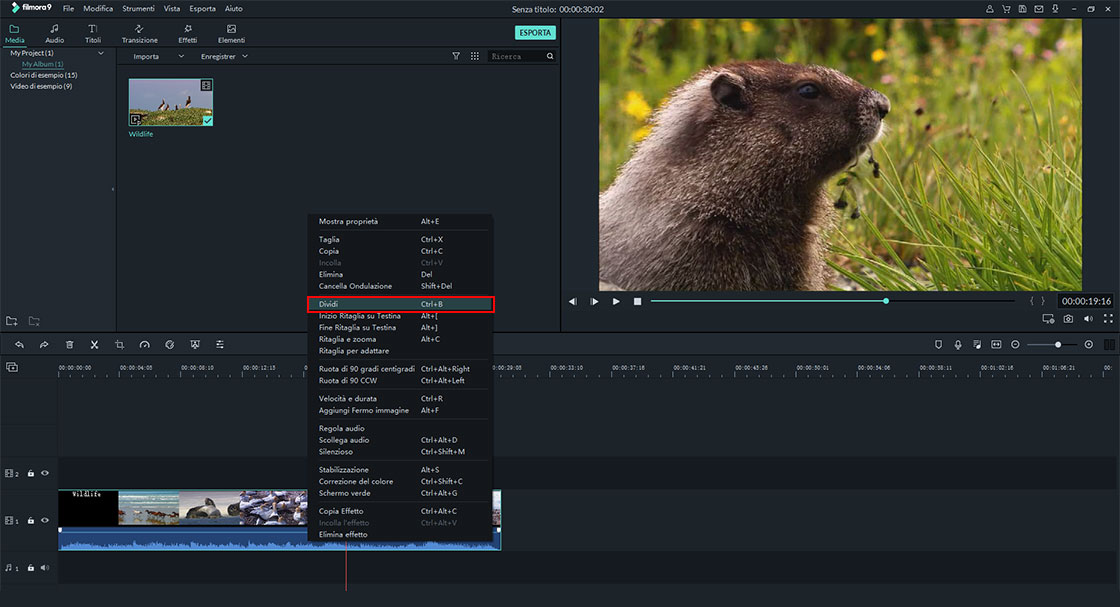
Passo 4. Fai clic sull'opzione "Testo/Credito" sulla timeline e scegli dalla varietà di opzioni disponibili lì. Rilascia lo stile preferito sulla timeline. C'è un'opzione per aggiungere sottotitoli alla clip e puoi farlo facendo clic sull'opzione Sottotitoli. È, quindi, possibile regolare la posizione e la durata in cui si desidera che il testo appaia sulla clip.
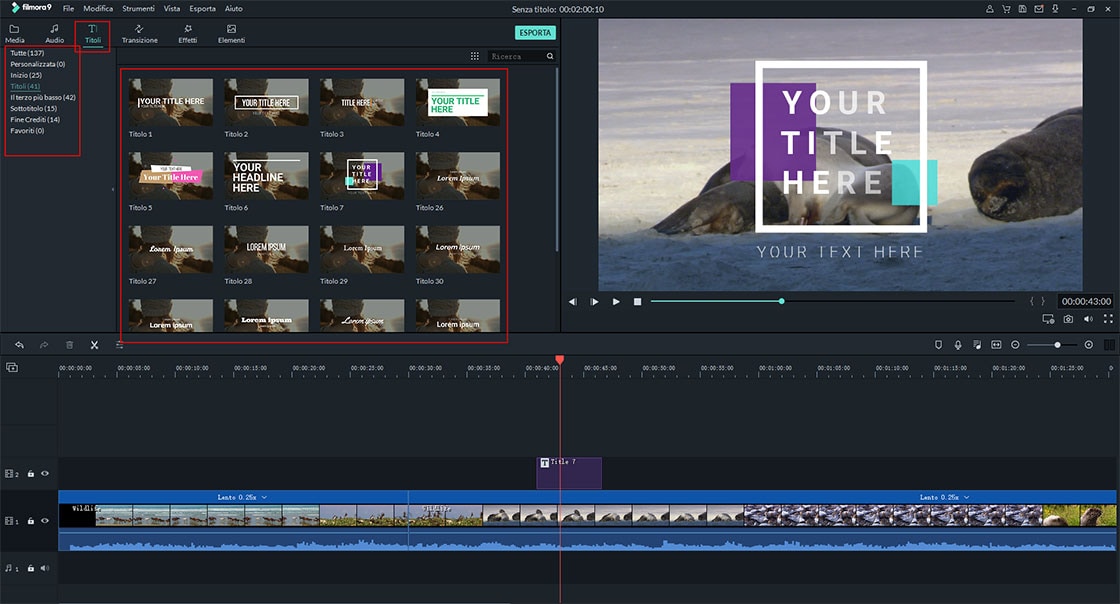
Nel caso in cui hai aggiunto un testo e vuoi cambiarlo o cancellarlo. Puoi farlo facilmente facendo doppio clic sul testo che hai aggiunto sulla timeline e accedendo alla finestra delle impostazioni. Puoi personalizzare il tuo testo aggiunto ora o puoi personalizzarlo con il tuo stile facendo clic sull’opzione Personalizza. Dopo aver apportato le modifiche, puoi trascinare il riquadro nella finestra per l'anteprima e regolare di nuovo la posizione del testo sulla clip.
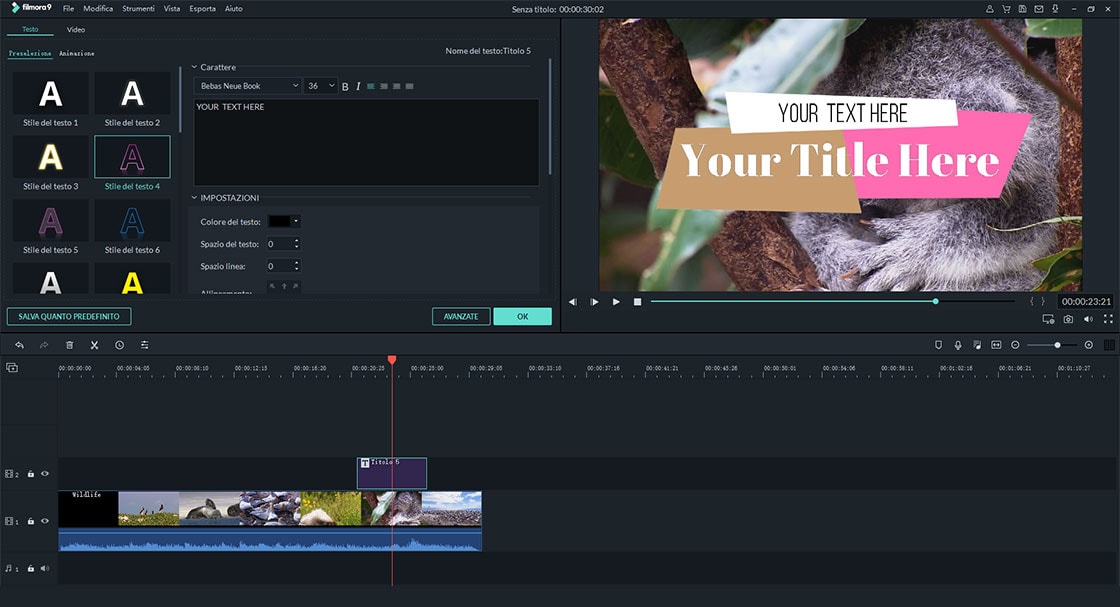
Passo 5. Ora, la tua GIF è pronta con l’editing e testi, quindi puoi fare clic sul pulsante "Esporta" e scegliere "GIF" come formato di uscita. Quindi premi "Esporta" per confermare l'opzione, e aspetta un po' di tempo, la nuova GIF animata creata viene salvata sul tuo PC.
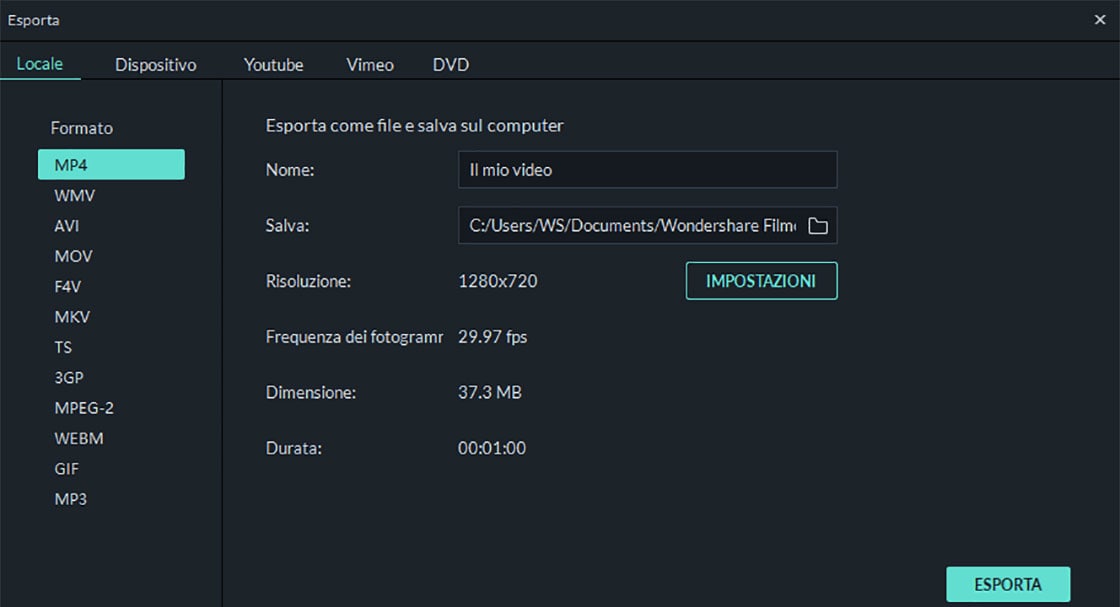
Conclusioni
Ora puoi condividere le tue immagini GIF create con qualsiasi persona senza restrizioni. Fantastico, vero?
So che ci sono molti software per la creazione di GIF online gratuiti come riferimento, ma ne ho provati alcuni e penso ancora che Filmora Video Editor o Filmora Video Editor for Mac sia l'opzione migliore per te.
Puoi fare clic sull'icona sotto per fare una prova gratuita da solo.
Contatta il nostro team di supporto per ottenere una soluzione rapida >







