- Puoi trasformare un video in timelapse?
- Che cos'è esattamente il video timelapse?
- ...
Un video time-lapse è quello che cattura il momento su una frequenza più bassa di quella che viene catturata dal video reale. È una tecnica di ripresa di un fotogramma in una frequenza molto più bassa rispetto alla normale sequenza di un video. Il video viene riprodotto ad una velocità normale e il tempo sembra muoversi più velocemente con un intervallo. Per fare un buon video time-lapse, hai bisogno di una fotocamera o di un videoregistratore di alta qualità, di un soggetto adatto e di un software video time-lapse professionale.
In questo post, ti guiderò nella scelta del soggetto, della videocamera o del videoregistratore, del software video timelapse passo dopo passo, in modo da poter creare facilmente un video time-lapse.
Ora, iniziamo.
- Parte 1. Cose Che Dovresti Preparare per Creare un Video in Timelapse
- Parte 2. Come Creare un Video in Timelapse Convertendo un Video Standard
Cose che Dovresti Fare Prima di Creare un Video time-lapse
1° – Scegliere un Soggetto
Ci sono diversi argomenti che vengono scelti di frequente dagli utenti della fotografia time-lapse. Puoi prendere alcune di questi in considerazione e avviare il tuo video time-lapse creando delle idee.
- Tramonto/Alba
- Fioritura dei fiori
- Scioglimento dei ghiacci
- Crescita delle radici di un fiore
- Movimento su strade trafficate e strade principali
- Passare di nuvole
- Movimento delle stelle
2° - Scegliere il Proprio Dispositivo
In generale, ci sono due modi per creare un video time-lapse: uno è registrare un video time-lapse mentre gli eventi accadono; l'altro è convertire un video standard in un film time-lapse.
Se desideri realizzare un video con timelapse nella prima situazione, devi scegliere un dispositivo che venga fornito con la funzione time-lapse o time-lapse, quindi il risultato sarà buono quando il dispositivo è stabile e il soggetto è ben posizionato ed illuminato. In questa situazione, una fotocamera DSLR, uno smartphone, una videocamera GoPro o altre videocamere action sono in grado di girare il video in time-lapse. ( Prepara un treppiede per rendere stabile il dispositivo )
Ovviamente, per la registrazione di un video time-lapse si dovrebbero fare molti preparativi ed è decisamente una perdita di tempo. Quindi, se non vuoi sprecare troppo tempo nel farlo, convertire un video standard in video time-lapse potrebbe essere una buona opzione. Per far ciò, è necessario selezionare un programma di editor video time-lapse affidabile quale assistente.
3° - Scegliere un Editor Video Appropriato
Un editor video time-lapse consente di impostare il fotogramma e di suddividere un video standard in più parti, pertanto utilizza la funzione "Accelera" per accelerare il clip video selezionato. Quindi il tuo video verrà riprodotto come un vero video time-lapse.
D'altra parte, questo tipo di programma consente anche ai propri utenti di creare un video timelapse dalle foto (qui è necessario radunare centinaia o addirittura migliaia di immagini). Questo tipo di video timelapse viene sempre fornito con alta qualità, dimensioni ridotte e divertentimento.
Ma qual è un buon editor video time-lapse? Se non ne hai idea, mi piacerebbe raccomandarti Filmora Filmora Video Editor for Windows (o Filmora Video Editor for Mac) per tuo riferimento.
Per quale motivo? Apprendiamo le funzioni nei dettagli di questo programma qui di seguito.
Come Creare un Video Time-Lapse Convertendo un video Standard?
Filmora Video Editor crea un capolavoro per il tuo video con l'interfaccia più semplice per Utenti Windowe & Mac Puoi importare qualsiasi file video, foto o audio dalla tua fotocamera, Android, iPhone, iPad e così via, ma anche utilizzare oltre 1000 effetti video per personalizzare le tue video clip come preferisci. Inoltre, questo programma fornisce la versione di prova gratuita, il che consente di provare tutte le funzioni una per una.

Funzioni Chiave
- Tutti i controlli video sono iniettati in un singolo programma come il taglio, la divisione, la rotazione, il ritaglio e l'unione. Ti consente di modificare la luminosità, il rapporto, la tonalità, la velocità, il contrasto e la saturazione dei tuoi video.
- Viene fornito con oltre 200 filtri che possono essere utilizzati su Windows per l'editing video e sono sorprendenti quando si tratta di cambiare lo stile del tuo video.
- Le capacità di editing avanzate ti aiutano a creare video al rallentatore, video timelapse, video in movimento veloce, ecc. con pochi semplici clic.
- Ti offre un video di alta qualità e sorprendente fino a 4K.
- ...
Ora, vediamo come creare un video con timelapse con Filmora Video Editor:
Per iniziare, assicurati di aver avviato il programma e di aver inserito la "Modalità Funzioni Complete".
Passo 1: importazione del video nel programma
Utilizza "Importa" o "Importa File Multimediali Qui" per caricare il tuo video o le foto che desideri creare nel catalogo multimediale. Quindi, trascinalo sulla Timeline.
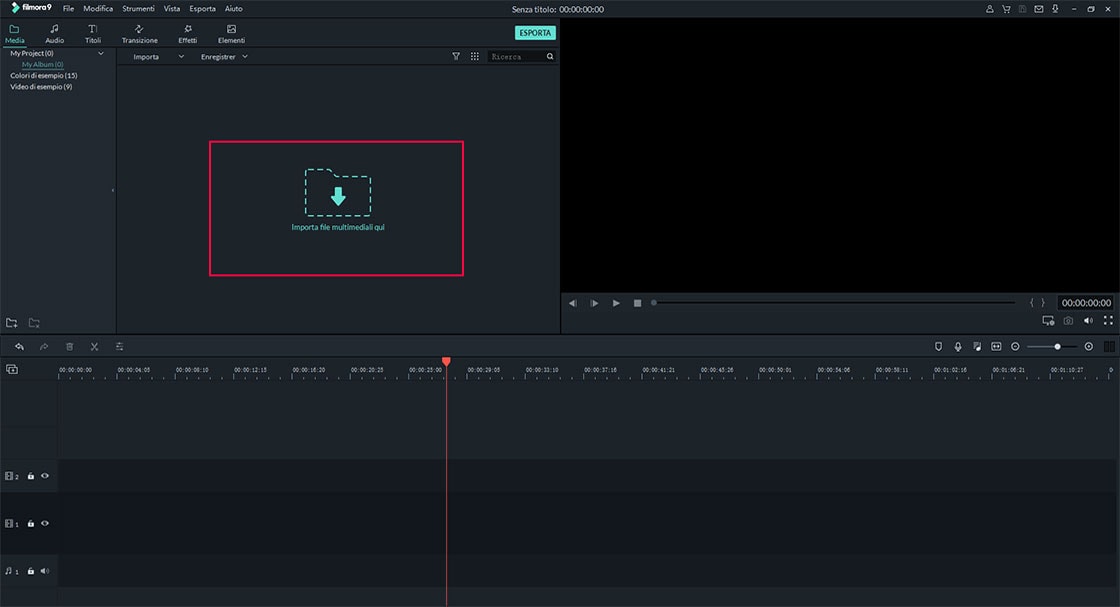
Passo 2: dividi e taglia i video per la modifica time-lapse
Trascina la barra di scorrimento sulla posizione in cui desideri eseguire l'effetto timelapse, quindi premi sull'icona "Dividi" per tagliare il video in due parti. Ripeti questa azione per tagliare il video in più parti.
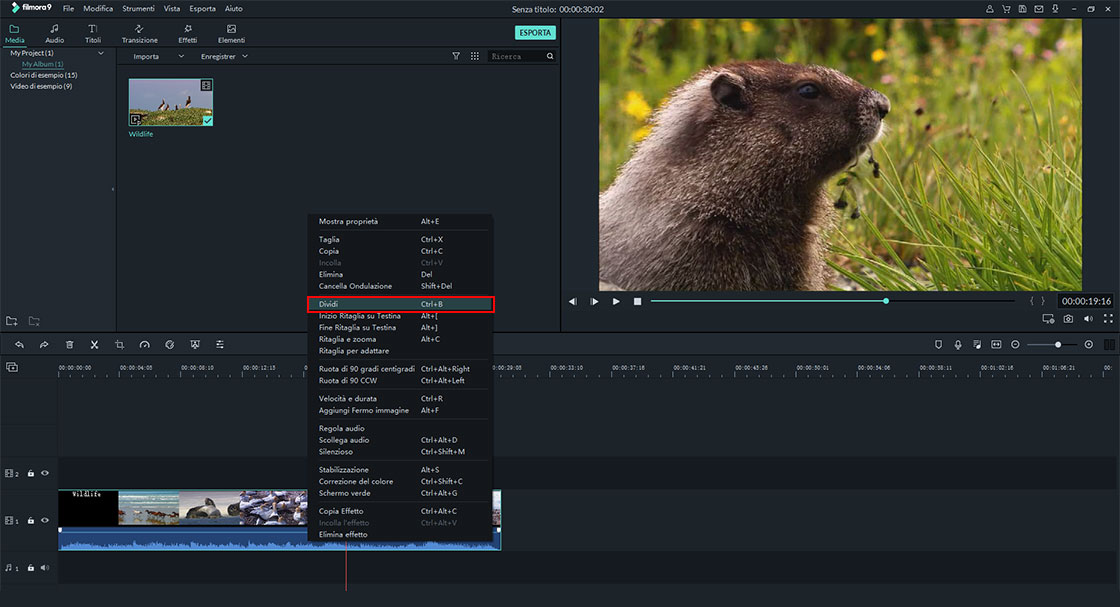
Passo 3: velocizza il video
Fai doppio clic sul clip video che desideri velocizzare e verrà visualizzata una finestra. Trova l'opzione "Velocità" e trascina il cursore verso destra per accelerare il video. Questo programma supporta fino a 100x movimento veloce e movimento lento 0.01x.
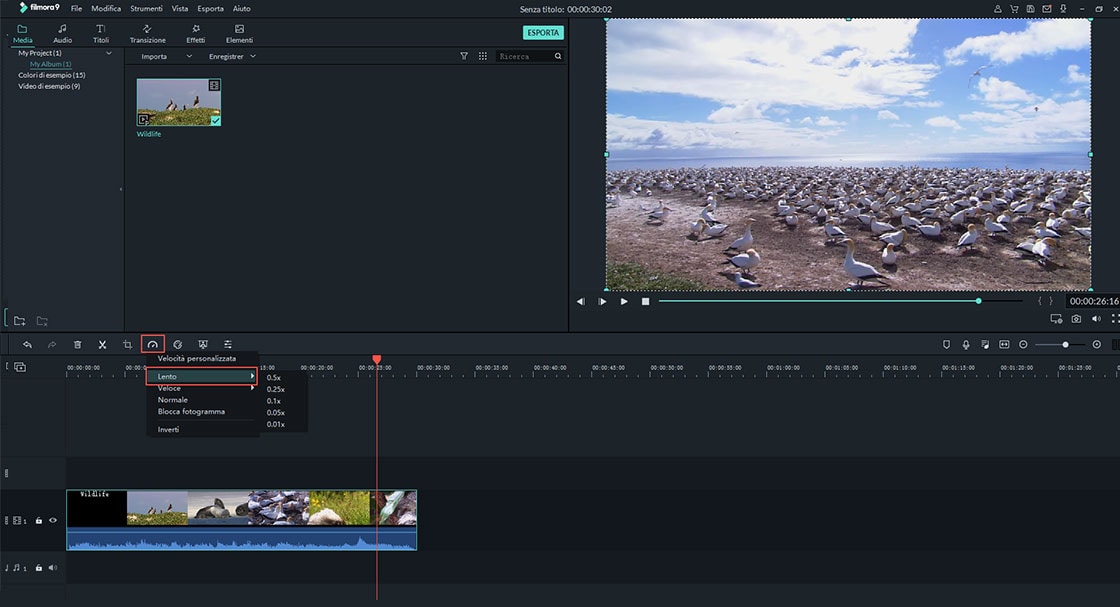
Passo Alternativo: Regola la Durata della Foto
Trascina tutte le foto nella Timeline e assicurati che siano posizionate nel giusto ordine. Ora puoi selezionare una delle foto e fare doppio clic per aprire il pannello di modifica delle foto. Trova la sezione "Durata" e modifica la durata della foto su 00:00:00:01 o altra durata in base alle tue esigenze. E quindi fai clic su "Applica a Tutto".
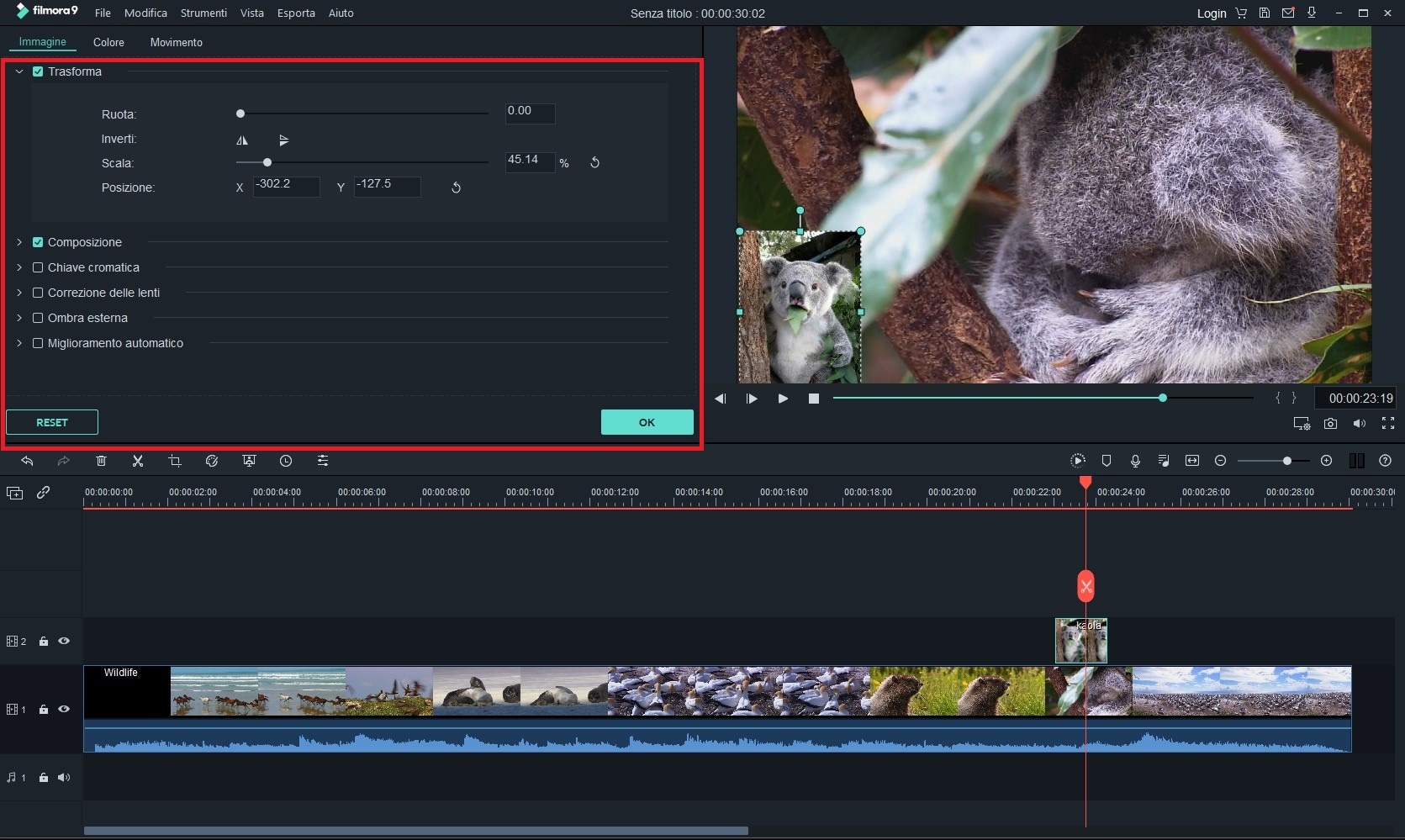
If Se desideri aggiungere della musica di sottofondo, puoi seguire la guida per aggiungere musica di sottofondo a video con time-lapse .
Passo 4: esportazione del video timelapse creato
Una volta eseguite le impostazioni precedenti, puoi fare clic sul pulsante "Esporta" per scegliere un formato di uscita per esportare e salvare i nuovi video time-lapse creati su PC o Mac.
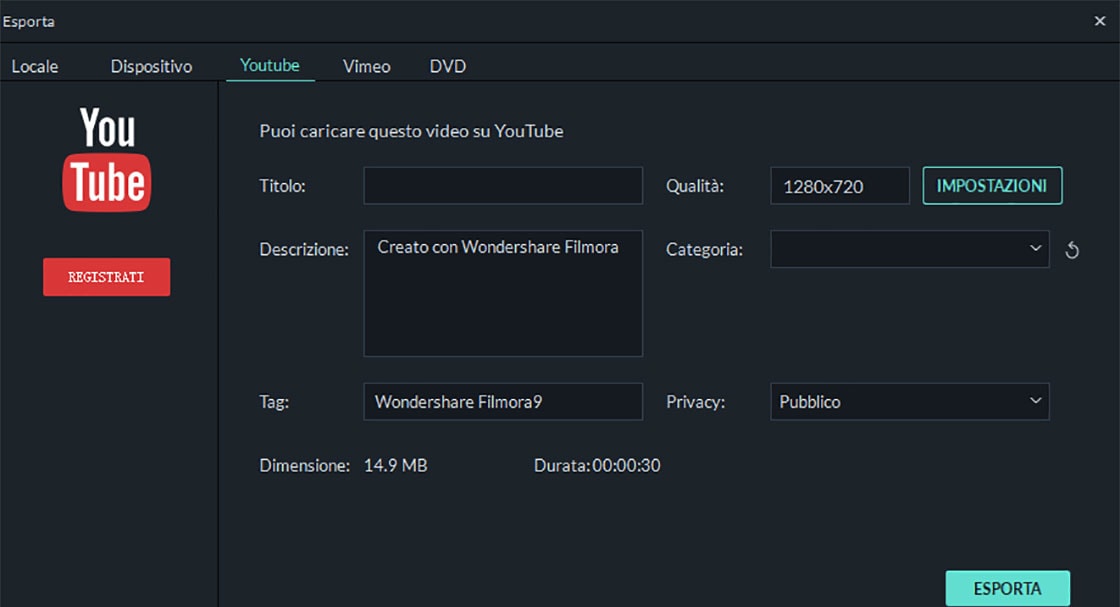
Conclusioni
Ora, conosci il modo di creare un video time-lapse da solo?
O proverai a usare Filmora Video Editor per creare un video timelapse?
Per favore lasciami un commento qui sotto e condividi le tue idee su questo argomento.
Contatta il nostro team di supporto per ottenere una soluzione rapida >






