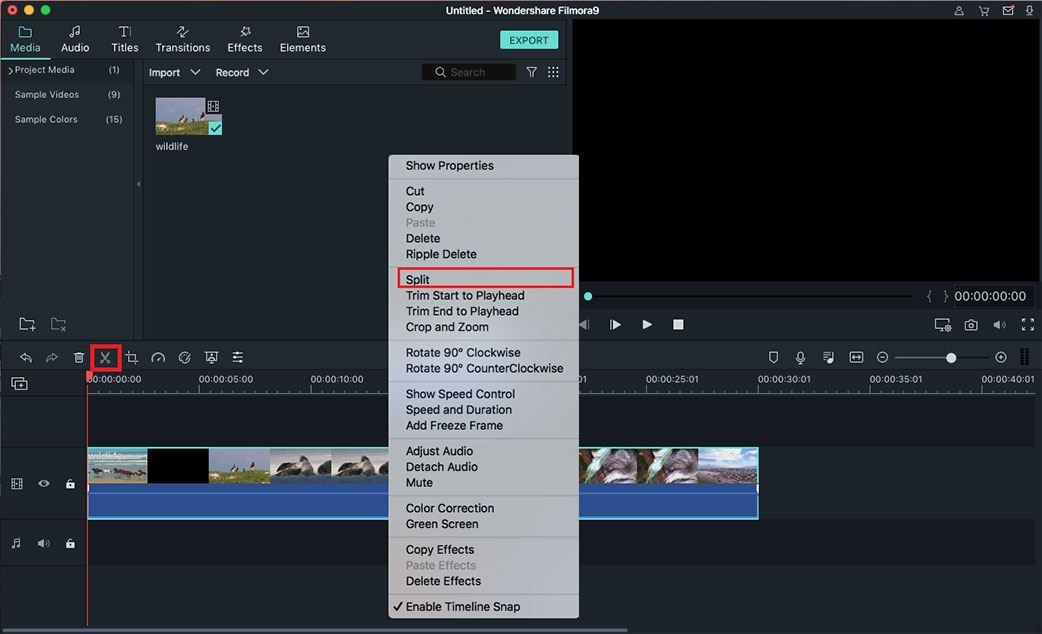Una delle parti più difficili durante la ripresa di un video di YouTube è l'impostazione della cornice del video. A volte la fotocamera è un po’ scossa e, nel caso l’oggetto fosse in movimento, alcune cose indesiderate verranno aggiunte in una parte particolare del video. Quindi, il video finale di YouTube avrà molta area che normalmente non è utile. Ecco perché hai bisogno di un editor video di YouTube per ridimensionare il video di YouTube. Utilizzando un perfetto editor video di YouTube, puoi ritagliare una parte specifica del video di YouTube togliendo la parte indesiderata. Qui ti presenteremo il miglior editor video di YouTube per ridurre le dimensioni del video.
Il Miglior Editor Video di YouTube per Ridimensionare i Video di YouTube

Filmora Video Editor è un editor video perfetto che fornirà il ritaglio o il ridimensionamento in tempo reale del video di YouTube. Verrà inoltre fornita un'anteprima del video e sarà possibile regolare facilmente la scala per tagliare la parte indesiderata del video di YouTube.
La cosa migliore nell'utilizzo di Filmora Video Editor è che puoi ritagliare o ridimensionare il video completo di YouTube o puoi tagliare il video in piccole porzioni. Quindi, solo una porzione selezionata del video verrà ridimensionata. Tuttavia, il video di YouTube risultante ha le dimensioni normali dei video con quella parte modificata. L'utilizzo di iSkysoft Video è anche molto semplice per tutti e oltre a ridimensionare, consente anche di ruotare, tagliare o regolare la luminosità del video. Ecco la guida passo passo per ridimensionare il video di YouTube utilizzando Filmora Video Editor.
Come ridimensionare i video di YouTube usando Filmora Video Editor
Passo 1. Filmora Video Editor è disponibile sia per PC Windows sia per Mac. Scarica l'ultima versione per il tuo computer dai link indicati di seguito. Una volta installato Filmora Video Editor, lancialo per la prima volta e la prima cosa che dovrai fare è caricare il video che desideri ridimensionare. Ci sono molti modi per farlo, puoi fare clic sul pulsante "Importa Media" o utilizzare il metodo di trascinamento della selezione per caricare i video. Seleziona i video che vuoi modificare e fai clic sul pulsante "Carica". Una volta caricato il video in Filmora Video Editor, dovrai spostarlo nell'area di modifica o nell'area della linea del tempo, dove puoi svolgere diverse attività su di esso.
Passo 2. Questo passo è utile solo per quegli utenti che desiderano ritagliare una parte specifica del video. Tuttavia, se desideri ridimensionare il video completo, salta questo passo. Per gli altri, spostare il cursore rosso su un punto specifico e fare doppio clic o fare clic con il pulsante destro del mouse per visualizzare le opzioni. Ora, premi il pulsante "Dividi" per dividere i video in parti diverse.
Passo 3. Fai doppio clic o fai clic con il pulsante destro del mouse sul video e fai clic su "Ritaglia". Verrà aperta una nuova finestra con diverse opzioni. Qui troverai tantissime opzioni come modificare manualmente le dimensioni del video, inserire i valori per un video di uscita di dimensioni particolari o utilizzare le dimensioni di ritaglio già presenti. Per l'editing manuale, sposta il riquadro punteggiato in una particolare area e solo quella zona verrà mostrata nel video di uscita finale. Puoi anche selezionare un metodo preimpostato come 16:9 per video widescreen ed ecco come regolerà automaticamente il dimensione del video. Al termine del ritaglio o del ridimensionamento, fare clic sul pulsante "OK".
Passo 4. Il passo successivo è l'esportazione del video finale. Fai clic sul pulsante "Esporta" nella parte destra della schermata principale. Ora puoi salvare il video sul tuo computer impostando determinati parametri. Tuttavia, se desideri caricare il video direttamente su YouTube, fai clic su "YouTube" nel riquadro di sinistra, aggiungi le tue credenziali, titolo e descrizione del video e premi il pulsante "Carica" alla fine.
Contatta il nostro team di supporto per ottenere una soluzione rapida >